DevTools — недооценённый помощник или мощный инструмент?
В эпоху, когда веб-разработка становится все сложнее, а требования к производительности и функциональности сайтов постоянно растут, инструменты разработчика в браузерах превращаются из вспомогательного средства в незаменимый арсенал профессионала. Chrome DevTools — это встроенный в браузер Google Chrome набор инструментов, который позволяет исследовать, редактировать и отлаживать код веб-страниц в реальном времени. Удивительно, но многие разработчики, тестировщики и SEO-специалисты используют лишь малую часть возможностей этого мощного инструмента.
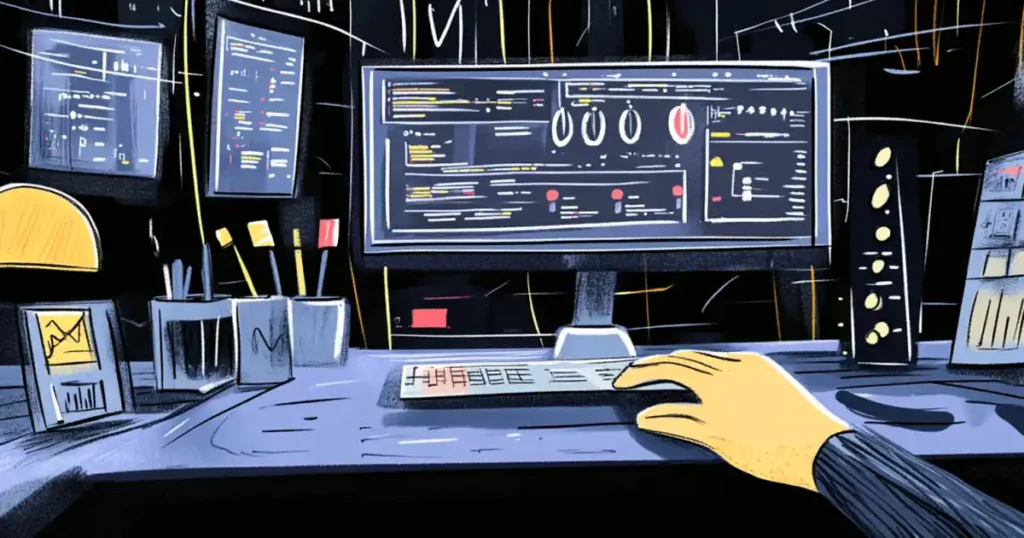
В этой статье мы детально разберем все ключевые функции Chrome DevTools и покажем, как применять их для решения практических задач.
- Что такое Chrome DevTools и зачем он нужен?
- Как открыть Chrome DevTools? (инструкция для всех пользователей)
- Способ 1: Горячие клавиши (самый быстрый путь)
- Способ 2: Через меню браузера
- Способ 3: Контекстное меню страницы
- Для работы с мобильными версиями
- Основные вкладки Chrome DevTools и их возможности
- Практическое применение Chrome DevTools (для разработчиков, тестировщиков, SEO)
- Как искать и исправлять баги в коде
- Как тестировать адаптивность сайта
- Как проводить аудит SEO и производительности
- Дополнительные полезные фишки Chrome DevTools
- Заключение и рекомендации
Что такое Chrome DevTools и зачем он нужен?
Chrome DevTools (Development Tools) представляет собой встроенный в браузер набор инструментов, предназначенный для разработки, тестирования и отладки веб-приложений. Это своего рода «швейцарский нож» для всех, кто создаёт или анализирует сайты — от начинающих верстальщиков до опытных full-stack разработчиков.
Основная ценность DevTools заключается в возможности взаимодействовать с кодом в реальном времени. Представьте: вы меняете CSS-свойство и мгновенно видите, как преображается страница, или запускаете JavaScript-функцию и тут же анализируете результат её выполнения. Такой подход радикально ускоряет разработку по сравнению с традиционным циклом «изменение кода — сохранение — перезагрузка страницы».
В профессиональной практике DevTools решает три ключевые задачи:
- Диагностика ошибок — инструменты позволяют находить баги в коде, анализировать, почему тот или иной элемент отображается некорректно, и проверять, какие запросы отправляются на сервер.
- Оптимизация производительности — с помощью DevTools можно измерить скорость загрузки страницы, выявить «узкие места» и проанализировать эффективность использования ресурсов.
- Прототипирование и эксперименты — разработчики могут тестировать новые идеи и решения без изменения исходного кода проекта, а затем переносить успешные эксперименты в финальную версию.
Важно понимать, что Chrome DevTools — это не просто инструмент для программистов. Его активно используют тестировщики для проверки работы приложений, SEO-специалисты для аудита сайтов, UX-дизайнеры для адаптации интерфейсов под разные устройства.
Как открыть Chrome DevTools? (инструкция для всех пользователей)
Прежде чем погрузиться в функциональность DevTools, давайте разберемся с базовым вопросом: как получить доступ к этому инструментарию? К счастью, разработчики Google предусмотрели несколько интуитивно понятных способов, подходящих как для опытных пользователей, предпочитающих горячие клавиши, так и для новичков, привыкших к навигации через меню.
Способ 1: Горячие клавиши (самый быстрый путь)
Наиболее эффективный способ открыть DevTools — использовать комбинации клавиш:
- F12 — универсальная клавиша, работающая во всех операционных системах
- Ctrl + Shift + I — для пользователей Windows и Linux
- Cmd + Option + I — для владельцев устройств на macOS
Способ 2: Через меню браузера
Если вы предпочитаете использовать графический интерфейс:
- Нажмите на иконку с тремя точками в правом верхнем углу окна Chrome (меню настроек)
- Выберите раздел «Дополнительные инструменты»
- В выпадающем меню кликните на пункт «Инструменты разработчика»
Способ 3: Контекстное меню страницы
Этот метод особенно удобен, когда нужно изучить конкретный элемент:
- Кликните правой кнопкой мыши на интересующем вас элементе веб-страницы
- В появившемся меню выберите «Исследовать элемент» (или «Просмотреть код»/«Inspect» в зависимости от локализации)
Примечательно, что после открытия DevTools вы можете настроить расположение панели по своему усмотрению. По умолчанию она появляется в нижней части окна, но можно переместить её вправо, влево или даже вынести в отдельное окно — это особенно удобно при работе с двумя мониторами.
Для работы с мобильными версиями
В современной веб-разработке критически важно тестировать сайты на различных устройствах. Chrome DevTools позволяет эмулировать мобильные устройства без необходимости физического доступа к ним:
- Откройте DevTools любым из описанных выше способов
- Нажмите на иконку «Toggle device toolbar» (Cmd + Shift + M на macOS или Ctrl + Shift + M на Windows)
- В появившемся режиме вы можете выбрать конкретное устройство из выпадающего списка или настроить произвольные размеры экрана
Освоив эти базовые способы доступа к инструментам разработчика, вы сделаете первый шаг к более эффективной работе с веб-проектами.
Основные вкладки Chrome DevTools и их возможности
DevTools предлагает богатый набор инструментов, организованных по вкладкам в зависимости от их функциональности. Понимание назначения каждой вкладки поможет эффективно решать различные задачи, возникающие в процессе разработки и тестирования веб-приложений.
| Вкладка | Функции |
|---|---|
| Elements | Изучение и изменение DOM-структуры и CSS-стилей страницы в реальном времени; визуализация отступов и размеров элементов; активация псевдоклассов для тестирования |
| Console | Отображение ошибок и предупреждений; интерактивное выполнение JavaScript-кода; логирование информации о состоянии приложения |
| Sources | Просмотр и редактирование исходного кода; отладка JavaScript с помощью брейкпоинтов; работа с локальными файлами через Workspace |
| Network | Мониторинг сетевых запросов; анализ времени загрузки ресурсов; фильтрация и сортировка запросов по типу; эмуляция различных скоростей соединения |
| Performance | Запись и анализ производительности приложения; выявление узких мест в рендеринге и выполнении JavaScript; визуализация временных затрат на различные операции |
| Memory | Анализ использования памяти; выявление и устранение утечек памяти; профилирование объектов JavaScript |
| Security | Проверка безопасности соединения; анализ SSL-сертификатов; выявление проблем с mixed content |
| Lighthouse | Комплексный аудит сайта по параметрам SEO, доступности, производительности и лучших практик; рекомендации по улучшению показателей |
Важно отметить, что в зависимости от версии Chrome и установленных расширений, набор доступных вкладок может варьироваться. Например, вкладка Application позволяет управлять хранилищами данных (localStorage, cookies, IndexedDB), а Audits представляет собой предшественника Lighthouse.
Освоение этих инструментов требует времени, но приносит значительную отдачу в повышении продуктивности. Разработчики, хорошо знакомые с DevTools, тратят меньше времени на поиск и исправление ошибок, оптимизацию производительности и создание адаптивных интерфейсов.
Наиболее часто используемые вкладки — Elements, Console и Network. Они помогают решать повседневные задачи верстки, отладки скриптов и анализа сетевых запросов. По мере роста сложности проектов и повышения требований к их качеству, другие вкладки становятся не менее важными инструментами в арсенале профессионала.
В следующих разделах мы рассмотрим практическое применение каждого из этих инструментов для решения конкретных задач разработки, тестирования и оптимизации.
Практическое применение Chrome DevTools (для разработчиков, тестировщиков, SEO)
Как искать и исправлять баги в коде
Поиск и устранение ошибок — одна из наиболее трудоемких задач в веб-разработке. Chrome DevTools значительно упрощает этот процесс, предоставляя инструменты для быстрой диагностики и исправления проблем различного характера.
Работа с вкладкой Elements для исправления верстки
Когда дело касается проблем с отображением элементов, вкладка Elements становится незаменимым инструментом. Предположим, у нас есть ситуация, когда кнопка на сайте отображается некорректно — наезжает на другие элементы или имеет неправильный отступ.
- Активируйте инспектор элементов (кнопка со стрелкой в левом верхнем углу DevTools)
- Кликните по проблемному элементу
- В правой части панели появится секция Styles, где можно:
- Видеть применяемые CSS-правила и их источники
- Временно отключать правила, снимая флажки рядом с ними
- Редактировать значения свойств в реальном времени
- Добавлять новые свойства для экспериментов
Особенно полезна визуализация модели блока (box model), которая наглядно демонстрирует отступы, границы и размеры элемента, помогая понять причину некорректного позиционирования.
Отладка JavaScript через Console и Sources
Для логических ошибок в скриптах на первый план выходят инструменты отладки JavaScript:
- Console показывает ошибки с указанием строки кода, где они возникли
- Кликнув по ссылке с номером строки, вы перейдете к проблемному участку во вкладке Sources
- Здесь можно установить точки останова (breakpoints), добавив их щелчком по номеру строки
- Запустив скрипт, вы сможете пошагово выполнять код, наблюдая за значениями переменных
Для более сложных случаев можно использовать условные точки останова (conditional breakpoints), которые срабатывают только при выполнении определенного условия — это бесценно при отладке циклов и функций, выполняющихся многократно.
Фильтрация ошибок в Console
Консоль часто переполнена сообщениями, что затрудняет поиск нужной информации. Для решения этой проблемы:
- Используйте выпадающее меню уровней сообщений (Errors, Warnings, Info, Verbose)
- Применяйте фильтры по источнику через поле фильтрации (например, введите имя скрипта)
- Группируйте похожие сообщения с помощью опции «Group similar»
Профессиональный совет: добавляйте временные идентификаторы к своим console.log() сообщениям (например, console.log(‘DEBUG-SLIDER:’, value)), чтобы потом легко находить их среди прочего шума.
Комбинирование этих инструментов позволяет методично устранять ошибки, двигаясь от очевидных проблем к более глубоко скрытым багам. Важно помнить, что DevTools — это не только средство исправления проблем, но и мощный инструмент для их предотвращения через систематическое тестирование.
Как тестировать адаптивность сайта
В современном мире, где мобильный трафик часто превышает десктопный, адаптивность сайта стала не роскошью, а необходимостью. Chrome DevTools предоставляет разработчикам мощный инструментарий для тестирования отзывчивого дизайна без необходимости иметь физический доступ ко всем устройствам, на которых может открываться сайт.
Использование адаптивного режима
Адаптивный режим в DevTools позволяет симулировать различные размеры экрана для проверки корректности отображения контента:
- Откройте DevTools и нажмите кнопку «Toggle device toolbar» (иконка с изображением планшета и смартфона) или используйте комбинацию Ctrl+Shift+M (Cmd+Shift+M на macOS)
- В появившемся режиме выберите один из вариантов:
- Responsive (произвольное изменение размеров)
- Предустановленные размеры популярных устройств
- Пользовательские размеры, которые можно задать вручную
Особенно полезна опция «Show media queries» (доступна через меню с тремя точками), которая визуализирует все заданные в CSS медиа-запросы в виде цветных полос над страницей. Это позволяет буквально увидеть, как сайт «переключается» между различными макетами.
Эмуляция мобильных устройств
DevTools идет дальше простого изменения размеров экрана и позволяет эмулировать различные характеристики устройств:
- Выберите конкретное устройство из выпадающего списка (iPhone, Pixel, Galaxy и др.)
- Активируйте дополнительные параметры эмуляции:
- User-Agent строку для имитации запросов с мобильного браузера
- Сенсорные события (touch events) вместо кликов мышью
- Различные DPI экрана, влияющие на отображение графики
- Геолокацию, поворот устройства и другие характеристики
Особое внимание стоит уделить проверке производительности — мобильные устройства обычно имеют более слабые процессоры, и анимации, которые плавно работают на десктопе, могут создавать проблемы на смартфонах.
Анализ скорости загрузки с учетом мобильных сетей
Через вкладку Network можно эмулировать различные условия соединения с интернетом:
- Откройте вкладку Network и найдите выпадающее меню «No throttling»
- Выберите один из предустановленных профилей (3G, 4G) или создайте свой
- Перезагрузите страницу и наблюдайте, как изменяется последовательность загрузки ресурсов и общее время отклика
Данная функция позволяет выявить ресурсоемкие элементы (крупные изображения, тяжелые скрипты), которые значительно замедляют загрузку сайта на медленных соединениях, что особенно критично для пользователей мобильных устройств.
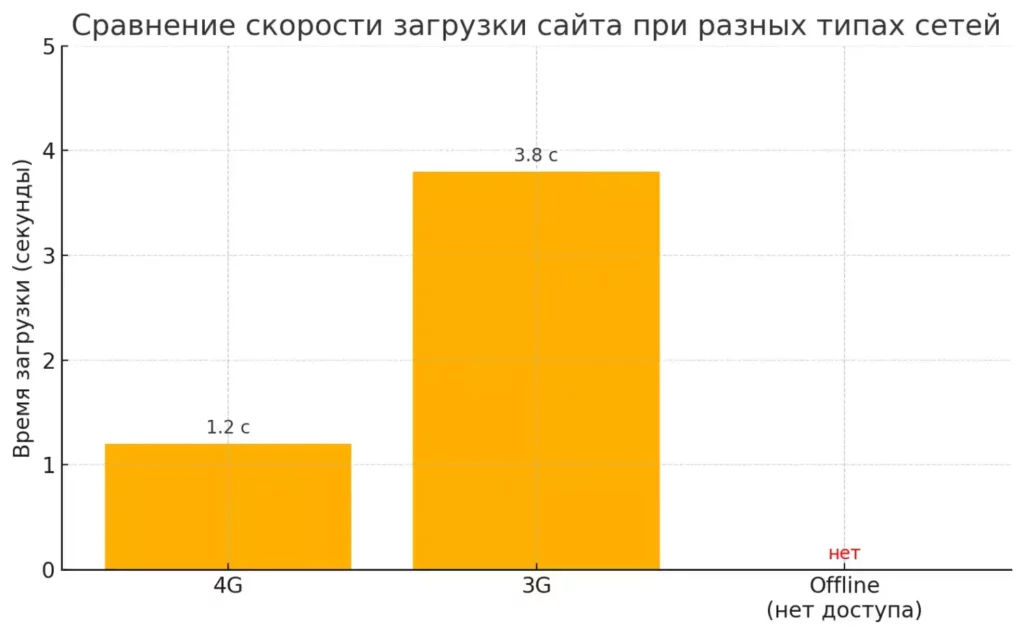
Диаграмма, сравнивающая скорость загрузки сайта при разных типах подключения: 4G, 3G и Offline
Комплексный подход к тестированию адаптивности с использованием всех перечисленных инструментов позволяет создавать действительно отзывчивые интерфейсы, которые обеспечивают одинаково комфортный пользовательский опыт независимо от устройства.
Как проводить аудит SEO и производительности
В эпоху, когда пользователи уходят с сайта, если он загружается дольше 3 секунд, а поисковые системы учитывают скорость загрузки при ранжировании, оптимизация производительности и SEO-аудит становятся критически важными компонентами web-разработки. Chrome DevTools предлагает набор инструментов, которые упрощают эти задачи и делают их более объективными.
Использование Lighthouse для комплексного анализа сайта
Lighthouse — это открытый инструмент от Google, интегрированный в DevTools, который предоставляет всесторонний анализ веб-страниц:
- Откройте вкладку Lighthouse в DevTools
- Выберите категории для анализа:
- Performance (Производительность)
- Accessibility (Доступность)
- Best Practices (Лучшие практики)
- SEO (Поисковая оптимизация)
- Progressive Web App (Прогрессивное веб-приложение)
- Нажмите «Generate report» и дождитесь завершения анализа
Результатом станет детальный отчет с общими оценками по каждой категории (от 0 до 100) и конкретными рекомендациями по улучшению. Особенно ценны пояснения к каждой проблеме — Lighthouse не просто указывает на недостатки, но и объясняет, почему они важны и как их исправить.
Например, в разделе SEO можно увидеть предупреждения о отсутствии метатегов, проблемах с заголовками, неоптимизированных изображениях или несоответствии текста требованиям доступности для пользователей с ограниченными возможностями.
Анализ сетевых запросов для оптимизации загрузки
Вкладка Network предоставляет детальную информацию о загрузке ресурсов:
- Включите запись сетевой активности (Record Network Log)
- Перезагрузите страницу для сбора полных данных
- Изучите полученную информацию, обращая внимание на:
- Waterfall-диаграмму, показывающую последовательность загрузки ресурсов
- Время начала загрузки первого контента (TTFB)
- Размер передаваемых данных и возможности их сжатия
- Неиспользуемые JS и CSS файлы, замедляющие загрузку
Для более глубокого анализа можно применять фильтры (по типу ресурсов, домену и т.д.) и сохранять логи для сравнения до и после оптимизации.
Оценка рендеринга через Performance
Вкладка Performance позволяет углубиться в процесс отрисовки страницы и выявить проблемные места:
- Нажмите на кнопку Record и взаимодействуйте со страницей
- Остановите запись и проанализируйте результаты:
- Fps-график для обнаружения «проседаний» частоты кадров
- Main-секцию, показывающую загруженность основного потока
- Rendering-события, указывающие на перерисовки и пересчет макета
Данный инструмент особенно полезен для выявления причин «подтормаживаний» интерфейса при скроллинге или анимациях. Он позволяет обнаружить так называемые «длинные задачи» — операции, которые блокируют основной поток более чем на 50 мс, создавая ощущение неотзывчивого интерфейса.
Комбинируя эти три подхода — комплексный аудит с Lighthouse, анализ сетевой активности и профилирование производительности, — разработчики могут системно выявлять и устранять проблемы, влияющие на пользовательский опыт и позиции сайта в поисковой выдаче.
| Вкладка | Функции |
| Elements | Изменение HTML/CSS, настройка верстки |
| Console | Выполнение JS-кода, поиск ошибок |
| Sources | Редактирование и отладка JS-кода |
| Network | Анализ сетевых запросов, загрузка страниц |
| Performance | Оптимизация скорости загрузки |
| Memory | Анализ утечек памяти |
| Security | Проверка сертификатов, шифрования |
| Lighthouse | SEO-аудит, анализ доступности |
Дополнительные полезные фишки Chrome DevTools
Помимо основных возможностей, в Chrome DevTools скрыто множество специализированных функций, которые могут значительно упростить процесс разработки и тестирования. Рассмотрим несколько наиболее полезных, но менее известных инструментов.
Эмуляция геолокации и настройка сетевого подключения
Разработка геозависимых приложений всегда сопряжена с трудностями тестирования. DevTools позволяет эмулировать различные местоположения:
- Откройте вкладку Console Drawer (нажав Escape, когда DevTools активен)
- Выберите Sensors из меню дополнительных панелей (три точки справа)
- В разделе Geolocation выберите предустановленное местоположение или введите координаты вручную
В этой же секции можно симулировать различные условия сетевого подключения — от высокоскоростного оптоволокна до нестабильного 2G или офлайн-режима, что позволяет тестировать отказоустойчивость приложения без необходимости физически отключать интернет.
Запись и воспроизведение взаимодействий пользователя
При отладке сложных интерфейсов бывает полезно записать последовательность действий пользователя:
- Перейдите во вкладку Performance
- Нажмите на кнопку записи (красный круг)
- Выполните необходимые действия на странице
- Остановите запись и проанализируйте профиль
Эта функция особенно ценна при воспроизведении трудноуловимых багов, связанных с определенной последовательностью действий пользователя.
Работа с файлами локальной системы
DevTools позволяет не только анализировать код, но и сохранять внесенные изменения в файловую систему:
- Во вкладке Sources откройте раздел Filesystem
- Добавьте локальную папку с проектом, разрешив доступ
- Теперь вы можете редактировать файлы напрямую в DevTools, и все изменения будут сохраняться на диск
Эта функция превращает DevTools в полноценный редактор кода, который особенно удобен для быстрого прототипирования и внесения небольших правок.
Снимки экрана определенной области
Для документирования багов или создания материалов для обучения:
- Активируйте режим устройства (Toggle device toolbar)
- Откройте меню опций (три точки)
- Выберите пункт «Capture screenshot» или «Capture full size screenshot»
В отличие от стандартного скриншота, этот метод позволяет захватить весь контент страницы, включая части, находящиеся за пределами видимой области экрана.
Эти дополнительные возможности Chrome DevTools демонстрируют глубину и многогранность инструмента, который выходит далеко за рамки простого отладчика кода. Освоение этих функций поможет вам значительно ускорить рабочие процессы и повысить качество разрабатываемых продуктов.
Заключение и рекомендации
На протяжении всей статьи мы рассмотрели многочисленные возможности Chrome DevTools — инструмента, который давно перерос статус простого отладчика и превратился в полноценную среду разработки, тестирования и оптимизации веб-приложений. Понимание всех аспектов этого инструментария не просто полезный навык — это необходимое условие для эффективной работы современного веб-разработчика.
Для тех, кто только начинает знакомство с DevTools, рекомендуем следующий подход к изучению:
- Начните с базовых функций — элементов DOM, консоли и сетевых запросов
- Постепенно осваивайте более сложные инструменты по мере возникновения соответствующих задач
- Регулярно проверяйте обновления Chrome — с каждой версией появляются новые полезные функции
Важно понимать, что DevTools — это не просто диагностический инструмент, а полноценный помощник на всех этапах разработки: от создания прототипа до отладки сложных взаимодействий и оптимизации производительности в продакшене.
В конечном счете, мастерство использования инструментов разработчика проявляется не в знании всех их возможностей, а в умении быстро находить и применять нужный инструмент для решения конкретной задачи. Практикуйтесь, экспериментируйте, и DevTools станут вашим надежным союзником в создании качественных веб-продуктов.

Spring Framework: инструмент для разработчиков на Java
Spring Framework — это универсальный помощник для Java-разработчиков. В статье мы расскажем о его ключевых модулях, применении и преимуществах для создания масштабируемых приложений.
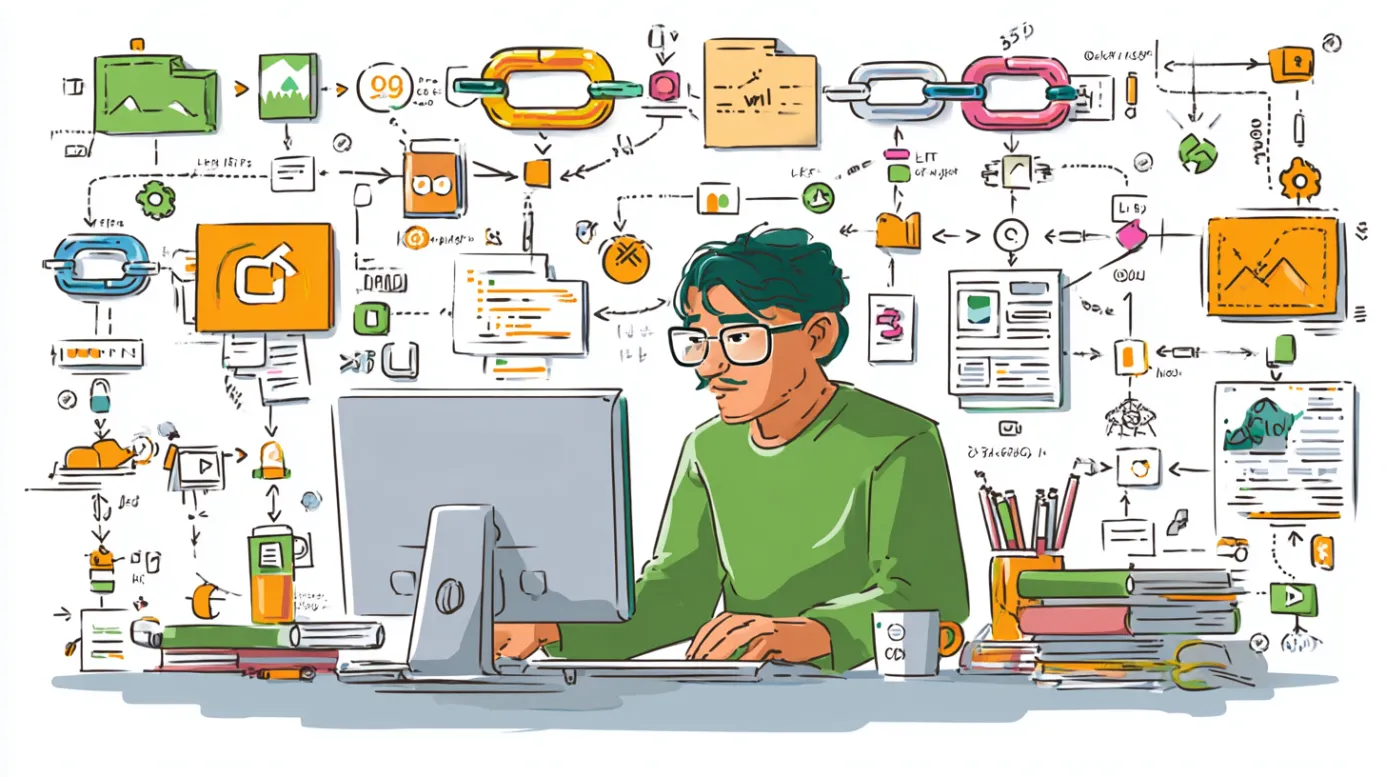
Символические и жесткие ссылки в Linux: что это и как их использовать
Что выбрать — жесткие или мягкие ссылки Linux? В статье вы найдете простые объяснения, практические примеры и советы, которые помогут разобраться в теме.

Названы самые популярные языки программирования в марте 2025 года
TIOBE опубликовал мартовский рейтинг языков программирования: Python лидирует, Java усиливает позиции, а Delphi возвращается в топ-10.
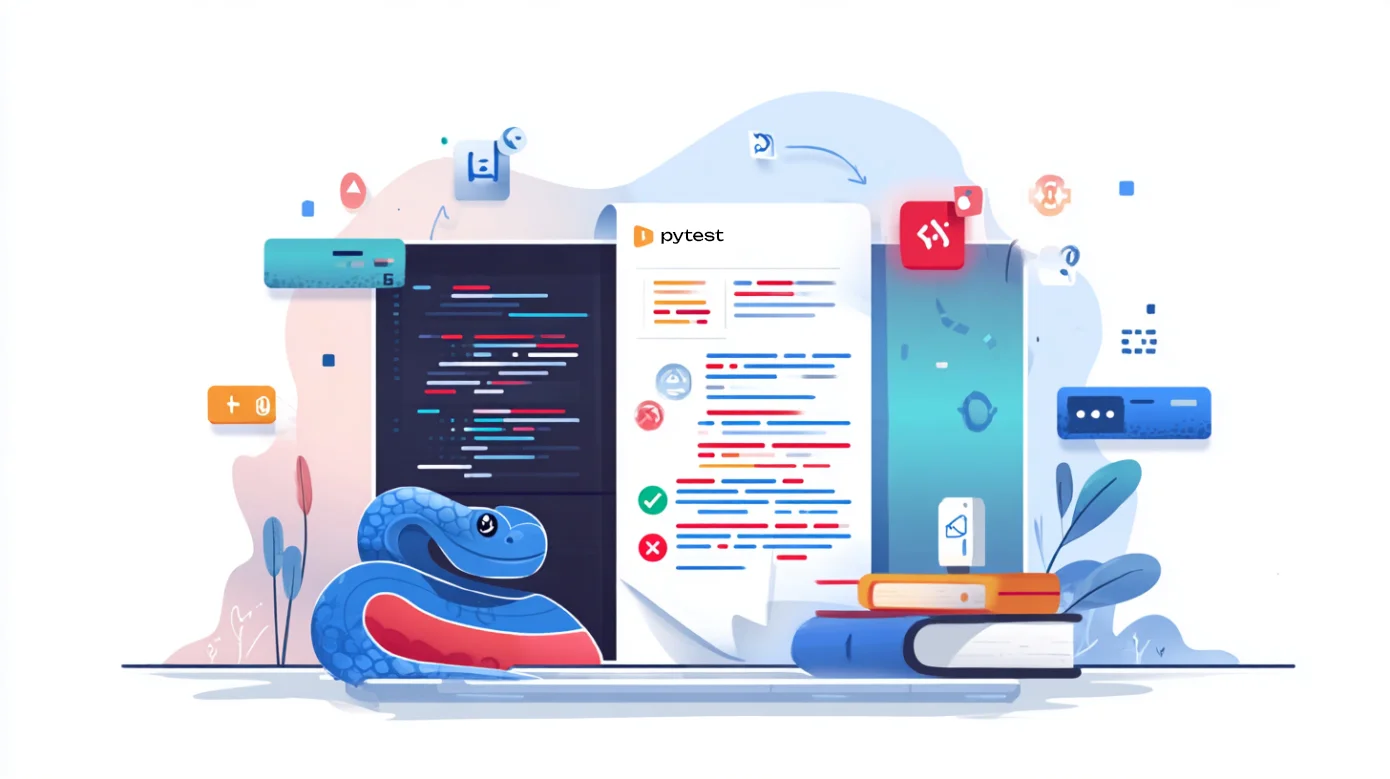
Зачем применить Pytest даже в простом проекте
Pytest — это не просто библиотека: это мощный инструмент, который сэкономит ваше время и поможет избежать ошибок — расскажем, как начать.