Установка, настройка IntelliJ IDEA и лучшие плагины
IntelliJ IDEA — этот цифровой Эльдорадо для Java-разработчиков (и не только). Представьте себе швейцарский нож, только вместо лезвий и открывашек у него функции для кодинга. Вот это и есть IntelliJ IDEA — интегрированная среда разработки (IDE) от JetBrains, которая, кажется, умеет читать мысли программистов.

Изначально созданная для Java (отсюда и «J» в названии), эта IDE со временем обросла поддержкой множества языков — от Kotlin до Python. Она как многорукий Шива в мире программирования — делает все и сразу.
Почему же разработчики выбирают именно IntelliJ IDEA, а не, скажем, Eclipse или NetBeans? Ну, помимо того, что название звучит как название космического корабля из «Звездных войн», IntelliJ предлагает:
- Интеллектуальное автодополнение кода (настолько умное, что иногда кажется, будто оно знает, что вы хотите написать, лучше вас самих).
- Мощные инструменты рефакторинга (превращают ваш спагетти-код в нечто более съедобное).
- Встроенные инструменты для работы с базами данных, системами контроля версий и сборки проектов.
В общем, если Eclipse — это ваш старый добрый «Жигули», то IntelliJ IDEA — это Tesla с автопилотом. Конечно, и на «Жигулях» можно доехать, но почему бы не прокатиться с комфортом?
- Установка IntelliJ IDEA — путешествие в тысячу строк начинается с одного клика
- Установка на Windows (для тех, кто любит жить опасно)
- Установка на macOS (для хипстеров и людей, которые любят переплачивать за технику)
- Установка на Linux (для настоящих гиков и мазохистов)
- Первые шаги в работе с IntelliJ IDEA, или Как не заблудиться в лесу функций
- Основные функции IntelliJ IDEA, или как почувствовать себя волшебником
- Навигация по коду — ваша личная машина времени
- Интеграция с системами контроля версий — ваш цифровой архив
- Инструменты для рефакторинга и анализа кода — ваша палочка-выручалочка
- Дебаггер — ваш личный детектив в мире кода
- Создание и управление проектами с использованием Maven, или Как приручить XML-дракона
- Советы по оптимизации работы в IntelliJ IDEA, или Как заставить IDE летать (почти буквально)
- Настройки производительности — потому что даже IDE иногда нужна диета
- Полезные плагины — потому что даже супергероям нужны помощники
- Заключение, или как я перестал бояться и полюбил IntelliJ IDEA
Установка IntelliJ IDEA — путешествие в тысячу строк начинается с одного клика
Итак, вы решили погрузиться в мир IntelliJ IDEA. Поздравляю, вы на пути к тому, чтобы стать программистом, который выглядит умнее, чем есть на самом деле (по крайней мере, так мне кажется, когда я использую эту IDE).
Но прежде чем мы начнем, давайте разберемся с слоном в комнате — версиями IDE. У нас есть две опции:
- Community Edition — бесплатная версия для тех, кто любит Open Source или просто не хочет тратить деньги. Идеально подходит для Java, Kotlin, Groovy и Scala.
- Ultimate Edition — платная версия для тех, кто хочет получить весь швейцарский армейский нож функций, включая поддержку JavaScript, Python, SQL и даже больше фреймворков, чем вы можете выучить за всю жизнь.
Вот краткая таблица сравнения, чтобы вы могли понять, за что именно вы (не) платите:
| Функция | Community | Ultimate |
|---|---|---|
| Базовая Java разработка | ✓ | ✓ |
| Поддержка JavaScript | ✗ | ✓ |
| Инструменты для SQL | ✗ | ✓ |
| Поддержка фреймворков | Базовая | Расширенная |
| Чувство превосходства | ✗ | ✓ |
Теперь, когда мы разобрались с версиями, давайте перейдем к самому веселому — установке!
Установка на Windows (для тех, кто любит жить опасно)
- Скачайте установщик с официального сайта JetBrains. Да, именно с официального — мы же не хотим, чтобы ваш код писал кто-то другой, верно?
- Запустите .exe файл. Если Windows спросит «Вы уверены?», смело отвечайте «Да, я готов стать лучшим программистом в мире!»
- Следуйте инструкциям установщика. Не волнуйтесь, если вы не понимаете некоторые опции — просто представьте, что вы пилот космического корабля, нажимающий на мигающие кнопки.
- Наслаждайтесь! Или паникуйте — зависит от того, насколько вы уверены в своих навыках программирования.
Установка на macOS (для хипстеров и людей, которые любят переплачивать за технику)
- Скачайте .dmg файл с сайта JetBrains.
- Перетащите иконку IntelliJ IDEA в папку Applications. Да, это действительно так просто. Apple любит делать вид, что все просто.
- Для продвинутых пользователей: можно использовать HomeBrew. Просто введите в терминале brew cask install intellij-idea и почувствуйте себя хакером из фильма.
Установка на Linux (для настоящих гиков и мазохистов)
- Сначала установите JDK, если еще не установлен. Откройте терминал и введите:
sudo apt-get update sudo apt-get install default-jdk
- Скачайте архив с IntelliJ IDEA с официального сайта.
- Распакуйте архив командой:
tar -xzf ideaIC-*.tar.gz
- Перейдите в распакованную директорию и запустите IDE:
cd idea-IC-*/bin ./idea.sh
Вот и все! Теперь у вас есть IntelliJ IDEA, и вы готовы писать код, который будет восхищать ваших коллег (или, по крайней мере, не заставит их плакать при его просмотре).
Первые шаги в работе с IntelliJ IDEA, или Как не заблудиться в лесу функций
Итак, вы установили IntelliJ IDEA и теперь смотрите на экран приветствия, как на панель управления космического корабля. Не паникуйте! Даже если сейчас вам кажется, что вы случайно запустили ядерный реактор, я уверяю вас — это всего лишь IDE.
Давайте начнем наше путешествие по этому дивному новому миру:
- Создание проекта: Нажмите на «New Project» (да, та большая кнопка, которая буквально кричит «Нажми меня!»). Выберите Java и JDK. Если вы не знаете, какую версию JDK выбрать, просто возьмите последнюю — потом разберетесь, почему ваш код не работает на более старых версиях.
- Структура проекта: После создания проекта вы увидите что-то вроде дерева файлов слева. Это не просто красивая картинка, это реальная структура вашего проекта:
- src: здесь живет ваш код. Можно сказать, это VIP-зона для ваших .java файлов.
- main: основной код проекта. Тут происходит вся магия.
- test: место для тестов. Да-да, вы должны писать тесты. Нет, «оно же работает» — не оправдание.
- resources: для всего, что не является кодом, но нужно вашему приложению.
- Настройки: Перейдите в File -> Settings (или нажмите Ctrl+Alt+S, если хотите выглядеть как про). Здесь вы можете настроить всё — от цветовой схемы до того, как часто IDE будет напоминать вам о необходимости размять глаза.
- Интерфейс: Сверху вы увидите тулбар с кучей кнопок. Не бойтесь их нажимать — максимум, что может случиться, это случайный запуск вашего кода. А снизу — панель с разными вкладками. Run поможет вам увидеть вывод вашей программы, TODO напомнит о всех местах, где вы написали «//TODO: fix this later» и забыли.
Помните, IntelliJ IDEA — это как швейцарский нож для разработчика. Сначала может показаться, что у него слишком много функций, но со временем вы будете удивляться, как жили без них раньше. И да, чувство «я понятия не имею, что делаю» — это нормально. Мы все через это прошли. Кажется, я до сих пор иногда чувствую себя так, особенно когда открываю проект, написанный полгода назад.
Основные функции IntelliJ IDEA, или как почувствовать себя волшебником
Теперь, когда вы освоились в интерфейсе IntelliJ IDEA и, возможно, даже написали свой первый «Hello, World!» (поздравляю, вы официально программист!), давайте погрузимся в океан функций, которые делают эту IDE настоящим Хогвартсом для разработчиков.
Навигация по коду — ваша личная машина времени
Помните, как в фильмах хакеры молниеносно перемещаются по коду? Так вот, с IntelliJ IDEA вы тоже сможете почувствовать себя киногероем. Вот несколько магических заклинаний (читай: горячих клавиш), которые помогут вам в этом:
- Ctrl + N: поиск классов. Идеально, когда вы забыли, где оставили свой код.
- Ctrl + Shift + N: поиск файлов. Потому что иногда вы просто не помните, как назвали файл.
- Ctrl + F12: структура текущего файла. Для тех моментов, когда ваш класс больше, чем «Война и мир».
- Alt + F7: найти использования. Незаменимо, когда вы хотите узнать, кто еще использует ваш гениальный метод.
- Ctrl + B: перейти к объявлению. Потому что иногда нужно вернуться к истокам.
Список можно продолжать бесконечно, но давайте остановимся здесь. Иначе вы рискуете превратиться в человека, который может набирать код быстрее, чем говорить. Хотя… звучит неплохо, не так ли?
Интеграция с системами контроля версий — ваш цифровой архив
Git интегрирован в IntelliJ IDEA так же естественно, как кофеин в кровь программиста. Вот несколько фишек, которые вам понравятся:
- Автоматическое определение Git-репозитория. IDE сама поймет, что вы работаете с Git, и предложит соответствующие опции.
- Визуальный Git-лог
. Теперь история коммитов выглядит как красивое дерево, а не как случайный набор хэшей. - Встроенный merge-tool. Разрешение конфликтов теперь не страшнее, чем выбор начинки для пиццы.
- Интеграция с GitHub и GitLab. Создавайте pull requests прямо из IDE, будто отправляете сообщение в мессенджере.
Инструменты для рефакторинга и анализа кода — ваша палочка-выручалочка
Рефакторинг в IntelliJ IDEA — это как магия, только лучше. Потому что работает всегда (ну, почти всегда).
- Переименование (Shift + F6). Переименовывайте классы, методы, переменные, и IDE автоматически обновит все ссылки. Прощай, страх перед изменением имен!
- Извлечение метода (Ctrl + Alt + M). Выделите кусок кода, и IDE превратит его в отдельный метод. Идеально для тех, кто любит чистый код, но ленится его писать.
- Анализ производительности. IDE подскажет, где ваш код тормозит, словно старый «Запорожец» на подъеме.
- Автоматические подсказки. IntelliJ IDEA будет предлагать улучшения кода, как назойливый друг, который всегда знает, как сделать лучше.
Дебаггер — ваш личный детектив в мире кода
Если код — это место преступления, то дебаггер IntelliJ IDEA — это Шерлок Холмс мира программирования. Давайте разберем его основной арсенал:
Базовый набор инструментов детектива:
- Точки останова (breakpoints) — Ctrl+F8. Как камеры наблюдения, только лучше. Поставьте их там, где подозреваете проблему.
- Пошаговое выполнение:
- F8 (Step Over) — когда вы хотите перешагнуть через метод, как через лужу
- F7 (Step Into) — когда хотите нырнуть в метод, как в кроличью нору
- Shift+F8 (Step Out) — когда поняли, что зашли не туда и пора выбираться
- F9 (Resume) — для тех случаев, когда хочется сказать коду «беги, Форрест, беги!»
Продвинутые инструменты расследования:
- Условные breakpoints — как умные камеры, которые срабатывают только на подозрительных личностей
- Логирующие breakpoints — ваши тайные агенты, которые записывают всё, но не мешают работе программы
- Временные breakpoints — одноразовые шпионы, исчезающие после первого использования
- Exception breakpoints — специальные агенты по поимке исключений
Комната наблюдения:
- Variables — показывает все переменные, как на ладони
- Watches — для постоянного наблюдения за подозрительными выражениями
- Frames — картина преступления в виде стека вызовов
- Evaluate Expression (Alt+F8) — допрос переменных прямо на месте
Специальные операции:
- Force Return — когда нужно экстренно эвакуировать метод
- Drop Frame — машина времени для возврата в начало метода
- Stream Debugger — для тех случаев, когда нужно проследить путь каждого элемента в потоке
- Async Stack Traces — специальное оборудование для слежки за асинхронным кодом
Советы бывалого детектива:
java
Copy
// Оставляйте метки для будущих расследований
System.out.println("Checkpoint Alpha"); // Alt+F8 для быстрой проверки
// Создавайте тайные проходы для отладки
if (DEBUG_MODE) {
System.out.println("Секретная информация: " + secretValue);
}
Помните, что дебаггер — это не просто инструмент, это искусство. Как говорил великий детектив (возможно): «Когда исключены все невозможные варианты, оставшийся, каким бы невероятным он ни казался, является истиной». Особенно если речь идет о NullPointerException в 3 часа ночи.
Эти инструменты могут сделать ваш код чище, быстрее и элегантнее. Но они также могут превратить его в непонятное месиво, если использовать их без разбора. Как говорится, семь раз отмерь, один раз отрефактори!
В конце концов, IntelliJ IDEA — это не просто IDE, это ваш верный спутник в мире разработки. Она будет поддерживать вас в трудные минуты (читай: дедлайны) и радоваться вашим успехам. Ну, насколько может радоваться программа. Кажется, я начинаю очеловечивать софт. Пора сделать перерыв и выпить кофе!
Создание и управление проектами с использованием Maven, или Как приручить XML-дракона
Maven — этот загадочный зверь в мире Java-разработки. Если вы думали, что XML-файлы — это просто способ хранения данных, то Maven докажет вам, что это еще и отличный способ поседеть раньше времени. Но не волнуйтесь, с IntelliJ IDEA даже Maven становится (почти) ручным.
Итак, как же создать Maven-проект в IntelliJ IDEA? Давайте пройдемся по шагам:
- File -> New -> Project. Выберите Maven и нужную версию JDK. Да, это так же просто, как выбрать пиццу в меню (но, к сожалению, менее вкусно).
- Выберите архетип. Архетипы в Maven — это как шаблоны в кулинарии. Только вместо «как приготовить спагетти» у нас «как создать веб-приложение». Для начала можно выбрать quickstart.
- Заполните GroupId и ArtifactId. GroupId обычно соответствует доменному имени компании, а ArtifactId — название проекта. Например, com.myawesomecompany.bestprojectever. Да, скромность — не наш конек.
- Нажмите Finish и наблюдайте, как IDE создает структуру проекта и загружает зависимости. Это похоже на магию, только с прогресс-баром.
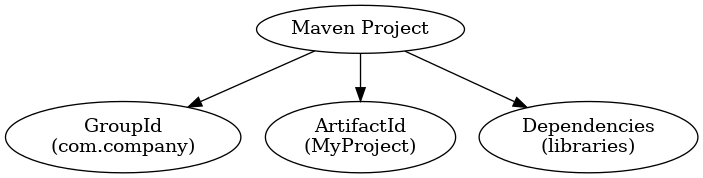
Диаграмма наглядно демонстрирует связь между основными элементами Maven-проекта.
Теперь о самом интересном — файле pom.xml. Это сердце (и головная боль) любого Maven-проекта. Вот несколько ключевых элементов:
<project>
<modelVersion>4.0.0</modelVersion>
<groupId>com.myawesomecompany</groupId>
<artifactId>bestprojectever</artifactId>
<version>1.0-SNAPSHOT</version>
<dependencies>
<!-- Здесь живут ваши зависимости -->
</dependencies>
</project>
Чтобы добавить зависимость, просто вставьте новый элемент <dependency> в секцию <dependencies>. IntelliJ IDEA даже предложит автодополнение, словно пытается угадать, какую библиотеку вы хотите использовать. Иногда кажется, что она читает мысли!
Вот несколько полезных Maven-команд, которые вы можете запустить прямо из IDE:
- mvn clean install: очистит проект, скомпилирует его и установит в локальный репозиторий. Идеально для тех моментов, когда вы хотите начать с чистого листа.
- mvn test: запустит тесты. Потому что кто-то же должен проверять ваш код, верно?
- mvn package: создаст JAR-файл вашего проекта. Теперь вы можете гордо сказать: «Я создал JAR!», и все подумают, что вы занимаетесь консервированием.
Помните, Maven — это не просто инструмент сборки, это философия. Философия, основанная на XML и магических заклинаниях в командной строке. Но с IntelliJ IDEA вам не придется становиться гуру XML или магом командной строки. IDE сделает большую часть работы за вас, оставив вам самое интересное — написание кода и отладку загадочных ошибок, которые появляются из ниоткуда.
И последнее: если вы когда-нибудь почувствуете, что Maven слишком сложен, помните — всегда есть Gradle. Но это уже совсем другая история, полная Groovy-скриптов и еще более загадочных ошибок. Кажется, я начинаю понимать, почему программисты так любят кофе…
Советы по оптимизации работы в IntelliJ IDEA, или Как заставить IDE летать (почти буквально)
Если вы заметили, что ваша IntelliJ IDEA работает медленнее, чем ваш дедушкин компьютер с Windows 95, не спешите винить во всем судьбу (или Java). Есть несколько трюков, которые могут превратить вашу IDE из неповоротливого слона в газель (ну, или хотя бы в более шуструю лошадь).
Настройки производительности — потому что даже IDE иногда нужна диета
- Увеличьте выделенную память. Перейдите в Help -> Edit Custom VM Options и измените значение -Xmx. Например, -Xmx2048m выделит 2 GB памяти. Помните, больше — не всегда лучше. Не стоит отдавать IDE всю память, иначе ваш компьютер может начать использовать холодильник как дополнительное хранилище.
- Отключите ненужные плагины. File -> Settings -> Plugins. Здесь вы можете отключить все те крутые плагины, которые вы установили, но никогда не использовали. Да, я знаю, расставаться тяжело, но иногда нужно отпустить.
- Используйте Power Save Mode (File -> Power Save Mode). Это как режим полета для вашей IDE — отключаются все не критичные процессы. Идеально, когда вы работаете на батарее или когда ваш код настолько прост, что даже автодополнение кажется излишеством.
- Исключите ненужные файлы из индексации. File -> Settings -> Project Structure -> Modules. Здесь вы можете пометить папки как Excluded. IDE будет игнорировать их при индексации, словно их не существует. Как игнорирование экс в социальных сетях, только полезнее.
Полезные плагины — потому что даже супергероям нужны помощники
- Lombok — магическим образом генерирует геттеры, сеттеры и другие шаблонные методы. Потому что жизнь слишком коротка, чтобы писать геттеры вручную.
- SonarLint — анализирует ваш код на лету и подсказывает, где вы могли накосячить. Как совесть программиста, только в виде плагина.
- CodeGlance — добавляет миниатюрную карту кода сбоку. Для тех, кто любит смотреть на свой код с высоты птичьего полета.
- Key Promoter X — подсказывает горячие клавиши для действий, которые вы выполняете мышкой. Идеально для тех, кто хочет выглядеть как хакер из фильмов.
- .ignore — помогает управлять файлами .gitignore. Потому что иногда нужно делать вид, что некоторых файлов не существует.
Помните, оптимизация IDE — это искусство, а не наука. То, что работает для одного разработчика, может не подойти другому. Экспериментируйте, пробуйте разные настройки, и вы обязательно найдете свой идеальный баланс между производительностью и функциональностью. И да, если после всех этих оптимизаций ваша IDE все еще тормозит — возможно, пришло время обновить железо. Или начать писать на Notepad. Кто знает, может быть, это сделает вас следующим Линусом Торвальдсом?
Заключение, или как я перестал бояться и полюбил IntelliJ IDEA
Итак, мы прошли путь от установки IntelliJ IDEA до её оптимизации, и если вы дочитали до этого места, то поздравляю — вы официально стали на шаг ближе к тому, чтобы называть себя «гуру IntelliJ IDEA» на вечеринках (хотя я не уверен, что на вечеринках это произведет впечатление на кого-то, кроме других программистов).
IntelliJ IDEA — это не просто IDE, это ваш верный спутник в мире Java-разработки (и не только). Она будет подсказывать вам, когда вы ошибаетесь, помогать рефакторить код, когда он становится похож на спагетти, и даже немного льстить, предлагая «умные» решения.
Но помните, даже самая мощная IDE — это всего лишь инструмент. Главное — это ваши знания, опыт и, конечно же, чувство юмора (особенно когда код не компилируется в третий раз подряд).
А если вы решили серьезно погрузиться в Java-разработку и ищете структурированное обучение, загляните в подборку лучших курсов по Java-программированию. Там вы найдете курсы разных уровней сложности, где вы сможете применить полученные знания об IntelliJ IDEA на практике и стать настоящим Java-разработчиком. Потому что теория без практики — как кофе без кофеина: вроде бы похоже, но чего-то важного не хватает.
И помните: неважно, насколько вы опытны в работе с IntelliJ IDEA, всегда найдется какая-нибудь горячая клавиша, о которой вы не знали. Так что не стесняйтесь экспериментировать, нажимать на разные кнопки и, возможно, однажды вы случайно активируете секретный режим, в котором IDE пишет код за вас, пока вы пьете кофе.
А теперь идите и творите, создавайте великолепный код, и пусть IntelliJ IDEA будет с вами!
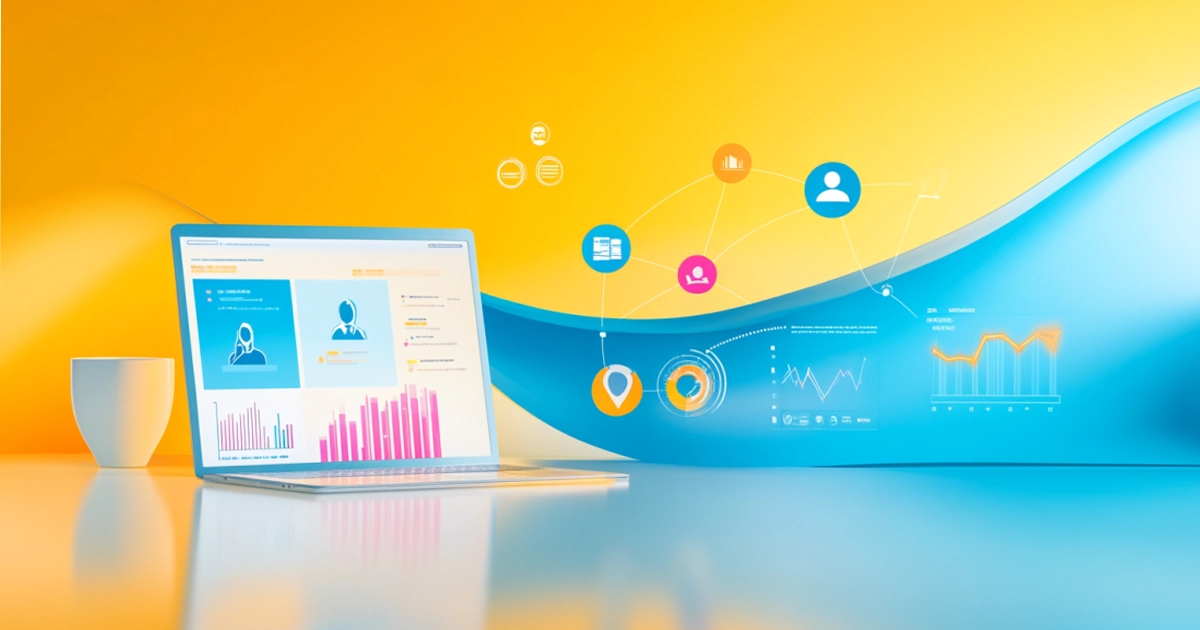
Лиды: ловим, греем, продаём. Почему иначе не работает
Кто такие лиды и почему ваш бизнес без них буксует? Разбираемся, как находить заинтересованных клиентов и доводить их до сделки.

Фоновый шум в видео: как избавиться раз и навсегда?
Фоновый шум может испортить даже самое качественное видео. В этой статье мы разберем лучшие методы и инструменты для его удаления.
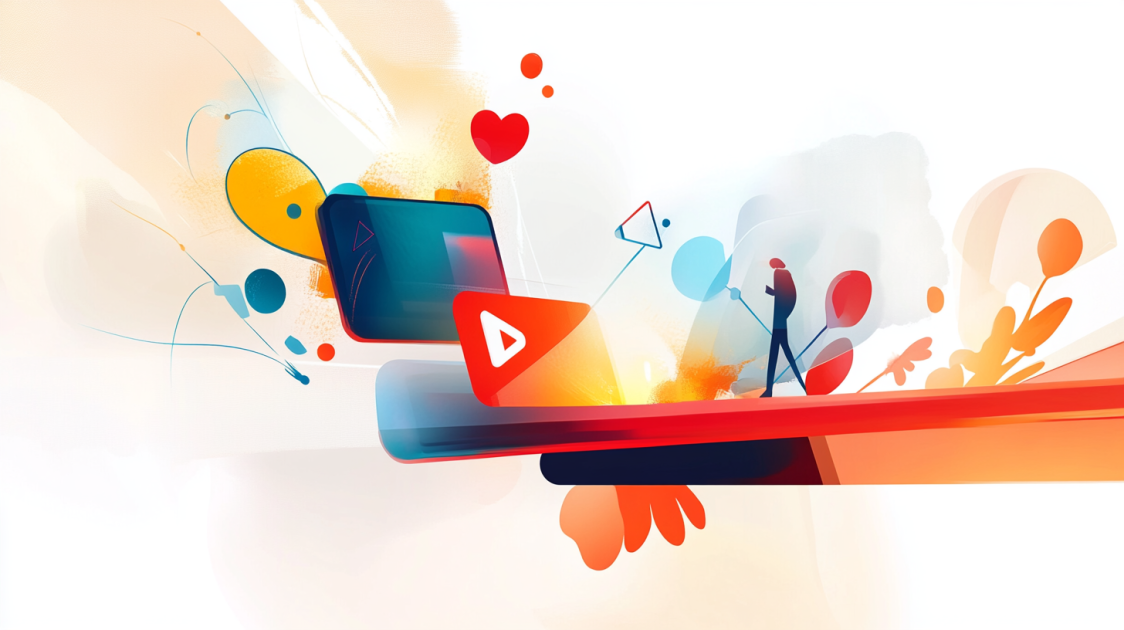
IGTV: всё, что нужно знать о платформе для видео
IGTV — это больше, чем просто видео в Instagram. В статье мы расскажем, как использовать эту платформу для продвижения, какие алгоритмы учитывать и что выбрать: вертикальный или горизонтальный формат.

От веба к десктопу: как PHP помогает создавать приложения для Windows
PHP как инструмент для десктопной разработки? Узнайте, как PHP Desktop помогает создавать приложения на Windows без переписывания кода