Lightroom — волшебная палочка или просто модный редактор?
Adobe Lightroom («Лайтрум») представляет собой специализированное программное обеспечение для обработки и каталогизации фотографий. В отличие от своего «старшего брата» Adobe Photoshop, который является многофункциональным графическим редактором, Lightroom создан специально для фотографов и сфокусирован на оптимизации рабочего процесса от импорта снимков до их публикации.

Одна из ключевых особенностей Лайтрум — неразрушающее редактирование. Это означает, что программа не меняет исходные файлы, а сохраняет все действия пользователя в своеобразный журнал, оставляя оригинал нетронутым. Такой подход позволяет в любой момент вернуться к первоначальному изображению и попробовать другие варианты обработки.
Лайтрум будет полезен широкому кругу пользователей:
- Профессиональным фотографам — для быстрой обработки больших объемов снимков
- Дизайнерам СМИ — для оперативной подготовки фотоматериалов к публикации
- Маркетологам — для создания визуального контента в едином стиле
- Блогерам — для придания photo профессионального вида
- Любителям — для удобной организации и улучшения домашних фотоархивов
| Adobe Lightroom | Adobe Photoshop |
|---|---|
| Специализирован для фотографов | Универсальный графический редактор |
| Неразрушающее редактирование | Прямое изменение файлов |
| Удобная каталогизация | Нет встроенной системы организации файлов |
| Пакетная обработка | Работа с отдельными изображениями |
| Ограниченный набор инструментов | Обширный функционал для манипуляций |
- Основные возможности и особенности Adobe Lightroom
- Каталогизация и организация
- Комплексное редактирование изображений
- Пресеты и стили
- Поддержка формата RAW
- Пакетная обработка
- Интеграция с экосистемой Adobe
- Облачная синхронизация
- Как установить и настроить Adobe Lightroom?
- Интерфейс программы: краткий гид
- Базовая обработка фотографий в Lightroom
- Основные настройки (экспозиция, контраст, светлые/темные тона)
- Цветокоррекция и работа с цветами
- Удаление дефектов и повышение резкости
- Работа с пресетами и стилями
- Импорт сторонних пресетов
- Создание собственных пресетов
- Синхронизация пресетов между устройствами
- Маски и локальная коррекция
- Применение локальной коррекции
- Пакетная обработка фотографий
- Синхронизация настроек (Sync Settings)
- Копирование и вставка настроек (Copy/Paste Settings)
- Автоматическое применение пресетов при импорте
- Синхронизация в «автоматическом» режиме
- Сохранение и экспорт фотографий
- Доступные форматы и их особенности
- Процесс экспорта в Lightroom
- Настройка параметров для различных целей
- Создание и использование шаблонов экспорта
- Продвинутые фишки и лайфхаки Lightroom
- Горячие клавиши для продуктивной работы
- Смарт-превью для ускорения работы
- Синхронизация между устройствами
- Интеллектуальные коллекции
- Профили камеры и цветовые профили
- HDR и панорамы
- Плюсы и минусы Adobe Lightroom
- Где скачать и сколько стоит Adobe Lightroom?
- Официальные способы приобретения
- Процесс установки
- Альтернативные варианты использования
- Заключение: стоит ли изучать Adobe Lightroom?
Основные возможности и особенности Adobe Lightroom
Прежде чем погрузиться в детали работы с программой, давайте рассмотрим ключевые функции, которые делают Adobe Lightroom незаменимым инструментом для многих профессионалов в сфере photo. Функционал Лайтрум можно условно разделить на несколько важных блоков, каждый из которых отвечает за определенный этап работы с изображениями.
Каталогизация и организация
Lightroom предлагает мощные инструменты для структурирования фотоархива. Вы можете импортировать снимки с различных устройств, создавать коллекции по любым признакам, присваивать ключевые слова и метаданные. Такой подход позволяет в считанные секунды находить нужные изображения в архиве из тысяч photo. Программа также поддерживает автоматическое создание резервных копий, что обеспечивает сохранность ваших данных.
Комплексное редактирование изображений
В арсенале Лайтрум представлен широкий набор инструментов для коррекции экспозиции, контрастности, цветопередачи, детализации и других параметров. Редактор позволяет тонко настраивать светотеневой баланс, корректировать отдельные цвета, устранять шумы и повышать резкость. При этом все изменения применяются неразрушающим способом, сохраняя исходный файл нетронутым.
Пресеты и стили
Данная функция существенно ускоряет обработку. Пресеты — это сохраненные наборы настроек, которые можно применить к фотографии одним кликом. Вы можете создавать собственные пресеты или использовать готовые, что особенно актуально для поддержания единого визуального стиля в серии снимков.
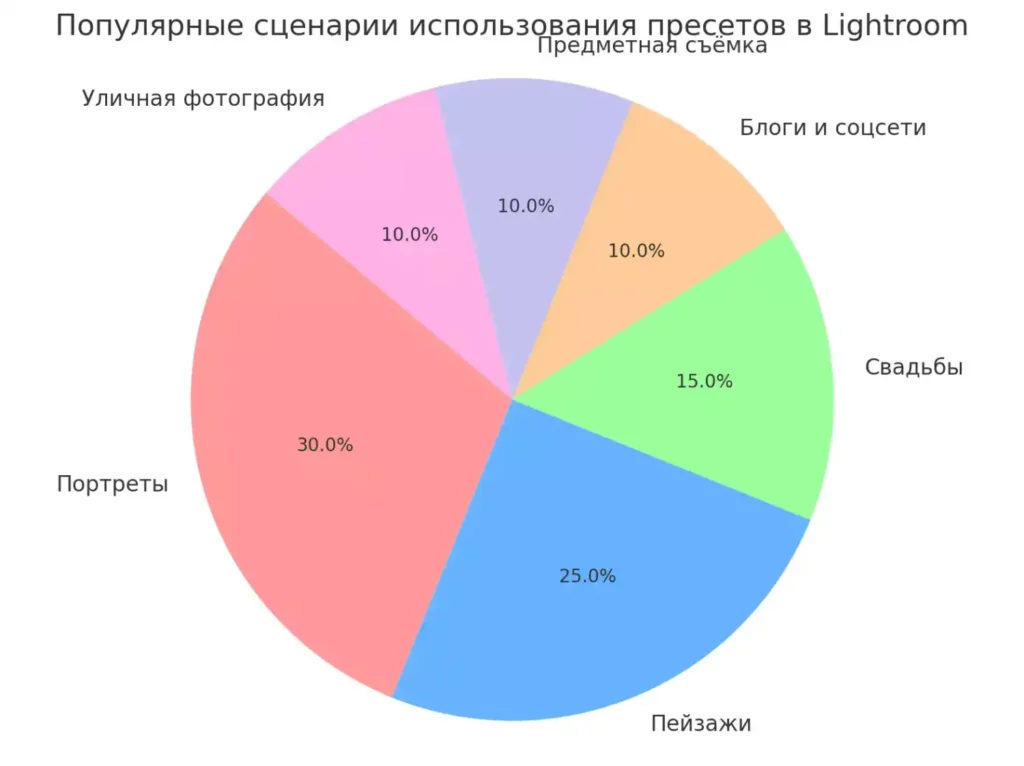
Круговая диаграмма, показывающая популярные сценарии использования пресетов в Lightroom
Поддержка формата RAW
Lightroom изначально ориентирован на работу с RAW-файлами, сохраняющими максимум информации с сенсора камеры. Это предоставляет гораздо больше возможностей для корректировки экспозиции, баланса белого и других параметров по сравнению с форматами JPEG или PNG.
Пакетная обработка
Одно из главных преимуществ программы — возможность одновременно обрабатывать множество снимков, применяя идентичные настройки. Эта функция бесценна для профессиональных фотографов, которым необходимо редактировать сотни кадров после съемки.
Интеграция с экосистемой Adobe
Лайтрум отлично взаимодействует с другими продуктами Adobe, что позволяет легко передавать photo для дальнейшей обработки в Photoshop и другие приложения, сохраняя весь рабочий процесс в рамках единой экосистемы.
Облачная синхронизация
Современные версии Lightroom предлагают возможность хранения фотографий в облаке и синхронизации настроек между различными устройствами, что обеспечивает мобильность и доступность вашего архива с любого устройства.
Как установить и настроить Adobe Lightroom?
Процесс установки Adobe Lightroom довольно прост, но имеет несколько нюансов, которые следует учитывать для корректной работы программы. Рассмотрим весь путь — от скачивания до первого запуска.
Начнем с того, что на сегодняшний день Adobe предлагает несколько версий Лайтрум, каждая из которых имеет свои особенности:
- Adobe Lightroom Classic — полнофункциональная десктопная версия с локальным хранением файлов, предназначенная для профессиональной работы на компьютере.
- Adobe Lightroom CC — облачная версия с упрощенным интерфейсом, ориентированная на кросс-платформенное использование и синхронизацию между устройствами.
- Adobe Lightroom Mobile — мобильное приложение для быстрой обработки photo на смартфонах и планшетах.
Для установки десктопной версии необходимо:
- Перейти на официальный сайт Adobe и создать учетную запись (если её ещё нет)
- Оформить подписку на Creative Cloud (доступны различные планы)
- Загрузить Adobe Creative Cloud Desktop
- Через него установить Лайтрум Classic или Lightroom CC
При первом запуске программа предложит настроить каталог — базу данных, которая будет хранить информацию обо всех импортированных фотографиях и примененных к ним настройках. Рекомендуется создать каталог на том же диске, где будут храниться ваши фотографии, но не в той же папке. Идеальный вариант — выделить отдельный SSD-диск для каталога и предварительных изображений, что значительно ускорит работу программы.
Важно понимать различия между версиями:
- Lightroom Classic хранит все файлы локально, предоставляя максимальный контроль над организацией архива
- Лайтрум CC автоматически загружает photo в облако Adobe, что удобно для доступа с разных устройств, но требует постоянного подключения к интернету
- Мобильная версия имеет ограниченный функционал, но позволяет редактировать фото «на ходу»
После установки рекомендуется настроить параметры импорта по умолчанию и создать базовую структуру каталога, что сэкономит время при дальнейшей работе с программой. Также полезно сразу указать места для резервного копирования каталога, чтобы обезопасить свою работу от возможных сбоев.
Интерфейс программы: краткий гид
При первом знакомстве с Adobe Lightroom интерфейс может показаться несколько перегруженным, однако при ближайшем рассмотрении выясняется, что он довольно логично структурирован и организован по модульному принципу. Каждый модуль отвечает за определенный этап работы с photo, что позволяет оптимизировать рабочий процесс от импорта до публикации.
Рабочее пространство Лайтрум Classic разделено на несколько ключевых элементов:
- Верхняя панель с доступом к основным модулям
- Центральная область просмотра изображений
- Боковые панели с инструментами и параметрами
- Нижняя панель с полосой прокрутки и дополнительными опциями
Рассмотрим основные модули программы:
Библиотека (Library)
Здесь происходит вся работа по организации фотоархива. Модуль позволяет импортировать новые снимки, создавать коллекции, присваивать ключевые слова, проводить отбор и сортировку. В этом разделе доступны различные режимы просмотра: сетка миниатюр, увеличенный просмотр и сравнение нескольких снимков. Фильтры позволяют быстро находить нужные изображения по самым разным параметрам — от даты съемки до цветовой метки.
Разработка (Develop)
Основной модуль для редактирования photo. Здесь сосредоточены все инструменты цвето- и светокоррекции, настройки детализации, удаления дефектов и локального редактирования. Панель инструментов в правой части экрана организована в логические группы: базовые настройки, тоновая кривая, HSL (цветовая настройка), детализация, линза и т.д. В левой части находятся пресеты и история изменений.
Карта (Map)
Этот модуль предназначен для работы с геотегами. Если ваша камера поддерживает запись GPS-координат или вы делаете снимки на смартфон, здесь можно увидеть, где были сделаны фотографии, добавить геотеги вручную или организовать фотографии по местоположению.
Книга (Book)
Модуль для создания фотокниг с широкими возможностями по настройке макета, добавлению текста и подготовке к печати. Поддерживает экспорт в PDF или прямую отправку в сервисы печати.
Слайд-шоу (Slideshow)
Инструмент для создания презентаций из ваших photo с возможностью добавления музыки, переходов и текста.
Печать (Print)
Специализированный модуль для подготовки фотографий к печати с настройками размещения, полей, водяных знаков и цветовых профилей.
Веб (Web)
Позволяет создавать простые веб-галереи для демонстрации вашего портфолио онлайн.
В Lightroom CC интерфейс значительно упрощен и содержит только основные инструменты редактирования, упорядоченные в единое рабочее пространство без разделения на модули. Такой подход делает программу более доступной для начинающих пользователей, но ограничивает некоторые возможности, доступные в Classic-версии.
Базовая обработка фотографий в Lightroom
После знакомства с интерфейсом программы давайте перейдем к самому интересному этапу — непосредственно к редактированию photo. Именно здесь раскрывается основная мощь Лайтрум как инструмента для трансформации ваших снимков. Модуль «Разработка» (Develop) в Lightroom Classic предлагает впечатляющий арсенал инструментов, которые при этом организованы достаточно логично.
Основные настройки (экспозиция, контраст, светлые/темные тона)
Начнем с базовых параметров, которые расположены в верхней части правой панели модуля «Разработка». Здесь находятся ключевые ползунки, влияющие на общее впечатление от снимка:
- Экспозиция (Exposure) — пожалуй, самый важный параметр, который изменяет общую яркость изображения. Перемещение ползунка вправо делает снимок светлее, влево — темнее. Интересно, что алгоритм Лайтрум имитирует изменение экспозиции при съемке, что дает более естественные результаты по сравнению с простым повышением яркости.
- Контраст (Contrast) — увеличивает или уменьшает разницу между темными и светлыми участками. Повышение контраста делает изображение более выразительным, но может привести к потере деталей в тенях и светах.
- Света (Highlights) и Тени (Shadows) — эти два ползунка позволяют независимо контролировать яркость светлых и темных участков изображения. Они особенно полезны при работе с RAW-файлами, где можно восстановить значительное количество деталей в пересвеченных или затемненных областях.
- Белые (Whites) и Черные (Blacks) — отвечают за крайние точки тонального диапазона. Настройка белых увеличивает яркость самых светлых областей, а черных — затемняет самые темные участки, что помогает добиться полного тонального диапазона от чистого черного до чистого белого.
- Текстура (Texture), Четкость (Clarity) и Дымка (Dehaze) — относительно новые инструменты, которые влияют на средние частоты изображения, усиливая детализацию и локальный контраст. Текстура подчеркивает мелкие детали, четкость усиливает контраст на границах объектов, а инструмент удаления дымки, как следует из названия, убирает атмосферную дымку.
- Насыщенность (Vibrance) и Сочность (Saturation) — контролируют интенсивность цветов. Насыщенность повышает интенсивность всех цветов равномерно, а сочность работает более избирательно, в меньшей степени затрагивая цвета, которые уже насыщены, и кожные тона.
Цветокоррекция и работа с цветами
Цветовая коррекция в Лайтрум начинается с настройки баланса белого. Инструменты Температура (Temperature) и Оттенок (Tint) позволяют скорректировать общий цветовой баланс снимка. Температура регулирует спектр от синего (холодного) до желтого (теплого), а оттенок — от зеленого до пурпурного.
Для более точной настройки можно воспользоваться инструментом «Пипетка» (White Balance Selector), который позволяет указать нейтральный серый участок на изображении, и программа автоматически скорректирует баланс белого.
Для углубленной работы с цветами служит секция HSL/Color, которая позволяет независимо настраивать восемь основных цветовых каналов по трем параметрам:
- Тон (Hue) — изменяет сам цвет (например, делает зеленый более желтым)
- Насыщенность (Saturation) — регулирует интенсивность конкретного цвета
- Яркость (Luminance) — меняет яркость определенного цветового канала
Этот инструмент незаменим для тонкой настройки отдельных цветов без влияния на остальную часть изображения. Например, можно сделать небо более голубым, не затрагивая другие синие элементы на photo.
Удаление дефектов и повышение резкости
Даже при съемке на качественную технику на фотографиях могут появляться различные артефакты: шумы, пыль на сенсоре, нежелательные объекты. Lightroom предлагает несколько инструментов для устранения подобных проблем.
Удаление пятен (Spot Removal) — позволяет убрать пыль, пятна и мелкие нежелательные объекты с photo. Инструмент предлагает два режима: клонирование (полное копирование указанной области) и лечение (более интеллектуальная замена с учетом текстуры и освещения).
В секции Детализация (Detail) находятся инструменты для работы с резкостью и шумом:
- Повышение резкости (Sharpening) — усиливает детализацию изображения
- Подавление шума (Noise Reduction) — уменьшает цифровой шум, который особенно заметен при съемке на высоких значениях ISO
Важно соблюдать баланс при использовании этих инструментов: чрезмерное повышение резкости может привести к появлению артефактов, а слишком агрессивное подавление шума — к потере деталей и «пластиковому» эффекту.
Работа со всеми этими инструментами требует определенной практики, но благодаря неразрушающему характеру редактирования в Лайтрум, вы всегда можете экспериментировать, не опасаясь испортить оригинальное изображение.
Работа с пресетами и стилями
В мире современной фотографии скорость обработки становится не менее важным фактором, чем качество, особенно для профессионалов, работающих с большими объемами контента. Именно здесь на помощь приходят пресеты (presets) — наборы предустановленных настроек, которые позволяют одним кликом применить комплексные изменения к изображению. Давайте разберемся в этом мощном инструменте подробнее.
Пресеты в Lightroom отличаются от обычных фильтров, которые знакомы пользователям мобильных приложений. В отличие от типичных фильтров, пресет в Лайтрум — это полноценный набор инструкций, который может включать в себя десятки различных параметров: от базовых настроек экспозиции до тонких цветовых корректировок и профилей камеры. Это своего рода рецепт обработки, который можно сохранить и применять к другим photo.
Использование готовых пресетов
Adobe поставляет Lightroom с некоторым количеством встроенных пресетов, которые можно найти в левой панели модуля «Разработка». Они организованы по категориям: цветные, черно-белые, кривые, детализация и другие. Для применения пресета достаточно навести на него курсор (при этом в окне предварительного просмотра вы увидите, как изменится изображение) и щелкнуть на нем.
Однако встроенные пресеты — это лишь верхушка айсберга. В интернете доступны тысячи пакетов пресетов от профессиональных фотографов и дизайнеров, как платных, так и бесплатных. Они могут имитировать пленочные фотографии, создавать определенное настроение или стилизовать изображения под конкретный жанр photo.
Импорт сторонних пресетов
Для загрузки внешних пресетов в Лайтрум:
- Скачайте файлы пресетов (обычно с расширением .xmp или .lrtemplate)
- В Lightroom перейдите в модуль «Разработка»
- Щелкните правой кнопкой мыши в области пресетов и выберите «Импортировать пресеты»
- Найдите и выберите скачанные файлы пресетов
- После импорта пресеты появятся в соответствующей категории
Создание собственных пресетов
Настоящая сила пресетов раскрывается, когда вы начинаете создавать собственные. Это позволяет выработать уникальный визуальный стиль и значительно ускорить рабочий процесс. Для создания пресета:
- Отредактируйте photo до желаемого результата
- В правой части модуля «Разработка» нажмите «+» в панели пресетов
- Выберите параметры, которые хотите включить в пресет (можно выбрать все или только определенные настройки)
- Задайте имя пресету и выберите папку для его сохранения
- Нажмите «Создать»
Важный момент: при создании пресета рекомендуется включать только те параметры, которые действительно важны для желаемого эффекта. Например, если пресет предназначен для цветокоррекции, не стоит включать в него настройки кадрирования или коррекции дисторсии.
Синхронизация пресетов между устройствами
Современные версии Lightroom CC позволяют синхронизировать пресеты между устройствами через облако Adobe. Это особенно удобно, если вы работаете на нескольких компьютерах или используете мобильную версию Лайтрум. В Lightroom Classic синхронизация пресетов не такая прозрачная, но их можно экспортировать и импортировать вручную.
Пресеты — это не только инструмент для ускорения работы, но и отличный способ экспериментировать с различными стилями обработки и находить новые творческие решения для ваших photo.
Маски и локальная коррекция
При работе с фотографиями часто возникает необходимость внести изменения не во всё изображение целиком, а лишь в определённые его части. Например, может потребоваться осветлить лицо на портрете, не затрагивая остальные элементы кадра, или усилить насыщенность неба, не меняя цвета земли. Именно для таких задач в Adobe Lightroom предусмотрены инструменты локальной коррекции, которые в последних версиях программы объединены под общим названием «Маски».
Система масок в Лайтрум представляет собой мощный механизм создания выделений, к которым можно применять практически все те же настройки, что доступны для обработки всего изображения. Давайте рассмотрим основные инструменты создания масок и возможности их использования.
Основные инструменты создания масок
- Радиальный фильтр (Radial Filter) — позволяет создать круглую или овальную маску с мягкими краями. Особенно полезен для создания эффекта виньетирования, подсветки определённых объектов или создания избирательной размытости.
- Градиентный фильтр (Graduated Filter) — имитирует эффект градиентного фильтра, который используется при съёмке. Идеален для коррекции неба или создания плавных переходов между различными частями изображения.
- Кисть (Brush) — самый гибкий инструмент, позволяющий «нарисовать» маску произвольной формы. Параметры кисти можно настраивать: изменять размер, мягкость краёв и поток (интенсивность).
- Выделение по цвету/яркости (Color/Luminance Range Mask) — позволяет автоматически создавать маски на основе определённых цветов или диапазона яркости.
- Выделение объектов (Object Selection) — в новейших версиях Лайтрум появилась возможность интеллектуального выделения объектов: неба, людей, фона и других элементов.
Применение локальной коррекции
После создания маски открывается доступ к знакомым инструментам редактирования: экспозиция, контраст, насыщенность, четкость и т.д. Изменения будут применены только к выделенной области. Ключевое преимущество заключается в том, что можно создавать несколько масок для одного изображения, применяя к каждой из них свои настройки. Например, можно сделать одну маску для осветления теней на лице, вторую — для усиления насыщенности неба, третью — для увеличения резкости глаз.
Практические примеры использования масок
- Портретная фотография
- Создание маски на лице для смягчения кожи (уменьшение четкости/текстуры)
- Выделение глаз для усиления резкости и яркости
- Выделение волос для корректировки их тона
- Пейзажная фотография
- Применение градиентного фильтра к небу для коррекции его экспозиции
- Выделение отдельных элементов пейзажа (например, водопада) для увеличения их контрастности
- Создание маски на передний план для повышения детализации
- Предметная фотография
- Выделение основного объекта для усиления его визуального веса
- Создание виньетирования с помощью радиального фильтра
- Корректировка отдельных цветовых областей
Советы по работе с масками
- Используйте сочетание клавиш «O» для включения/выключения режима наложения маски, который наглядно показывает выделенную область красным цветом
- При работе с кистью держите нажатой клавишу Alt (Option на Mac), чтобы временно переключиться в режим стирания
- Не забывайте о возможности настройки прозрачности эффекта с помощью ползунка «Количество» (Amount)
- Используйте режим автоматического определения краёв (Auto Mask) при работе с кистью для создания более точных выделений
Система масок в Lightroom постоянно совершенствуется с каждым обновлением, предоставляя фотографам всё более гибкие и мощные инструменты селективной коррекции.
Пакетная обработка фотографий
Одним из ключевых преимуществ Adobe Lightroom перед многими другими фоторедакторами является возможность одновременной обработки нескольких изображений. Эта функция бесценна для фотографов, которым необходимо поддерживать единый стиль в серии снимков или обрабатывать большое количество изображений после фотосессии.
Пакетная обработка в Лайтрум реализована через несколько мощных механизмов, каждый из которых имеет свои особенности и области применения.
Синхронизация настроек (Sync Settings)
Самый прямолинейный способ применить одинаковые настройки к нескольким photo:
- Отредактируйте одно изображение, добившись желаемого результата
- В модуле «Библиотека» выделите это изображение, а затем, удерживая Ctrl (Command на Mac), выберите дополнительные фотографии, к которым нужно применить те же настройки
- Нажмите кнопку «Синхронизировать» в правом нижнем углу
- В появившемся диалоговом окне отметьте, какие именно настройки нужно синхронизировать
- Нажмите «Синхронизировать»
Этот метод дает вам полный контроль над тем, какие именно параметры будут перенесены с одной photo на другие. Например, вы можете синхронизировать только настройки цвета, оставив экспозицию индивидуальной для каждого снимка.
Копирование и вставка настроек (Copy/Paste Settings)
Альтернативный способ, который особенно удобен, когда нужно применить настройки выборочно:
- Отредактируйте эталонное изображение
- Щелкните правой кнопкой мыши на этом изображении и выберите «Настройки разработки» > «Копировать настройки»
- Выберите параметры для копирования
- Выделите фотографии, к которым нужно применить настройки
- Щелкните правой кнопкой мыши и выберите «Настройки разработки» > «Вставить настройки»
Автоматическое применение пресетов при импорте
Для максимальной эффективности можно настроить автоматическое применение определенных настроек сразу при импорте photo:
- В диалоговом окне импорта разверните секцию «Применить во время импорта»
- Выберите нужный пресет из выпадающего списка «Настройки разработки»
- Все импортируемые изображения получат выбранные настройки автоматически
Это особенно полезно для применения стандартных корректировок, таких как удаление хроматических аберраций, коррекция дисторсии объектива или применение профилей камеры.
Синхронизация в «автоматическом» режиме
В модуле «Библиотека» при просмотре в режиме сетки можно включить функцию «Авто-синхронизация»:
- Выберите несколько изображений
- Переключите кнопку «Синхронизировать» в режим «Авто-синхронизация» (для этого нужно нажать на маленький переключатель слева от кнопки)
- Теперь любые изменения, которые вы внесете в активное изображение, автоматически применятся ко всем выбранным фотографиям
Этот метод идеален для интерактивной работы с серией снимков, когда вы хотите видеть, как настройки влияют на различные изображения в реальном времени.
Пакетная обработка — это не просто удобство, а критически важный инструмент, позволяющий существенно оптимизировать рабочий процесс. Представьте себе свадебного фотографа, которому нужно обработать сотни снимков с одинаковыми условиями освещения, или студийного photo, поддерживающего единый стиль для серии продуктовых фотографий. В таких сценариях возможность одновременной обработки нескольких изображений превращает Лайтрум из просто хорошего редактора в незаменимый профессиональный инструмент.
Сохранение и экспорт фотографий
После того как вы завершили редактирование, наступает критически важный этап — экспорт обработанных изображений. Adobe Lightroom предлагает обширные возможности для сохранения фотографий в различных форматах и с разнообразными настройками, которые необходимо подбирать в зависимости от конечной цели использования снимков.
Доступные форматы и их особенности
Lightroom позволяет экспортировать фотографии в нескольких стандартных форматах:
- JPEG — самый распространенный формат со сжатием. Идеален для публикации в интернете, отправки по электронной почте и печати photo стандартного качества. Основной недостаток — это сжатие с потерями, что может привести к снижению качества при высоких степенях компрессии или многократном пересохранении.
- PNG — формат без потерь, поддерживающий прозрачность. Обычно используется для изображений с текстом, логотипами или элементами графического дизайна. Файлы получаются больше, чем в формате JPEG, но качество сохраняется на высоком уровне.
- TIFF — профессиональный формат, поддерживающий сохранение без потерь и с большой глубиной цвета. Идеален для передачи фотографий в типографию или для архивного хранения. Файлы имеют значительный размер, но сохраняют максимальное качество.
- DNG (Digital Negative) — открытый формат Adobe для RAW-файлов. Полезен для архивного хранения и обмена необработанными фотографиями между различными программами.
Процесс экспорта в Lightroom
Для экспорта фотографий в Лайтрум необходимо:
- Выбрать photo, которые вы хотите экспортировать
- Нажать сочетание клавиш Ctrl+Shift+E (Command+Shift+E на Mac) или выбрать «Файл» > «Экспорт»
- В появившемся диалоговом окне настроить параметры экспорта:
- Местоположение сохранения (жесткий диск, внешние сервисы и т.д.)
- Имя файла и структуру папок
- Формат файла (JPEG, PNG, TIFF, DNG)
- Цветовое пространство (sRGB для веб, Adobe RGB или ProPhoto RGB для печати)
- Размер и разрешение изображения
- Степень сжатия и качество (для JPEG)
- Дополнительные параметры (резкость, водяные знаки, метаданные)
- Нажать кнопку «Экспорт»
Настройка параметров для различных целей
Для социальных сетей:
- Формат: JPEG
- Цветовое пространство: sRGB
- Качество: 70-80%
- Размер: в соответствии с рекомендациями конкретной платформы (например, 1080px по длинной стороне для Instagram)
- Разрешение: 72 ppi
Для печати в фотостудии:
- Формат: JPEG или TIFF
- Цветовое пространство: Adobe RGB или sRGB (зависит от рекомендаций фотолаборатории)
- Качество: 100% (JPEG) или без сжатия (TIFF)
- Размер: оригинальный или в соответствии с желаемым форматом печати
- Разрешение: 300 ppi
Для профессиональной типографии:
- Формат: TIFF
- Цветовое пространство: Adobe RGB или ProPhoto RGB
- Битность: 16 бит/канал
- Размер: оригинальный или согласованный с типографией
- Разрешение: 300-600 ppi в зависимости от требований
Создание и использование шаблонов экспорта
Чтобы не настраивать параметры экспорта каждый раз заново, Лайтрум позволяет сохранять пользовательские шаблоны:
- Настройте все параметры экспорта в соответствии с вашими требованиями
- В левой части диалогового окна экспорта нажмите «Добавить»
- Введите название для шаблона и нажмите «Создать»
- В дальнейшем вы сможете выбрать этот шаблон из списка пресетов экспорта
Профессиональные фотографы обычно создают несколько шаблонов для различных целей: для веб-публикации, для печати, для клиентов и т.д. Это значительно ускоряет рабочий процесс и уменьшает вероятность ошибки при экспорте.
Правильная настройка параметров экспорта — это не просто техническая формальность, а важный этап, влияющий на финальное качество ваших photo и их соответствие конкретным задачам.
Продвинутые фишки и лайфхаки Lightroom
Освоив базовые функции Adobe Lightroom, многие пользователи даже не подозревают о существовании ряда продвинутых инструментов и техник, которые могут значительно ускорить рабочий процесс и расширить творческие возможности. Давайте рассмотрим некоторые малоизвестные, но крайне полезные функции программы, которые помогут вам поднять эффективность обработки фотографий на новый уровень.
Горячие клавиши для продуктивной работы
Использование клавиатурных сокращений может существенно ускорить процесс редактирования. Вот наиболее полезные комбинации:
| Операция | Windows | Mac |
|---|---|---|
| Переключение между модулями Библиотека и Разработка | G и D | G и D |
| Полноэкранный режим | F | F |
| Скрыть/показать боковые панели | Tab | Tab |
| Скрыть все панели | Shift+Tab | Shift+Tab |
| Отмена/повтор | Ctrl+Z / Ctrl+Y | Cmd+Z / Cmd+Shift+Z |
| Копировать/вставить настройки | Ctrl+Shift+C / Ctrl+Shift+V | Cmd+Shift+C / Cmd+Shift+V |
| Экспорт | Ctrl+Shift+E | Cmd+Shift+E |
| Рейтинг (1-5 звезд) | Цифры 1-5 | Цифры 1-5 |
| Цветовая метка | Цифры 6-9 | Цифры 6-9 |
| Показать/скрыть предупреждения о пересвете | J | J |
| Переключение режима наложения маски | O | O |
| Создание виртуальной копии | Ctrl+’ | Cmd+’ |
Смарт-превью для ускорения работы
Одна из самых недооцененных функций Лайтрум — система смарт-превью (Smart Previews). Это компактные версии ваших оригинальных файлов, которые позволяют редактировать фотографии даже при отсутствии доступа к исходным RAW-файлам. Преимущества:
- Значительное увеличение скорости работы программы, особенно на менее мощных компьютерах
- Возможность работы с изображениями, когда внешний диск с оригиналами отключен
- Меньший размер каталога при переносе на другие устройства
Для создания смарт-превью:
- При импорте: в диалоговом окне импорта выберите «Создать смарт-превью»
- Для существующих photo: выделите их и выберите «Библиотека» > «Превью» > «Создать смарт-превью»
Синхронизация между устройствами
Современная экосистема Adobe позволяет синхронизировать обработку фотографий между различными устройствами:
- Синхронизация через Creative Cloud:
- В Lightroom Classic отметьте коллекции для синхронизации (значок с двумя стрелками)
- Фотографии и настройки редактирования станут доступны в мобильном Лайтрум и Lightroom CC на других устройствах
- Изменения, внесенные на любом устройстве, будут синхронизированы
- Экспорт/импорт каталогов:
- Для переноса проекта на другой компьютер без облачной синхронизации используйте «Файл» > «Экспорт каталога»
- Выберите опции включения негативов и превью
- На другом компьютере используйте «Файл» > «Импорт из другого каталога»
Интеллектуальные коллекции
Смарт-коллекции (Smart Collections) автоматически группируют photo по заданным критериям:
- Снимки, сделанные конкретной камерой или объективом
- Фотографии с определенными настройками ISO, выдержки или диафрагмы
- Изображения с заданным рейтингом или цветовой меткой
- Фотографии, сделанные в определенный временной период
Для создания смарт-коллекции:
- В панели коллекций нажмите «+» и выберите «Создать смарт-коллекцию»
- Настройте правила для автоматической фильтрации фотографий
- По мере добавления новых фотографий, соответствующих критериям, они будут автоматически появляться в коллекции
Профили камеры и цветовые профили
Продвинутые пользователи могут углубиться в работу с профилями:
- В панели «Базовые настройки» раздел «Профиль» открывает доступ к различным цветовым профилям, имитирующим стили обработки разных пленок и камер
- Можно создавать и импортировать пользовательские профили с помощью Adobe DNG Profile Editor
- Для максимальной точности цветопередачи рекомендуется использовать специфические профили для конкретных моделей камер
HDR и панорамы
Лайтрум имеет встроенные инструменты для создания HDR-изображений и панорам:
- Выберите исходные photo (брекетинг экспозиции для HDR или серию с перекрытием для панорамы)
- Щелкните правой кнопкой мыши и выберите «Объединение фотографий» > «HDR» или «Панорама»
- Настройте параметры объединения и получите DNG-файл, сохраняющий все преимущества RAW-формата
Эти продвинутые техники и лайфхаки не только оптимизируют рабочий процесс, но и открывают новые творческие возможности, позволяя максимально раскрыть потенциал программы Adobe Lightroom.
Плюсы и минусы Adobe Lightroom
При выборе программного обеспечения для обработки фотографий важно объективно оценивать как сильные, так и слабые стороны каждого решения. Adobe Lightroom, несмотря на свою популярность, не является универсальным инструментом, идеально подходящим для всех задач и пользователей. Рассмотрим основные преимущества и недостатки программы, чтобы вы могли принять взвешенное решение о её использовании в своих проектах.
Преимущества Lightroom:
- Неразрушающее редактирование — все изменения сохраняются в виде инструкций, а исходные файлы остаются нетронутыми. Это позволяет в любой момент вернуться к оригиналу или попробовать другие варианты обработки без потери качества.
- Эффективная организация фотоархива — встроенная система каталогизации с возможностью присвоения ключевых слов, рейтингов, цветовых меток и географических координат позволяет быстро находить нужные изображения в больших коллекциях.
- Пакетная обработка — возможность одновременного редактирования множества photo значительно ускоряет рабочий процесс, особенно при работе с большими сериями снимков.
- Широкая поддержка RAW-файлов — программа корректно работает с необработанными файлами практически любых моделей камер, предоставляя максимальную гибкость при редактировании.
- Интеграция с экосистемой Adobe — бесшовная совместимость с Photoshop и другими продуктами Creative Cloud позволяет создать эффективный рабочий процесс.
- Кросс-платформенность — доступность версий для Windows, macOS и мобильных устройств с возможностью синхронизации через облако.
- Интуитивный интерфейс — логичная организация инструментов и модульная структура упрощают обучение и повседневное использование.
Недостатки Lightroom:
- Модель подписки — невозможность приобрести программу одноразово вынуждает пользователей постоянно платить за доступ. При прекращении подписки вы теряете возможность полноценно редактировать свои фотографии.
- Ограниченная функциональность для сложной ретуши — отсутствуют инструменты для глубокой манипуляции изображениями, такие как слои, сложные маски или продвинутая работа с текстом.
- Требовательность к ресурсам компьютера — при работе с большими каталогами и RAW-файлами высокого разрешения программа может значительно нагружать систему, особенно на компьютерах среднего класса.
- Зависимость от каталога — потеря или повреждение файла каталога может привести к утрате всех настроек редактирования, если не настроено регулярное резервное копирование.
- Ограниченная поддержка форматов экспорта — по сравнению со специализированными конвертерами, Lightroom предлагает меньше опций для вывода файлов.
- Замкнутая экосистема — полноценная интеграция возможна только с продуктами Adobe, что ограничивает гибкость рабочего процесса при использовании программ других разработчиков.
- Отсутствие некоторых специализированных функций — например, для работы с астрофотографией или макросъемкой могут потребоваться дополнительные плагины или другие программы.
При оценке соотношения преимуществ и недостатков стоит учитывать конкретные потребности и сценарии использования. Для большинства фотографов, особенно работающих с большими объемами изображений, достоинства Lightroom обычно перевешивают его ограничения, делая программу стандартом индустрии в области обработки photo.
Где скачать и сколько стоит Adobe Lightroom?
Приобретение лицензионной версии Adobe Lightroom — важный шаг для профессионального использования программы. Рассмотрим доступные варианты лицензирования, стоимость и легальные способы получения этого программного обеспечения.
Официальные способы приобретения
С 2013 года Adobe перешла на модель подписки Creative Cloud для большинства своих продуктов, включая Лайтрум. На сегодняшний день существует несколько вариантов подписки:
- Фотоплан — включает Lightroom, Lightroom Classic, Photoshop и 20 ГБ облачного хранилища. Это наиболее экономичный вариант для фотографов, которым не требуются другие продукты Adobe.
- Подписка на отдельное приложение — дает доступ только к Лайтрум с 1 ТБ облачного пространства.
- Полная подписка Creative Cloud — включает все приложения Adobe (более 20 программ), 100 ГБ облачного хранилища и дополнительные сервисы. Оптимальный выбор для профессионалов, работающих не только с фотографиями, но и с графическим дизайном, видео и веб-контентом.
Стоимость подписки варьируется в зависимости от региона и выбранного плана. Для получения актуальной информации о ценах рекомендуется посетить официальный сайт Adobe. В большинстве случаев доступны как ежемесячные платежи с возможностью отмены в любой момент, так и годовые подписки с оплатой помесячно (с обязательством на год) или единовременно.
Процесс установки
Для установки Lightroom необходимо:
- Создать учетную запись Adobe ID на официальном сайте adobe.com
- Оформить подписку на выбранный план
- Загрузить и установить приложение Adobe Creative Cloud Desktop
- Через него установить Lightroom Classic, Лайтрум CC или обе версии
Альтернативные варианты использования
Для тех, кто не готов к регулярным платежам за подписку, существуют несколько легальных альтернатив:
- Пробный период — Adobe предлагает 7-дневный бесплатный пробный период для всех своих приложений. Это позволяет полноценно оценить возможности программы перед покупкой.
- Образовательные лицензии — для студентов и преподавателей доступны значительные скидки (до 60%) на подписку Creative Cloud.
- Корпоративные лицензии — для организаций предусмотрены специальные условия приобретения, включая возможность централизованного управления лицензиями.
- Альтернативные программы — если стоимость подписки является определяющим фактором, стоит рассмотреть другие редакторы photo, такие как Capture One, Luminar, DxO PhotoLab или бесплатный Darktable.
Важно отметить, что использование пиратских версий программного обеспечения не только нарушает законодательство об авторских правах, но и подвергает компьютер риску заражения вредоносными программами, а также лишает доступа к обновлениям, облачным функциям и технической поддержке.
Приобретение лицензионной версии Adobe Lightroom — это инвестиция в профессиональный инструмент, который при правильном использовании способен значительно повысить качество ваших фотографий и оптимизировать рабочий процесс.
Заключение: стоит ли изучать Adobe Lightroom?
Adobe Lightroom представляет собой мощный инструмент, который занимает особое место в арсенале современных фотографов и дизайнеров. Проанализировав все возможности и ограничения программы, мы можем сделать следующие выводы относительно её востребованности и применимости в различных сценариях.
Лайтрум безусловно стоит изучать, если:
- Вы регулярно работаете с большими объемами фотографий и нуждаетесь в эффективной системе каталогизации
- Вам необходима качественная базовая обработка снимков с сохранением максимального качества
- Вы хотите поддерживать единый визуальный стиль в серии фотографий
- Вам важна интеграция с другими продуктами Adobe, особенно с Photoshop
В то же время, для некоторых задач могут лучше подойти альтернативные решения. Например, для сложной ретуши и манипуляций с изображениями предпочтительнее использовать Photoshop, а для профессиональной работы с цветом в студийной photo многие предпочитают Capture One.
Независимо от выбранного программного обеспечения, важно помнить, что любой инструмент — это лишь средство для достижения творческих целей. Даже самый совершенный фоторедактор не заменит хорошо развитое художественное видение и понимание принципов композиции, света и цвета.
Если вы еще не определились, подходит ли вам Лайтрум, рекомендуем воспользоваться семидневной пробной версией, которая даст возможность на практике оценить все возможности программы и понять, насколько она соответствует вашим потребностям и рабочему процессу.
Для тех, кто решил серьезно освоить Adobe Lightroom, существует множество образовательных ресурсов. Помимо самостоятельного изучения, стоит рассмотреть возможность прохождения специализированных курсов, которые значительно ускорят процесс обучения и помогут избежать типичных ошибок начинающих. На странице курсов по обработке фотографий вы найдете подборку образовательных программ различного уровня сложности, от базовых до продвинутых, которые помогут вам освоить не только Lightroom, но и другие инструменты профессиональной обработки изображений.
В конечном итоге, инвестиции в изучение Adobe Lightroom почти наверняка окупятся повышением качества ваших photo и значительной экономией времени при их обработке — двумя факторами, критически важными как для профессионалов, так и для увлеченных любителей фотографии.

Антипаттерны в разработке: что с ними делать?
Каждый разработчик сталкивался с антипаттернами в своей работе. Эти «грабли» не только тормозят проекты, но и ухудшают качество кода. Разберем, как их выявить и устранить.

Робототехника: как машины учатся думать и работать вместо нас
Робототехника — это уже не будущее, а настоящее. От хирургических операций до заводских конвейеров — роботы помогают человеку в самых разных сферах. Давайте разберёмся, как они работают и куда движется эта индустрия.

Почему ваше приложение не находят в App Store и как это исправить
Что мешает успешному продвижению приложений в App Store? Разбираем частые ошибки, даём рабочие советы и показываем, как добиться роста установок без магии.

Анкорные ссылки: мифы, риски и польза для продвижения
Вы когда-нибудь задумывались, что простая ссылка может повлиять на позиции сайта? Рассказываем, что такое анкорные ссылки и как не попасть под фильтры поисковиков.