Прототип в Figma: от пустого холста до готового макета
Мир современной разработки до боли напоминает шведский подход к сборке мебели — без прототипа вы рискуете получить продукт, который развалится от первого же «клика». Figma в этом безумном цирке играет роль того самого листка с инструкцией, который превращает хаос в порядок. Этот инструмент стал настоящей находкой для тех, кто устал объяснять клиентам на пальцах, как будет выглядеть сайт или приложение.
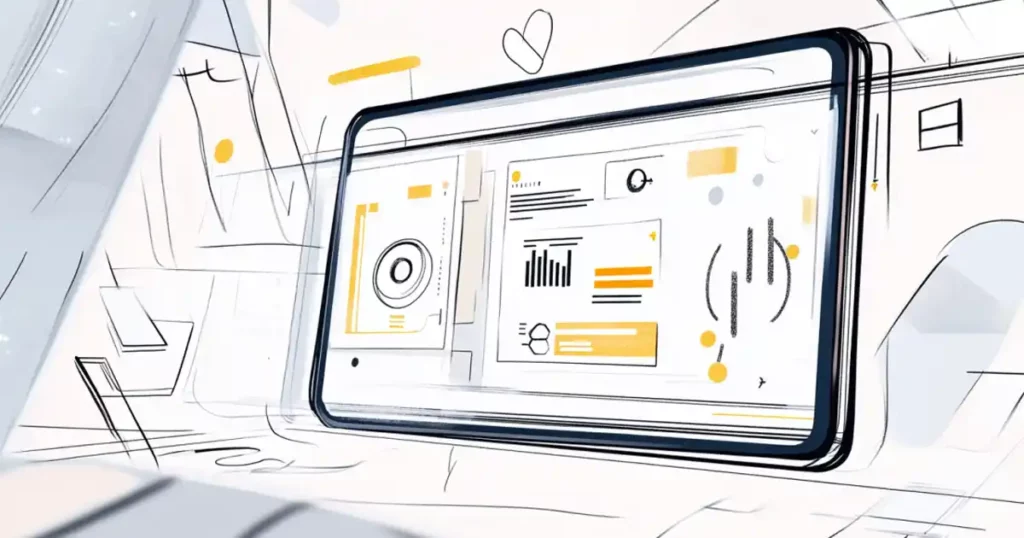
В арсенале Figma есть всё необходимое для создания интерактивных прототипов: от базовых переходов между экранами до сложных анимаций, способных впечатлить даже видавшего виды заказчика. И нет, это не просто набор красивых картинок — это полноценная среда для разработки интерфейсов, которые можно потрогать ещё до того, как программисты напишут хоть строчку кода.
Давайте пройдем весь путь от чистого листа до работающего прототипа, который не стыдно показать клиенту, команде или просто добавить в портфолио. И поверьте, это будет гораздо проще, чем собрать тот самый шкаф из ИКЕА.
- Что такое Figma и зачем она нужна
- Подготовка к работе в Figma (≈ 1500-1800 знаков)
- Регистрация и настройка рабочего пространства
- Интерфейс Figma: основные панели и инструменты
- Создание прототипа: Пошаговое руководство
- Создание первого фрейма и настройка сетки
- Добавление и настройка элементов интерфейса
- Группировка и логика расположения элементов
- Добавление интерактивности: настройка прототипа
- Основные настройки вкладки Prototype
- Создание кликабельных элементов и кнопок
- Работа с оверлеями и всплывающими окнами
- Добавление анимации и эффектов переходов
- Тестирование и демонстрация прототипа
- Просмотр прототипа в режиме Preview
- Совместная работа и комментарии в Figma
- Полезные плагины для работы с прототипами
- Выгрузка и передача прототипа разработчикам
- Заключение
Что такое Figma и зачем она нужна
Прежде чем погрузиться в пучину прототипирования, стоит разобраться с тем, что вообще такое Figma и почему вокруг неё столько шума. Если коротко — Figma это такой графический редактор на стероидах, который живёт в браузере и делает процесс дизайна интерфейсов максимально безболезненным (насколько вообще может быть безболезненным что-то, связанное с дизайном и клиентами).
Ключевая прелесть Figma в том, что она работает в облаке — то есть вы можете открыть её даже на тостере, если у него есть приличный браузер и доступ к интернету. Windows, MacOS, Linux — выбирайте платформу по вкусу, и не нужно носить с собой специально настроенный ноутбук. Этим она выгодно отличается от того же Sketch, который существует только в экосистеме Apple, словно какой-то капризный аристократ, отказывающийся обедать за одним столом с простолюдинами.
Второе преимущество — коллаборация в реальном времени. Представьте, что вы и ваш коллега одновременно работаете над одним макетом. В Sketch или Photoshop это обычно заканчивается конфликтом версий и долгой перепиской в мессенджере «Чувак, не трогай хедер, я там сейчас работаю!». В Figma же вы просто видите курсоры друг друга, как в Google Docs, и можете спокойно договориться, кто где работает, или даже обсудить детали в комментариях.
А вот сравнительная таблица, которая окончательно убедит вас, что Figma — это ваш новый лучший друг:
| Функция | Figma | Sketch | Adobe XD |
|---|---|---|---|
| Платформы | Web, Windows, Mac, Linux | Только Mac | Windows, Mac |
| Совместная работа | В реальном времени | Через плагины и сторонние сервисы | Ограниченная |
| Стоимость | Бесплатный стартовый план | Платная подписка | Бесплатная версия с ограничениями |
| Облачное хранение | Встроено | Через сторонние сервисы | Через Creative Cloud |
| Работа без интернета | Ограниченная | Полная | Полная |
| Прототипирование | Продвинутое | Базовое | Продвинутое |
| Dev Mode для разработчиков | Есть | Через плагины | Есть |
Конечно, у Figma есть и недостатки — например, без интернета она превращается в тыкву (хотя есть десктопная версия с ограниченной оффлайн-функциональностью). А ещё она может подтормаживать на сложных проектах с кучей эффектов, но, честно говоря, эта проблема знакома любому графическому редактору, будь то Photoshop, Illustrator или пресловутый Paint.NET.
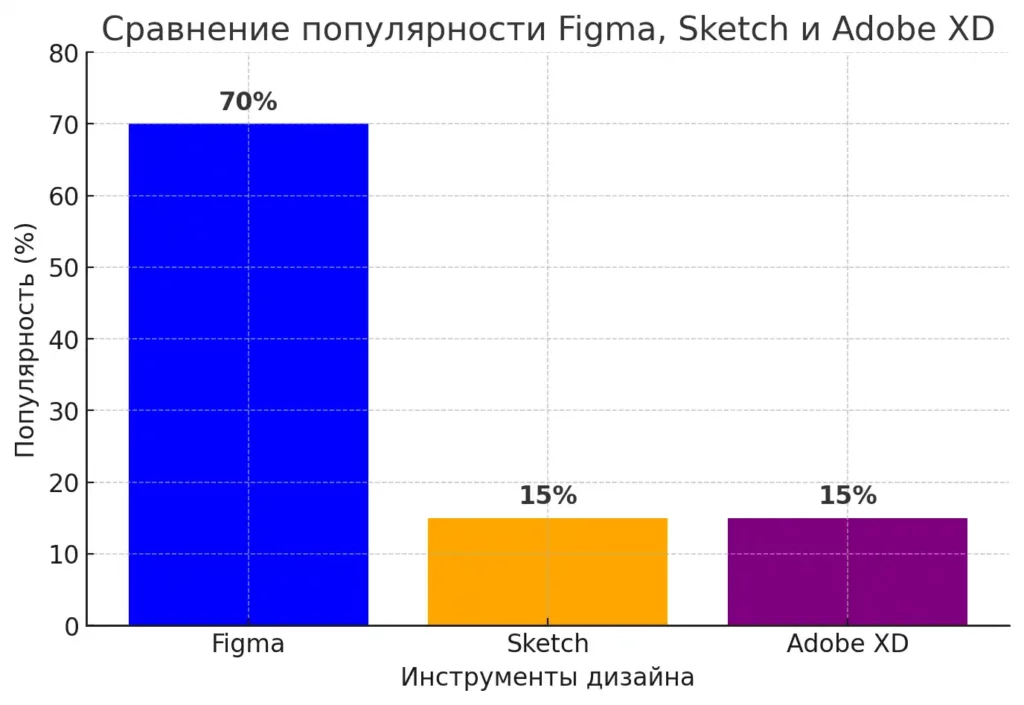
Гистограмма, показывающая сравнительную популярность Figma, Sketch и Adobe XD
В целом же, Figma — это сейчас самый мощный и доступный инструмент для создания прототипов, особенно если у вас нет миллиона на покупку лицензий для всей команды.
Подготовка к работе в Figma (≈ 1500-1800 знаков)
Регистрация и настройка рабочего пространства
Прежде чем начать ваяние прототипов, требуется выполнить ритуал вступления в клуб Figma-художников. И нет, вам не придётся приносить в жертву свой старый Photoshop — достаточно зарегистрироваться на сайте figma.com. Процедура регистрации стандартная, как в любом интернет-сервисе: почта, пароль, подтверждение, «согласен со всеми правилами, которые даже не читал» — и вы в деле.
После регистрации Figma любезно предложит вам выбрать тариф. И тут есть хорошая новость для тех, кто предпочитает экономить на всём, кроме кофе: бесплатной версии вполне достаточно для начала работы и создания первых прототипов. Единственное ограничение — не более трёх активных проектов и двух членов команды. Для фрилансера или небольшого стартапа — то, что доктор прописал. А вот командам покрупнее придётся раскошелиться на платные планы.
Что же касается россиян — тут есть нюанс. Figma формально не ограничивает пользователей из России, но не принимает оплату с российских карт. Приходится выкручиваться через посредников или иностранные карты — проблема знакомая всем, кто пытался оплатить что-то зарубежное после 2022 года.
Создание проекта в Figma начинается с нажатия на кнопку New File или Drafts. Лучше сразу переименовать файл во что-то осмысленное вроде «Прототип сайта компании X», а не оставлять безликое «Untitled» — поверьте, когда у вас будет 50 файлов, вы скажете мне спасибо за этот совет.
Для организации файлов стоит также создать проект (New Project) и придумать ему название. В бесплатной версии можно создать до трёх проектов, платный тариф снимает это ограничение. И, раз уж мы заговорили о командной работе, отмечу, что Figma позволяет приглашать коллег присоединиться к проекту по электронной почте. Опять же, в бесплатной версии это ограничено двумя участниками, что для многих стартапов уже является непозволительной роскошью.
Интерфейс Figma: основные панели и инструменты
Когда вы впервые откроете редактор Figma, то, вероятно, испытаете смешанные чувства: с одной стороны, интерфейс кажется знакомым (особенно если вы работали с другими графическими редакторами), с другой — есть ощущение, что вы сели за пульт управления космическим кораблём. Не паникуйте, освоиться там проще, чем выучить все shortcuts в Photoshop.
Редактор Figma включает три основные области: рабочую область (где собственно происходит магия), панель инструментов (слева) и панель свойств (справа). В верхней части экрана располагаются меню с доступом к различным функциям: File, Edit, View и так далее — как в любой уважающей себя программе.
Вот краткий гид по основным инструментам, которые пригодятся при прототипировании:
- Frame Tool (F) — инструмент для создания фреймов, то есть холстов, на которых вы будете размещать элементы интерфейса. В отличие от простого ограничения области, фрейм имеет заданные размеры и может использоваться как отдельный экран в прототипе.
- Shape Tools (R) — инструменты для создания базовых фигур: прямоугольников, кругов, линий и прочих геометрических радостей, из которых, как из кубиков LEGO, складывается любой интерфейс.
- Pen Tool (P) — для рисования векторных кривых и форм. Не самый популярный инструмент при прототипировании, но иногда без него не обойтись, особенно если вам нужны сложные формы.
- Text Tool (T) — для добавления текста. Казалось бы, банальность, но без текста в интерфейсе никуда.
- Move Tool (V) — для перемещения и изменения размеров объектов. Это ваш основной инструмент, с которым вы проведёте большую часть времени.
В правой панели вы найдёте массу настроек для выбранного объекта: цвет, размер, тени, скругление углов и так далее. Именно там же находится вкладка Prototype, которая превращает статичный макет в интерактивный прототип — но об этом мы поговорим позже.
На панели слоёв (Layers) отображается структура вашего документа: все фреймы, группы и отдельные elements. Эта панель особенно полезна, когда проект разрастается до десятков экранов и сотен элементов — без неё найти нужную кнопку становится сродни поиску иголки в стоге сена.
Ещё один инструмент, который пригодится при прототипировании — это Components (бывшие Symbols). Они позволяют создавать многоразовые elements (например, кнопки или поля ввода), которые можно использовать по всему проекту. Изменив родительский компонент, вы автоматически обновите все его экземпляры — что значительно экономит время при внесении правок.
Не могу не упомянуть и о Auto Layout — функции, которая автоматически выравнивает элементы внутри группы или фрейма, добавляет отступы и адаптирует размеры. Это буквально волшебная палочка для тех, кто устал вручную выравнивать каждую кнопку и поле.
Ну что ж, теперь, когда мы научились отличать пульт управления ракетой от панели инструментов Figma, пора приступить к созданию нашего первого прототипа!
Создание прототипа: Пошаговое руководство
Создание первого фрейма и настройка сетки
Итак, перед нами чистый холст — состояние, одновременно вдохновляющее и пугающее, как пустой Word-документ писателя с дедлайном завтра. С чего начать? Естественно, с фрейма — базовой единицы измерения в мире Figma, своеобразного цифрового холста, на котором вы будете создавать свой шедевр.
Чтобы создать фрейм, нажмите клавишу F или выберите соответствующий инструмент на панели слева. Затем фигма любезно предложит вам массу предустановленных размеров — от Desktop-разрешений до разнообразных iPhone, Android-смартфонов и планшетов. Выбирайте исходя из того, для какого устройства в первую очередь проектируете интерфейс.
Если вы делаете дизайн по принципу «Mobile First» (а большинство здравомыслящих дизайнеров сейчас именно так и поступают), логично начать с мобильного макета, например iPhone 14. Если же ваш продукт ориентирован в первую очередь на десктопных пользователей, выбирайте соответствующий размер.
Но что если стандартные размеры вам не подходят? Скажем, вы проектируете интерфейс для чудо-устройства с разрешением 1337×420 пикселей? Не беда — можно создать фрейм произвольного размера, просто кликнув и растянув его до нужных пропорций. А потом уточнить точные размеры в правой панели.
Теперь самое время настроить сетку — без неё проектирование интерфейса превращается в беспорядочное размещение elements «на глаз», что редко приводит к приемлемым результатам (если, конечно, вы не Дэвид Карсон и не практикуете намеренный визуальный хаос).
В Figma доступно несколько типов сеток:
- Grid (сетка) — равномерно распределенные квадраты, как в тетради в клеточку. Полезно для выравнивания мелких элементов.
- Columns (колонки) — вертикальные колонки с заданным отступом между ними. Классический вариант для веб-дизайна, особенно если вы придерживаетесь 12-колоночной системы.
- Rows (строки) — горизонтальные строки, помогающие выравнивать elements по вертикали.
Чтобы добавить сетку, выделите фрейм и в правой панели найдите раздел Layout Grid, затем нажмите на «+» — появится дропдаун с выбором типа сетки. Для веб-дизайна обычно используют колонки, причём стандартом де-факто считается сетка из 12 колонок — такая система даёт гибкость при разработке адаптивных макетов.
Для колоночной сетки нужно настроить несколько параметров:
- Count — количество колонок (обычно 12 для десктопа, 4-6 для мобильных устройств)
- Width — ширина колонок (может быть фиксированной или в процентах)
- Gutter — отступ между колонками (обычно 16-24px)
- Margin — отступ от края макета (обычно 16-32px для мобильных, больше для десктопа)
Важный нюанс — в Figma можно комбинировать разные типы сеток. Например, добавить и колонки, и строки, что даёт ещё больше контроля над расположением элементов. Особенно это полезно, если вы строго следуете принципам вертикального ритма в типографике.
Ещё одна полезная функция — направляющие (Rulers). Чтобы включить их, нажмите Shift+R или выберите View > Rulers. Теперь можно вытягивать направляющие с линеек сверху и слева, как в добром старом Photoshop. Эти направляющие помогут точно расположить отдельные elements, которые выбиваются из общей сетки.
И последний, но не менее важный момент — привязка (Snap). В меню Preferences > Snap to можно настроить, к чему будут привязываться объекты при перемещении: к пикселям, к геометрии других объектов, к сетке и так далее. Я рекомендую оставить включёнными все типы привязки — это избавит вас от мучительного выравнивания элементов вручную и от тех самых смещённых на полпикселя объектов, которые потом будут выглядеть размытыми при экспорте.
Добавление и настройка элементов интерфейса
Теперь, когда у нас есть подготовленный холст с сеткой, можно приступать к размещению элементов интерфейса. Начнём с самого простого — с базовой структуры страницы.
Для большинства веб-сайтов это обычно включает:
- Шапку (header) с логотипом и навигацией
- Основной контент (content area)
- Подвал (footer) с контактной информацией и дополнительными ссылками
Для создания этих elements используйте инструмент Rectangle (R), нарисуйте прямоугольники соответствующих размеров. Для шапки, например, обычно это прямоугольник во всю ширину фрейма и высотой 60-80px. Для мобильных устройств часто делают шапку повыше, чтобы было удобнее тапать по элементам управления.
Далее добавляем логотип — можно использовать инструмент Place Image (Ctrl+Shift+K или File > Place Image), если у вас уже есть готовый логотип. Если нет — нарисуйте заглушку сами или используйте текстовый блок (T).
Для навигации создаём несколько текстовых блоков с названиями разделов. Не забудьте настроить правильный шрифт и размер — в Figma доступны все шрифты Google Fonts, а также можно добавить свои при необходимости.
А теперь поговорим о компонентах — они значительно упростят вашу жизнь при создании прототипа. Например, если у вас на сайте будет несколько однотипных кнопок, имеет смысл создать компонент «Кнопка».
Для этого:
- Создайте кнопку из прямоугольника с текстом
- Выделите все elements кнопки
- Нажмите Ctrl+Alt+K или кликните на иконку Create Component в верхней панели
Теперь у вас есть родительский компонент. Чтобы использовать его копии в разных частях макета, просто перетащите его из панели Assets (вкладка слева от Layers) или продублируйте, удерживая Alt при перетаскивании. Если вы измените родительский компонент, все его экземпляры автоматически обновятся!
Компоненты можно делать для любых повторяющихся элементов: кнопок, полей ввода, карточек товаров, навигационных элементов и так далее. Более того, с помощью функции Variants можно создавать разные состояния одного компонента — например, кнопка в обычном состоянии, при наведении, в нажатом состоянии, в неактивном состоянии.
Для более сложных интерфейсов пригодится Auto Layout — функция, которая автоматически выравнивает elements и настраивает отступы между ними. Чтобы применить Auto Layout к группе элементов, выделите их и нажмите Shift+A.
Auto Layout особенно полезен при создании адаптивных интерфейсов, так как позволяет элементам «растягиваться» при изменении размера контейнера. Например, вы можете создать карточку товара, которая будет корректно менять свои пропорции при изменении размера экрана.
При оформлении elements не забывайте о визуальной иерархии — пользователь должен интуитивно понимать, какие elements самые важные, а какие второстепенные. Достигается это с помощью размера, цвета, контраста, расположения и других визуальных приёмов.
Группировка и логика расположения элементов
Как бы банально это ни звучало, но правильная группировка и логичное расположение элементов — это 80% успеха вашего интерфейса. Пользователи не читают интерфейсы, они их сканируют, и ваша задача — сделать этот процесс максимально безболезненным.
Вот несколько принципов, которые стоит учитывать:
- Закон близости — elements, расположенные рядом, воспринимаются как группа. Используйте это, чтобы объединять логически связанные элементы и разделять различные секции.
- F-паттерн чтения — исследования показывают, что пользователи сканируют веб-страницы по форме буквы F: сначала верхнюю часть, затем среднюю, а потом быстро просматривают левую сторону сверху вниз. Размещайте самую важную информацию в этих областях.
- Принцип единообразия — однотипные elements должны выглядеть и вести себя одинаково. Это снижает когнитивную нагрузку на пользователя и делает интерфейс предсказуемым.
- Визуальная иерархия — самые важные элементы должны быть самыми заметными. Используйте размер, цвет, контраст и пространство, чтобы выделять приоритетный контент.
В фигме для группировки elements используйте команду Group (Ctrl+G). Это не только поможет организовать ваши слои, но и упростит манипуляции с группами элементов. Однако имейте в виду, что группа — это лишь организационная единица, она не влияет на поведение elements при изменении размеров, в отличие от Auto Layout.
Распространённая ошибка новичков — перегруженность интерфейса. Помните: дизайн — это не только то, что вы добавляете, но и то, что вы убираете. Не бойтесь пустого пространства (whitespace) — оно помогает разделять информацию и делает интерфейс более удобочитаемым.
Другая типичная ошибка — непоследовательность в отступах. Используйте систему отступов, основанную на базовой величине (например, 8px), и придерживайтесь её во всём макете. То есть все отступы должны быть кратны 8: 8, 16, 24, 32, 40 и так далее.
Ещё одна вещь, которую нередко упускают из виду, — это состояния интерактивных элементов. Пользователи должны понимать, на что можно кликнуть, а на что нет. Убедитесь, что все интерактивные elements визуально отличаются от обычного контента и имеют различные состояния (обычное, при наведении, активное, неактивное).
И последнее, но не менее важное: создавая прототип, думайте о пользователе, а не о своём эго. Красивый дизайн, который никто не может использовать, — это провал, каким бы эстетически привлекательным он ни был. Всегда задавайте себе вопрос: «Будет ли это понятно моей бабушке/дедушке/случайному прохожему?»
Добавление интерактивности: настройка прототипа
Основные настройки вкладки Prototype
Итак, мы добрались до самого интересного — превращения статичной картинки в интерактивный prototype, который можно потыкать, покликать и показать заказчику с гордым видом «смотрите, оно уже почти работает!». Поверьте моему опыту, хороший прототип способен превратить скучную презентацию в настоящее шоу и убедить клиента, что его деньги идут на что-то осязаемое, а не на ваши бесконечные размышления о выборе между двумя оттенками синего.
Для начала нам нужно перейти во вкладку Prototype, которая находится в верхней части правой панели. Там вы увидите целый ряд настроек, с которыми мы сейчас разберемся.
Начнем с самых базовых опций:
- Device – выбор устройства, в рамках которого будет демонстрироваться прототип. Это влияет не только на косметическую рамку вокруг вашего дизайна, но и на поведение при скроллинге и других взаимодействиях. Например, если вы выбрали iPhone, то прототип будет имитировать поведение iOS с его специфической инерцией скролла и анимациями.
- Background – цвет фона вокруг вашего prototype. Казалось бы, мелочь, но правильно подобранный фон может существенно повлиять на восприятие вашего дизайна. Обычно я рекомендую использовать нейтральные цвета, чтобы не отвлекать внимание от самого интерфейса.
- Starting Frame – фрейм, с которого начинается демонстрация прототипа. Особенно полезно, когда у вас уже десятки экранов, и вы не хотите каждый раз искать нужный при запуске презентации.
- Flows – здесь отображаются все потоки взаимодействия пользователя с вашим прототипом. Если у вас несколько независимых сценариев (например, «Авторизация», «Покупка товара», «Настройки аккаунта»), вы можете создать отдельный Flow для каждого из них.
- Overflow Behavior – определяет, как прототип будет реагировать на скролл за пределами видимой области. Варианты включают No Scrolling (без прокрутки), Vertical Scrolling (вертикальная прокрутка), Horizontal Scrolling (горизонтальная прокрутка) и Both Directions (в обоих направлениях).
- Prototype Settings – здесь можно настроить дополнительные параметры, включая Hot Spot Hints (подсказки для кликабельных областей), Fit to Frame (масштабирование к размеру фрейма) и другие опции, влияющие на презентацию прототипа.
Теперь, когда мы разобрались с базовыми настройками, переходим к самому важному – созданию связей между элементами и экранами.
Создание кликабельных элементов и кнопок
Чтобы создать интерактивный element, нужно выполнить несколько простых шагов:
- Выделите элемент, который должен стать интерактивным (например, кнопку или карточку товара).
- Заметьте, что при выделении элемента в режиме Prototype на нем появляется небольшой кружок справа. Это и есть точка подключения взаимодействия.
- Щелкните на этот кружок и потяните линию к фрейму, который должен открыться при взаимодействии с element.
- После того как вы соединили элемент с целевым фрейтом, появится окно Interaction Details, где можно настроить детали взаимодействия.
В окне Interaction Details вы можете настроить следующие параметры:
Trigger (Триггер) – действие, которое запускает взаимодействие:
- On Click/Tap – при клике или тапе (самый распространенный)
- On Drag – при перетаскивании
- While Hovering – при наведении (только для десктопа)
- Mouse Enter – при входе курсора в область элемента
- Mouse Leave – при выходе курсора из области element
- Mouse Down – при нажатии кнопки мыши
- Mouse Up – при отпускании кнопки мыши
- Key Down – при нажатии клавиши (можно указать конкретную клавишу)
- Voice – при голосовом управлении (экспериментальная функция)
Action (Действие) – что происходит после срабатывания триггера:
- Navigate To – переход на другой экран
- Open Overlay – открытие всплывающего окна поверх текущего экрана
- Swap With – замена текущего экрана на другой
- Back – возврат на предыдущий экран
- Close Overlay – закрытие текущего оверлея
- Open Link – открытие внешней ссылки
Destination (Назначение) – фрейм, который должен открыться при взаимодействии.
Animation (Анимация) – тип перехода между экранами:
- Instant – мгновенный переход без анимации
- Dissolve – плавное растворение
- Slide – скольжение (с выбором направления)
- Push – выталкивание (также с выбором направления)
- Smart Animate – умная анимация, которая анализирует общие элементы на обоих экранах и плавно анимирует изменения между ними
Easing (Замедление) – характер анимации:
- Linear – равномерное движение
- Ease In – медленный старт, затем ускорение
- Ease Out – быстрый старт, затем замедление
- Ease In and Out – медленный старт, ускорение в середине, замедление в конце
- Custom – пользовательская настройка кривой анимации
Duration (Длительность) – продолжительность анимации в миллисекундах (обычно от 200 до 500 мс).
Вот небольшая таблица с рекомендуемыми настройками анимации для разных типов переходов:
| Тип перехода | Анимация | Easing | Длительность | Примечание |
|---|---|---|---|---|
| Между основными экранами | Slide | Ease In and Out | 300ms | Хорошо подходит для связанных экранов |
| Открытие модального окна | Dissolve | Ease Out | 200ms | Легкое появление для ненавязчивого эффекта |
| Открытие меню | Smart Animate | Ease Out | 250ms | Плавное развертывание элементов |
| Закрытие оверлея | Dissolve | Ease In | 150ms | Быстрое исчезновение для моментальной реакции |
| Детальный просмотр | Push | Ease In and Out | 400ms | Создает ощущение перехода на новый уровень |
| Кнопка «Назад» | Slide | Ease In and Out | 300ms | Слайд в обратном направлении |
Работа с оверлеями и всплывающими окнами
Оверлеи (Overlays) — это один из самых мощных инструментов в арсенале прототипирования фигмы. Они позволяют добавлять всплывающие элементы, не переходя на новый экран, что делает взаимодействие с prototype гораздо более реалистичным.
Чтобы создать оверлей:
- Создайте отдельный фрейм с содержимым вашего всплывающего окна (например, модальное окно, меню или тултип).
- Выделите элемент, при нажатии на который должен появиться оверлей.
- В режиме Prototype потяните линию от этого element к фрейму с оверлеем.
- В появившемся окне Interaction Details выберите Action: Open Overlay.
- Настройте параметры оверлея:
- Position — положение оверлея относительно экрана (Center, Top, Bottom, Left, Right или Manual Position)
- Close when clicking outside — закрывать ли оверлей при клике вне его области
- Background style — стиль фона (None, Dark, Light) для затемнения основного контента
- Layout — как оверлей должен вести себя при изменении размера экрана
Один из типичных кейсов использования оверлеев — бургер-меню для мобильной версии сайта:
- Создайте фрейм с мобильным меню, включающим все необходимые пункты навигации.
- На основном экране выделите иконку бургер-меню.
- Соедините её с фреймом меню через Open Overlay.
- Настройте положение оверлея (обычно Left или Right) и добавьте затемнение фона.
- На самом оверлее добавьте кнопку закрытия и настройте для неё действие Close Overlay.
Другой распространенный кейс — модальные окна подтверждения действий:
- Создайте небольшой фрейм с сообщением и кнопками «Да» и «Нет».
- На основном экране выделите element, требующий подтверждения (например, кнопку «Удалить»).
- Настройте Open Overlay, позиционируя окно по центру экрана.
- Для кнопки «Нет» настройте Close Overlay.
- Для кнопки «Да» настройте последовательное выполнение действий: сначала Close Overlay, затем Navigate To экран с результатом действия.
Добавление анимации и эффектов переходов
Smart Animate — настоящая жемчужина Figma, когда дело касается создания плавных переходов между состояниями интерфейса. Этот тип анимации анализирует, какие элементы присутствуют на обоих экранах, и автоматически создает анимацию изменений их свойств: положения, размера, прозрачности и т.д.
Чтобы эффективно использовать Smart Animate:
- Убедитесь, что элементы, которые должны анимироваться, имеют одинаковые имена на обоих фреймах.
- На втором фрейме измените те свойства элементов, которые должны анимироваться (положение, размер, прозрачность и т.д.).
- При настройке перехода выберите Smart Animate в качестве типа анимации.
Вот несколько эффектных анимаций, которые можно создать с помощью Smart Animate:
Развертывание карточки:
- На первом экране у вас компактная карточка товара.
- На втором — та же карточка, но развернутая на весь экран с дополнительной информацией.
- Smart Animate плавно трансформирует первую во вторую, создавая ощущение, что карточка «разворачивается».
Анимация меню:
- На первом экране скрытое или свернутое меню.
- На втором — развернутое меню с видимыми пунктами.
- Smart Animate создаст эффект плавного появления или выдвижения elements меню.
Прогресс-бар:
- На последовательных экранах создайте прогресс-бар с разной степенью заполнения.
- Smart Animate создаст плавную анимацию заполнения.
Для создания по-настоящему впечатляющих анимаций, стоит использовать комбинацию разных типов переходов и даже последовательное выполнение нескольких действий. Например:
- При клике на кнопку «Отправить форму» сначала показать оверлей с анимацией загрузки.
- Затем, через After Delay (еще одна опция в Interaction Details), автоматически закрыть этот оверлей.
- И наконец, перейти на экран с сообщением об успешной отправке, используя Dissolve для создания эффекта плавного появления.
При выборе типа анимации всегда думайте о контексте взаимодействия. Например:
- Для родственных экранов одного уровня используйте Slide слева направо или справа налево.
- Для перехода к более детальному представлению используйте Push или Smart Animate, создавая ощущение «углубления».
- Для возврата на предыдущий уровень используйте обратное направление анимации.
- Для модальных окон и оверлеев используйте Dissolve, создавая ощущение, что они «парят» над основным контентом.
И, пожалуй, главное правило — не переусердствуйте с анимациями. Хорошая анимация должна быть почти незаметной, подчеркивая взаимодействие, а не отвлекая от него. Если пользователь начинает обращать внимание на саму анимацию, а не на то, что происходит в интерфейсе, значит, вы перестарались.
Тестирование и демонстрация прототипа
Просмотр прототипа в режиме Preview
Итак, вы добавили интерактивности всем кнопкам, навесили анимации, сделали плавные переходы между экранами — теперь самое время посмотреть, как это всё работает в реальности, а не только в вашем богатом воображении. Figma предлагает для этого режим Preview, который запускается нажатием на кнопку с иконкой Play в правом верхнем углу интерфейса (или горячей клавишей — кто бы мог подумать — «Play», то есть клавиша F5).
При нажатии на эту кнопку Figma спросит, с какого фрейма начать просмотр. Если вы не указали стартовый фрейм в настройках прототипа (о чём мы говорили ранее), то по умолчанию будет предложен первый фрейм в вашем проекте. Но если вы хотите протестировать конкретный сценарий, можно кликнуть на нужный фрейм, а затем запустить Preview.
В режиме просмотра вы увидите ваш prototype так, как его увидят пользователи или заказчики. Здесь вы можете взаимодействовать со всеми кликабельными элементами, проверять анимации, тестировать переходы между экранами. Это отличный способ проверить, насколько интуитивно понятен ваш интерфейс и как работают все запрограммированные взаимодействия.
Если во время тестирования вы обнаружили, что какое-то взаимодействие работает не так, как ожидалось, или нашли element, которому забыли добавить интерактивность, не нужно закрывать режим Preview, редактировать прототип и затем снова его запускать. Figma позволяет вернуться в режим редактирования простым нажатием клавиши Escape, внести необходимые изменения и затем вернуться к тестированию.
Для более сложных prototype с множеством экранов и взаимодействий фигмы предоставляет инструмент Flow Starting Points. Он позволяет создать несколько отправных точек для разных пользовательских сценариев. Например, у вас может быть один поток для процесса регистрации, другой — для оформления заказа, третий — для настроек профиля и т.д. Это особенно удобно при демонстрации прототипа клиенту, когда нужно быстро показать разные части продукта без необходимости проходить весь путь с самого начала.
Весьма полезная функция — Device Preview, которая позволяет просматривать prototype на реальном мобильном устройстве. Для этого нужно запустить prototype, нажать на иконку QR-кода в правом верхнем углу режима Preview и отсканировать этот код мобильным устройством. Таким образом вы сможете увидеть, как ваш дизайн выглядит на реальном экране и как работают все жесты и анимации в нативной среде. Поверьте, между тем, как выглядит prototype на вашем 27-дюймовом мониторе и на 6-дюймовом экране смартфона, может быть огромная разница!
И ещё один полезный совет по отладке прототипов: Figma позволяет включить Hot Spot Hints — подсказки, которые визуально отмечают все кликабельные области прототипа. Это очень удобно при тестировании, чтобы убедиться, что вы не забыли добавить интерактивность какому-либо элементу, или чтобы проверить, достаточно ли большая кликабельная область у мелких элементов управления. Эта опция включается в настройках prototype (Prototype Settings) в правой панели.
Совместная работа и комментарии в Figma
Одно из главных преимуществ Figma перед другими инструментами для дизайна — возможность коллаборации в реальном времени. Это особенно ценно, когда над проектом работает команда дизайнеров, или когда вам нужно получить обратную связь от коллег, разработчиков или заказчиков.
Figma предлагает несколько уровней доступа к проекту:
- Owner — полный доступ, включая управление доступом других пользователей
- Editor — возможность редактировать файл, но без права управления доступом
- Viewer — возможность просматривать файл и оставлять комментарии
- Viewer без доступа к комментариям — только просмотр, без возможности комментирования
Чтобы поделиться проектом, нажмите на кнопку Share в правом верхнем углу интерфейса. В появившемся окне вы можете указать email адреса пользователей, с которыми хотите поделиться проектом, или скопировать ссылку для отправки. Для каждого пользователя или ссылки можно настроить уровень доступа.
Когда ваш prototype готов для демонстрации, вы можете создать презентационную ссылку (Presentation Link). Эта ссылка открывает prototype сразу в режиме Preview, без доступа к редактору фигмы. Это идеальный вариант для отправки клиентам или стейкхолдерам, которым нужно только посмотреть, как работает прототип, без возможности вносить изменения или видеть «внутреннюю кухню» проекта.
Особенно ценная функция при совместной работе — комментарии. Любой пользователь с соответствующим уровнем доступа может оставлять комментарии как к отдельным элементам дизайна, так и к прототипу в целом. Для этого нужно:
- Перейти в режим комментирования, нажав на иконку комментария в верхней панели или нажав клавишу C
- Кликнуть на элемент, к которому хотите добавить комментарий
- Ввести текст комментария и нажать Post
Комментарии автоматически привязываются к конкретной точке в дизайне и видны всем участникам проекта. На комментарии можно отвечать, создавая таким образом ветки обсуждения. Каждый комментарий может быть помечен как решенный, когда проблема устранена или вопрос закрыт.
Для организованной работы с большим количеством комментариев Figma предлагает функцию фильтрации. Вы можете фильтровать комментарии по автору, странице или статусу (решенные/нерешенные). Это особенно полезно при итеративной работе над проектом, когда после каждого раунда обратной связи появляется новая порция комментариев, которые нужно обработать.
И, пожалуй, самая интересная функция для совместной работы — возможность видеть, кто и где сейчас работает в файле. Курсоры других пользователей отображаются с их именами, так что вы всегда знаете, кто и над какой частью проекта работает в данный момент. Это не только предотвращает конфликты при одновременном редактировании, но и создает ощущение совместной работы даже в распределенных командах.
Такой подход к совместной работе и обратной связи значительно ускоряет процесс итераций и согласований. Вместо того чтобы отправлять статичные скриншоты по email и ждать ответа, вы можете получать обратную связь практически мгновенно, в контексте самого дизайна. А за счет того, что комментарии привязаны к конкретным элементам, снижается риск недопонимания — всегда ясно, к чему именно относится тот или иной комментарий.
Полезные плагины для работы с прототипами
Figma сама по себе — мощный инструмент для прототипирования, но как и любая уважающая себя платформа, она поддерживает экосистему плагинов, которые расширяют её функциональность до космических масштабов. По сути, плагины в Figma — это как модификации для Skyrim: вроде и без них игра хороша, но с ними — это совершенно новый уровень погружения.
Чтобы установить плагин, перейдите в раздел Community в главном меню, затем выберите Plugins. Здесь вы найдете тысячи плагинов на все случаи жизни. Но чтобы не утонуть в этом море возможностей, вот список действительно полезных плагинов для прототипирования:
- Chart и Charts — эти плагины генерируют графики и диаграммы по заданным значениям. Незаменимы, если ваш prototype содержит дашборды или аналитические разделы. Уверяю вас, клиент будет впечатлен, когда увидит, что в вашем prototype есть не просто заглушки «здесь будет график», а настоящие визуализации данных, пусть и с выдуманными цифрами.
- Table Creator — создает таблицы по заданным параметрам. Если в вашем прототипе есть таблицы (а они есть практически везде — от админок до банковских приложений), этот плагин сэкономит вам часы монотонной работы по выравниванию ячеек вручную.
- Material Symbols — набор редактируемых иконок и эмодзи от Google. Более 2000 иконок в соответствии с Material Design, с возможностью настройки стиля, размера и других параметров. Поверьте, хорошие иконки — половина успеха любого интерфейса, и этот плагин предоставляет огромный выбор качественных вариантов.
- Iconify — еще один набор стоковых иконок, но уже с более широким охватом стилей. Здесь есть коллекции от Phosphor до Font Awesome, от Material Design до Heroicons. В общей сложности более 100,000 иконок — если вы не найдете нужную здесь, возможно, её просто не существует.
- Photos — набор фотографий из бесплатных фотостоков, с возможностью генерации изображений нейросетями. Особенно полезно для быстрого наполнения prototype контентом без необходимости скачивать и загружать изображения вручную.
- Fishtext in Russian — генерация текстов Lorem Ipsum на кириллице. Если ваш проект ориентирован на русскоязычную аудиторию, этот плагин избавит вас от странного ощущения, когда в русском интерфейсе красуется латинский placeholder-текст.
- Content Reel — позволяет создавать и хранить библиотеки контента (имена, адреса, номера телефонов и т.д.) для быстрого наполнения прототипов. Особенно полезно, если вы работаете над серией связанных проектов и хотите поддерживать консистентность данных.
- Auto Flow — автоматически создает связи между фреймами для прототипирования. Вместо того чтобы вручную соединять каждый экран с следующим, вы можете выделить последовательность фреймов и автоматически создать между ними переходы. Этот плагин особенно полезен для линейных сценариев, таких как онбординг или процесс оформления заказа.
- Stark — набор инструментов для проверки доступности вашего дизайна. Проверяет контраст, симулирует различные типы дальтонизма и предлагает рекомендации по улучшению доступности. В современном мире доступность — это не просто модный тренд, а необходимость, и этот плагин помогает убедиться, что ваш интерфейс будет удобен для всех пользователей, независимо от их особенностей.
- VisBug — позволяет редактировать дизайн прямо в режиме презентации, что упрощает итерационный процесс и демонстрацию альтернативных вариантов клиенту «на лету». Представьте: вы показываете prototype заказчику, он говорит «а что если сделать эту кнопку синей?», и вы тут же меняете цвет, не выходя из презентации. Магия!
- Autoflow — автоматически генерирует диаграммы пользовательских потоков на основе вашего прототипа. Это особенно полезно для документирования сложных взаимодействий и передачи информации разработчикам. Вместо того чтобы вручную рисовать стрелочки на бумаге или в другом инструменте, вы получаете готовую диаграмму на основе уже существующего prototype.
- Animation Samples — библиотека готовых анимаций, которые можно использовать в прототипе. Плагин предлагает десятки профессионально сделанных анимаций для разных elements интерфейса: кнопок, карточек, переходов между экранами и т.д. Если вы не слишком сильны в анимации или просто хотите сэкономить время, этот плагин — ваш лучший друг.
Конечно, это лишь малая часть того, что может предложить экосистема плагинов Figma. Важно понимать, что плагины — это не просто дополнительные инструменты, а способ оптимизировать рабочий процесс и сфокусироваться на том, что действительно важно: создании удобного и красивого интерфейса.
Но будьте осторожны: чрезмерное увлечение плагинами может привести к обратному эффекту — когда вы тратите больше времени на настройку и изучение инструментов, чем на сам дизайн. Выбирайте те плагины, которые действительно решают ваши конкретные задачи, и не превращайте свою Figma в новогоднюю ёлку, увешанную всем, что только можно найти в маркетплейсе.
Выгрузка и передача прототипа разработчикам
О, этот волнующий момент, когда ваш prototype готов, и пора передавать эстафету тем, кто превратит ваши красивые картинки в рабочий продукт — разработчикам. Если раньше этот процесс напоминал игру в «испорченный телефон», где половина дизайнерских задумок терялась при передаче, то Figma значительно упростила эту коммуникацию.
Главная особенность Figma, которая делает её настоящим мостом между дизайнерами и разработчиками — это Dev Mode. Это специальный режим просмотра файла, оптимизированный для потребностей разработчиков. В нём ваши коллеги-программисты могут получить всю необходимую информацию о размерах, цветах, шрифтах и других параметрах elements дизайна.
Чтобы включить Dev Mode:
- Откройте файл Figma
- Нажмите на кнопку Share в верхнем правом углу
- В появившемся окне настройте доступ для разработчиков, выбрав опцию Dev Mode
В Dev Mode разработчики получают доступ к:
- Точным размерам всех элементов
- Отступам между элементами
- Цветам в различных форматах (HEX, RGB, RGBA)
- Стилям шрифтов с возможностью копирования CSS-кода
- Свойствам теней и градиентов
- Состояниям компонентов (hover, active, disabled)
- Возможности экспорта графических elements в различных форматах и разрешениях
Особенно полезная функция — инспектирование Auto Layout. Разработчики могут увидеть, как именно построена структура адаптивных элементов: какие отступы используются, как распределяется пространство, как elements реагируют на изменение размера контейнера. Это существенно облегчает реализацию отзывчивого интерфейса.
Но даже с такими продвинутыми инструментами, не обойтись без человеческого общения. Потратьте время на то, чтобы провести разработчиков по вашему прототипу, объяснить ключевые взаимодействия, особенно те, которые сложно понять только по макету. Например, анимации между состояниями, жесты для мобильной версии, нестандартные поведения elements при скролле.
Кроме того, стоит создать отдельный документ со спецификациями, который дополнит возможности Dev Mode. В этом документе опишите:
- Основные пользовательские сценарии
- Правила адаптации для разных разрешений экрана
- Нестандартные взаимодействия, которые сложно показать в статичном макете
- Приоритеты при реализации (что можно упростить, если возникнут технические ограничения)
- Ожидания по производительности (например, максимальное время загрузки страницы)
Для сложных проектов полезно создать «Библиотеку компонентов» — отдельный файл Figma с детальным описанием всех переиспользуемых элементов интерфейса. Это своего рода визуальная документация дизайн-системы, которая помогает поддерживать консистентность между дизайном и конечной реализацией.
Если ваш проект предполагает интеграцию с API или работу с реальными данными, обязательно обсудите с разработчиками структуру этих данных. Убедитесь, что ваш дизайн учитывает все возможные сценарии: пустые состояния, ошибки, длинный текст, множество элементов списка и так далее.
Наконец, не забывайте о важности обратной связи. После передачи макетов поддерживайте связь с командой разработки, будьте готовы ответить на вопросы, уточнить детали и, если необходимо, скорректировать дизайн с учетом технических ограничений. Дизайн — это не догма, а отправная точка для создания продукта, и иногда наилучшее решение рождается в диалоге между дизайнерами и разработчиками.
В идеальном мире процесс передачи prototype разработчикам должен быть не финальной точкой работы дизайнера, а началом совместного творчества, направленного на создание продукта, который будет не только красивым, но и технически совершенным.
Заключение
Мы с вами прошли полный путь создания прототипа в Figma — от пугающе пустого холста до интерактивного макета, готового к тому, чтобы впечатлить клиента и дать чёткие инструкции разработчикам. Надеюсь, этот путь был не слишком тернистым, и где-то в середине вы не начали жалеть, что вообще взялись за эту статью.
Если резюмировать весь процесс, то создание prototype в Figma включает несколько ключевых этапов:
- Подготовка проекта и настройка рабочего пространства
- Создание базовой структуры интерфейса с использованием фреймов и сеток
- Добавление элементов интерфейса и их стилизация
- Организация и группировка элементов для логичной структуры
- Создание интерактивности с помощью настроек прототипа
- Добавление анимаций и переходов для более реалистичного взаимодействия
- Тестирование прототипа и сбор обратной связи
- Передача прототипа разработчикам с необходимой документацией
Figma — это не просто программа для создания макетов, это полноценная экосистема для проектирования интерфейсов. Её главные преимущества — возможность совместной работы в режиме реального времени, облачное хранение проектов, богатые возможности прототипирования и удобный интерфейс как для дизайнеров, так и для разработчиков.
Но даже самый продвинутый инструмент — лишь средство в руках мастера. Помните, что за всеми анимациями, красивыми переходами и интерактивными elements главной целью остаётся создание интуитивно понятного и удобного для пользователя интерфейса. Технические возможности должны служить улучшению пользовательского опыта, а не быть самоцелью.
И последний совет: не бойтесь экспериментировать. Figma предоставляет богатый набор инструментов, и иногда самые интересные решения рождаются из, казалось бы, случайных комбинаций функций. Создавайте, тестируйте, собирайте обратную связь, итерируйте — и ваши прототипы станут всё более впечатляющими с каждым новым проектом.
А теперь самое время закрыть эту статью и открыть Figma — пора создать ваш первый (или сотый) прототип! Помните, что навык приходит с практикой, и даже самые крутые дизайнеры когда-то начинали с пустого холста и вопроса «куда же нажать, чтобы создать прямоугольник?».

Визуализация данных: какие инструменты нужны аналитикам?
Вы смотрите на таблицу с тысячами строк, но не видите закономерностей? Визуализация данных помогает аналитикам превращать цифры в понятные графики, находить тренды и улучшать решения.

Singleton в разработке: плюсы, минусы, примеры
Singleton — это не просто модный паттерн, а инструмент с характером. Разберёмся, где он работает на вас, а где может навредить архитектуре и тестируемости.
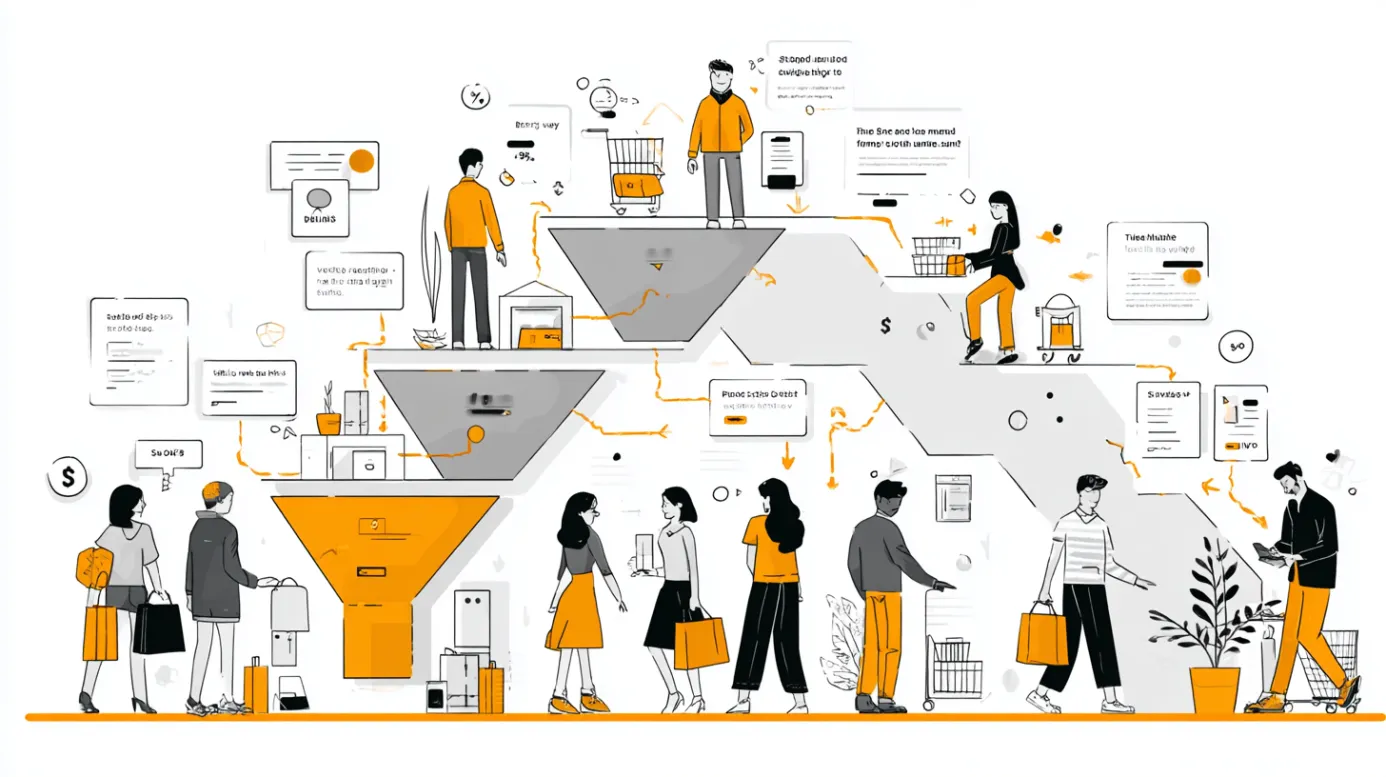
Что такое трипваер и как он помогает увеличить продажи
Как одно недорогое предложение может изменить поведение клиента и в 5–7 раз увеличить шанс на основную продажу? Рассказываем на кейсах и разбираем ошибки.

Какие программы для верстки сайтов выбрать в 2025 году?
Как ускорить процесс верстки? Мы собрали самые эффективные инструменты 2025 года: графические редакторы, текстовые среды и сервисы для тестирования.