Установка Unity: легко ли войти в мир разработки игр?
Unity – это не просто игровой движок, а целая экосистема для разработки интерактивного контента, которая за последние годы стала одним из стандартов индустрии. В нашей практике мы постоянно сталкиваемся с тем, что как крупные компании, так и независимые разработчики выбирают Unity для реализации своих проектов – и это неудивительно.

Что делает движок особенным? Во-первых, это универсальность. Движок одинаково хорошо подходит для создания как простых 2D-игр, так и сложных 3D-проектов. Более того, Unity активно используется в разработке приложений виртуальной (VR) и дополненной реальности (AR), что особенно актуально в контексте развития метавселенных и иммерсивных технологий.
Во-вторых, это доступность. Он предлагает бесплатную Personal-версию для начинающих разработчиков и небольших студий, чья выручка не превышает $100,000 в год. При этом функциональность бесплатной версии достаточна для создания полноценных коммерческих продуктов.
Однако, как и любой профессиональный инструмент, движок требует правильного подхода к установке и настройке. В этой статье мы разберем все ключевые этапы от выбора версии до создания первого проекта, чтобы вы могли избежать типичных ошибок начинающих разработчиков.
- Системные требования для установки Unity
- Установка Unity: Пошаговое руководство
- Скачивание и установка Unity Hub
- Установка Unity через Unity Hub
- Регистрация и активация лицензии Unity
- Создание аккаунта
- Активация бесплатной лицензии
- Платные лицензии Unity
- Первый запуск Unity и создание проекта
- Создание нового проекта
- Организация проектов
- Знакомство с интерфейсом
- Работа с объектами в Unity
- Создание и добавление объектов на сцену
- Настройка компонентов объектов
- Заключение
Системные требования для установки Unity
Прежде чем мы погрузимся в процесс установки движка, давайте разберемся с техническими требованиями. На практике мы часто сталкиваемся с тем, что разработчики недооценивают важность этого аспекта, что впоследствии приводит к проблемам с производительностью.
Минимальные требования для комфортной работы:
- Операционная система: Windows 7 SP1+ (только 64-bit), macOS 10.12+, Ubuntu 16.04/18.04 или CentOS 7
- Процессор: 4-ядерный CPU от 2011-2012 года (Intel Core i3/i5/i7, AMD FX 8000)
- Оперативная память: 4 ГБ
- Видеокарта: NVIDIA GTX 1050 / Intel HD Graphics 610+ / AMD RX 570
Рекомендуемые требования для профессиональной разработки:
- Процессор: 4-ядерный CPU от 2017 года и новее
- Оперативная память: 8-16 ГБ
- Видеокарта: NVIDIA GTX 1060 6GB или мощнее
Важно отметить, что эти требования являются базовыми, и для разработки крупных проектов или работы с высококачественной графикой может потребоваться более мощное оборудование. При этом следует избегать использования процессоров линеек Intel Celeron и AMD Athlon, которые могут создать проблемы при работе с движком.
Установка Unity: Пошаговое руководство
Скачивание и установка Unity Hub
В современной разработке игр Unity Hub играет роль центрального элемента управления проектами и версиями движка. Рассмотрим процесс установки пошагово:
- Переходим на официальный сайт Unity (unity.com) и нажимаем «Тарифы и цены» (Plans and pricing).
- В разделе «Физические лица и команды» выбираем версию Personal – она бесплатна для использования, пока ваш доход не превышает $100,000 в год.
- Скачиваем Unity Hub под вашу операционную систему (Windows или macOS).
- Запускаем установщик и следуем стандартной процедуре установки.
Установка Unity через Unity Hub
После установки Hub необходимо установить сам движок:
- При первом запуске Unity Hub вам будет предложено установить актуальную версию Unity.
- В разделе Installs вы можете выбрать конкретную версию движка. Рекомендуем использовать версию с пометкой «Recommended version» – она наиболее стабильна.
- При установке движка обратите внимание на дополнительные модули:
- Visual Studio (необходим для написания кода)
- Поддержка целевых платформ (Android, iOS, WebGL)
- Documentation (локальная документация)
Важные замечания:
- Установка может занять значительное время в зависимости от скорости интернета и выбранных модулей
- Размер установки Unity зависит от выбранных модулей и может варьироваться от 4 до 20 ГБ на диске. Например, добавление поддержки Android или iOS может добавить несколько гигабайт к базовой установке
- Можно установить несколько версий Unity для работы с разными проектами
- При возникновении ошибок установки рекомендуется проверить права администратора и отключить антивирус
В нашей практике чаще всего проблемы возникают из-за недостатка места на диске или ограничений прав доступа. Убедитесь, что на диске достаточно свободного места и у вас есть необходимые права администратора перед началом установки.
Регистрация и активация лицензии Unity
Прежде чем погрузиться в разработку, необходимо правильно настроить вашу учетную запись и лицензию. В этом вопросе важно понимать не только технические аспекты, но и юридические нюансы использования движка.
Создание аккаунта
- В Unity Hub нажмите «Create Account» для регистрации нового пользователя
- Заполните необходимые поля:
- Email (будет использоваться для входа)
- Пароль (рекомендуется использовать сложный пароль)
- Имя пользователя
- Никнейм для сообщества
- Примите условия лицензионного соглашения и политики конфиденциальности
- Подтвердите регистрацию через ссылку в письме
Активация бесплатной лицензии
После авторизации в Unity Hub вам будет предложено получить персональную лицензию. Важно понимать условия её использования:
- Бесплатна для физических лиц и компаний с доходом менее $100,000 в год
- Позволяет создавать коммерческие проекты
- Не требует отчислений с продаж игр
- Имеет некоторые ограничения по сравнению с Pro-версией
Платные лицензии Unity
Для более серьезных проектов доступны платные варианты:
- Unity Pro: полный набор инструментов для профессиональной разработки
- Unity Enterprise: корпоративное решение с расширенной поддержкой
- Unity Industrial Collection: специализированные инструменты для промышленного применения
На практике большинству начинающих разработчиков достаточно возможностей Personal-лицензии. Переход на платные версии стоит рассматривать при масштабировании проекта или необходимости в специфическом функционале.
Первый запуск Unity и создание проекта
Создание нового проекта
После успешной установки и активации лицензии мы можем приступить к созданию первого проекта. В Unity Hub этот процесс реализован максимально интуитивно, однако есть несколько важных нюансов, на которые стоит обратить внимание.
Выбор шаблона проекта:
- В Unity Hub перейдите в раздел «Projects»
- Нажмите «New project»
- Выберите тип проекта:
- 2D – для создания двумерных игр
- 3D – для трехмерных проектов
- URP (Universal Render Pipeline) – универсальный конвейер рендеринга
- HDRP (High Definition Render Pipeline) – для проектов с высококачественной графикой
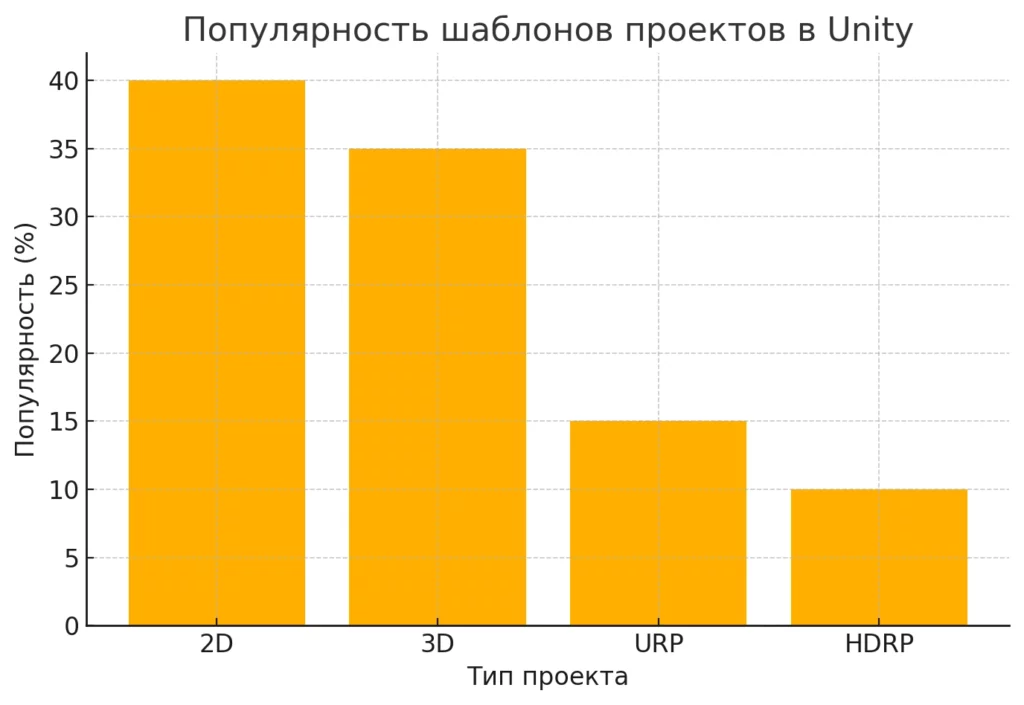
Диаграмма, показывающая популярность различных шаблонов проектов в Unity.
Организация проектов
Рекомендуемая структура хранения:
- Отдельная папка для всех проектов Unity
- Размещение на SSD для более быстрой работы
- Путь без кириллицы и специальных символов
- Отдельные папки для разных версий одного проекта
Знакомство с интерфейсом
Движок использует модульный интерфейс, состоящий из нескольких ключевых окон:
- Scene View – основное окно для работы со сценой:
- Размещение объектов
- Настройка освещения
- Построение уровней
- Game View – предпросмотр игры:
- Тестирование геймплея
- Проверка UI элементов
- Отладка в реальном времени
- Hierarchy – структура сцены:
- Организация объектов
- Создание связей
- Группировка элементов
- Inspector – настройка объектов:
- Изменение параметров
- Добавление компонентов
- Настройка скриптов
- Project – файловый менеджер:
- Управление ассетами
- Организация ресурсов
- Импорт контента
- Console – отладочная информация:
- Вывод ошибок
- Системные сообщения
- Пользовательские логи
Каждое из этих окон можно перемещать, изменять размер или даже открывать в отдельном окне, что позволяет настроить рабочее пространство под конкретные задачи разработки.
Работа с объектами в Unity
Создание и добавление объектов на сцену
В современной разработке игр понимание принципов работы с объектами является фундаментальным навыком. Движок предоставляет богатый инструментарий для манипуляции объектами, который мы рассмотрим подробнее.
Основные операции с объектами:
- Добавление объектов:
- Через меню GameObject
- Перетаскиванием из окна Project
- С помощью горячих клавиш
- Базовые манипуляции:
- Перемещение (клавиша W)
- Вращение (клавиша E)
- Масштабирование (клавиша R)
- Работа с трансформациями:
- Локальные/глобальные координаты
- Привязка к сетке (Grid Snapping)
- Точная настройка через Inspector
Настройка компонентов объектов
Компонентная система движка – это мощный инструмент, позволяющий наделять объекты различными свойствами и поведением:
- Физические компоненты:
- Rigidbody – для реалистичной физики
- Collider – для обработки столкновений
- Joint – для создания соединений между объектами
- Визуальные компоненты:
- Material – настройка внешнего вида
- Shader – специальные эффекты
- Particle System – системы частиц
- Компоненты освещения:
- Point Light – точечное освещение
- Directional Light – направленный свет
- Spot Light – прожекторное освещение
Важные практические советы:
- Используйте префабы для повторяющихся объектов
- Группируйте связанные объекты в иерархии
- Применяйте теги и слои для организации
- Регулярно проверяйте производительность сцены
В нашей практике мы рекомендуем начинать с простых объектов и постепенно усложнять их, добавляя новые компоненты по мере необходимости. Это позволяет лучше понять влияние каждого компонента на поведение объекта.
Заключение
В современной игровой индустрии Unity представляет собой не просто инструмент разработки, а целую экосистему, открывающую широкие возможности для творчества и инноваций. Правильная установка и настройка движка – это первый, но критически важный шаг на пути к созданию успешных проектов.
Мы рассмотрели все ключевые этапы: от выбора подходящей версии и проверки системных требований до настройки рабочего пространства и базовой работы с объектами. Однако стоит помнить, что это лишь начало пути. Unity, как и любой профессиональный инструмент, требует постоянного изучения и практики.
Для тех, кто предпочитает обучение на русском языке, на сайте KursHub представлена подборка лучших курсов по Unity. Здесь вы найдете структурированный каталог образовательных программ разного уровня сложности — от базовых курсов для начинающих до специализированных программ по конкретным направлениям разработки игр.
Важно отметить, что разработка игр – это итеративный процесс, где каждая ошибка может стать ценным опытом. Не бойтесь экспериментировать, изучать документацию и обращаться к сообществу разработчиков за помощью. В конце концов, именно практический опыт и постоянное самосовершенствование определяют успех в game development.
Удачи в ваших проектах! И помните: каждая великая игра начиналась с первого запуска Unity.

Микросервисы на Java: Почему крупные компании выбирают этот подход?
Узнайте, как микросервисы на Java помогут вашему бизнесу справиться с нагрузками и стать гибче, с примерами и советами.

Мокапы: как дизайнерам воплощать идеи в реальность
Преодолеть разрыв между концепцией и готовым продуктом помогают мокапы. Визуализируйте дизайн в реальных условиях уже на ранних этапах работы.

Семантика для контекстной рекламы: полное руководство
Семантика для контекстной рекламы — это не банальный список слов, а система, от которой зависит судьба всей рекламной кампании. Хотите не слить бюджет зря? Читайте дальше.

Финансовое планирование: инструмент роста или лишняя бюрократия?
Финансовое планирование – это не просто бюджетирование, а комплексный инструмент управления деньгами. Как он помогает избежать кризисов и усилить бизнес? Разбираемся в деталях.