Знак доллара в Excel: зачем он нужен и как с ним не ошибиться
Помните, как в школе нас учили, что доллар — это просто символ валюты? Что ж, в мире Excel всё немного сложнее (а когда в Excel было просто?). Здесь этот маленький значок $ превращается в настоящего джедая формул, способного творить чудеса с вашими данными. И нет, речь не о том, как превратить рубли в доллары — хотя и это тоже возможно.

Давайте разберемся, как этот, казалось бы, простой символ может спасти вас от часов утомительного редактирования формул и сделать работу с таблицами намного эффективнее.
- Основы знака доллара в Excel
- Применение знака доллара для абсолютных и относительных ссылок
- Закрепление ячеек при копировании формул
- Форматирование чисел с символом валюты
- Заключение
- Рекомендуем посмотреть курсы по Microsoft Office
Основы знака доллара в Excel
Знаете, что общего между якорем на корабле и знаком доллара в Excel? Оба не дают чему-то «уплыть» не туда. В нашем случае, $ — это своеобразный якорь для ячеек в формулах (и да, я только что использовал морскую метафору для объяснения функции в Excel — кажется, это новый уровень айтишного занудства).
На первый взгляд может показаться, что знак $ в формулах — это какая-то прихоть разработчиков Microsoft, решивших добавить немного финансового флера в программу. На самом деле всё куда интереснее и полезнее. Этот символ выполняет критически важную функцию — он фиксирует ссылки на ячейки, не давая им измениться при копировании формул (представьте себе якорь, который держит лодку на месте… ладно-ладно, хватит морских метафор).
В техническом плане знак $ можно поставить перед буквой столбца ($A1), перед номером строки (A$1) или перед обоими значениями ($A$1). И каждый вариант даёт свой эффект — прямо как настройки графики в компьютерной игре, только здесь мы настраиваем не количество кадров в секунду, а поведение формул при копировании.
Применение знака доллара для абсолютных и относительных ссылок
Абсолютные ссылки
Абсолютные ссылки — это как верный друг, который никогда не предаст и не изменит своего местоположения (в отличие от того приятеля, который вечно опаздывает на встречи). В мире Excel абсолютная ссылка создается добавлением знака $ перед обеими частями адреса ячейки ($A$1), и это превращает обычную ссылку в настоящего стоика — она останется неизменной, куда бы вы ни копировали формулу.
Представьте, что у вас есть ставка НДС в ячейке B2, и вы хотите использовать её для расчета налога в целой колонке продаж. Без знака $ формула будет «плыть» при копировании (опять морская метафора, простите), меняя ссылку на B3, B4 и так далее — что совершенно не то, что нам нужно. Но стоит написать =$B$2, и вуаля — ваша ставка НДС останется неизменной, как законы физики (хотя, учитывая последние открытия в квантовой механике, возможно, это не лучшее сравнение).
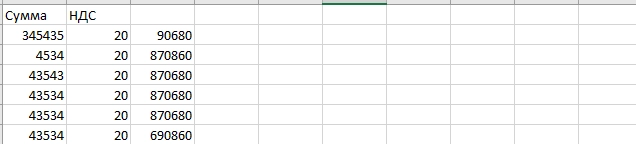
На изображении показан фрагмент Excel-таблицы с тремя колонками: «Сумма», «НДС» и вычисленное значение в третьем столбце. Видно, что во второй колонке (НДС) фиксированное значение 20, а в первой — различные суммы. Третья колонка, вероятно, содержит результат умножения суммы на ставку НДС, но вычисления выполнены некорректно: почти во всех строках одинаковый результат — 870680, что указывает на ошибку в формуле из-за отсутствия абсолютной ссылки.
Типичный случай использования
=A2*$B$2
где A2 — сумма продажи, а $B$2 — та самая ставка НДС, которая должна оставаться неизменной при копировании формулы вниз.
И да, для тех, кто уже напрягся — нет, это не имеет никакого отношения к курсу доллара. Хотя, учитывая текущую экономическую ситуацию, может быть, стоило бы добавить такую функцию?
Относительные ссылки
А теперь давайте поговорим о более «свободолюбивых» элементах Excel — относительных ссылках. В отличие от своих «якорных» собратьев (простите, опять морская тема), эти ребята более гибкие и готовы к приключениям. Относительные ссылки — это те, где знак $ либо отсутствует вообще (A1), либо используется частично (A$1 или $A1).
Работают они примерно как GPS-навигатор, который пересчитывает маршрут относительно вашего текущего положения. Когда вы копируете формулу с относительной ссылкой, Excel автоматически корректирует адреса ячеек относительно нового местоположения. Звучит как научная фантастика? Давайте на примере:
=A1+B1 // Обычная относительная ссылка =$A1+B1 // Зафиксирован только столбец A =A$1+B1 // Зафиксирована только строка 1
Особенно весело (читай: коварно) это работает при копировании формул по диагонали — тут Excel устраивает настоящий танец с перерасчетом адресов. Представьте, что ваша формула — это турист с картой: без знака $ он готов двигаться куда угодно, с одним $ он зафиксирован по одной координате, а с двумя — намертво прикован к месту как памятник.
И знаете что самое интересное? Большинство пользователей Excel используют относительные ссылки даже не подозревая об этом — примерно как люди пользуются гравитацией, не задумываясь о теории относительности Эйнштейна.
Практические советы по использованию знака доллара
Хотите знать, как не заблудиться в лесу символов $ в Excel? Вот вам набор практических советов от человека, который набил немало шишек (и потерял немало нервных клеток) в борьбе с этими формулами.
Лайфхак №1: Быстрое переключение типов ссылок Вместо того чтобы manually (как говорят в нашем любимом Сколково) добавлять знаки $, используйте клавишу F4. Нажимайте её последовательно на выделенной ячейке, и Excel будет циклически менять тип ссылки: A1 → $A$1 → A$1 → $A1 → A1. Магия? Нет, просто умные разработчики позаботились о наших пальцах.
Важно помнить (или «где обычно всё ломается»):
- Если формула возвращает ошибку #REF!, первым делом проверьте ваши $. Скорее всего, они «уехали» не туда (или не уехали, когда должны были).
- При копировании формул между листами абсолютные ссылки работают как телепорт — перемещают вас точно в указанную точку. Относительные же могут завести в такие дебри, что потом не разберешься.
- Если вы работаете с массивами данных, правильно расставленные $ могут сэкономить вам часы работы. Неправильно расставленные — добавить часы головной боли.
FAQ (или «вопросы, которые все задают, но стесняются признаться»):
- «Почему именно знак доллара?» — Исторические причины, как и большинство странностей в IT. Могли бы использовать и ¥, но тогда бы эта статья называлась иначе.
- «Можно ли использовать другие символы вместо $?» — Нет, Excel тут непреклонен как налоговая при проверке.
- «Что делать, если я случайно добавил лишний $?» — Спокойно удалить его или снова использовать F4. Excel не затаит обиду.
Закрепление ячеек при копировании формул
Вот мы и добрались до самого «вкусного» — практического применения нашего доллара. Давайте разберем, как это работает на реальных примерах, или, как говорят в модных стартапах, сделаем «proof of concept».
Пошаговое руководство для чайников (и не только):
- Выбор жертвы (то есть ячейки)
- Нажимаем на ячейку с формулой левой кнопкой мыши (правой тоже можно, но это уже экзотика)
- Находим в строке формул значение, которое хотим закрепить
- В этот момент главное — не спешить и не паниковать (формула не убежит)
- Операция «Фиксация»
- Вставляем $ перед буквой столбца (например, $A1) — теперь столбец «прибит гвоздями»
- Или перед цифрой строки (A$1) — строка зафиксирована
- Или перед обоими ($A$1) — полная неподвижность гарантирована
Пример из реальной жизни:
Исходная формула: =B2*C2 После фиксации: =B2*$C$2
Что происходит при копировании:
Без фиксации: B2*C2 → B3*C3 → B4*C4 (формула "едет" как сани с горки) С фиксацией $C$2: B2*$C$2 → B3*$C$2 → B4*$C$2 (ячейка C2 стоит как скала)
Типичные сценарии использования:
- Расчет НДС (фиксируем ставку)
- Пересчет валют (фиксируем курс)
- Расчет зарплат (фиксируем ставку часа/дня)
- Вычисление скидок (фиксируем процент скидки)
И помните: неправильно поставленный знак $ может превратить ваш безупречный расчет в финансовый триллер с непредсказуемым концом.
Форматирование чисел с символом валюты
А теперь поговорим о том, как заставить Excel думать о деньгах (хотя, кажется, он только об этом и думает). Использование знака $ для форматирования валюты — это совсем другая история, не имеющая ничего общего с нашими предыдущими математическими приключениями.
Представьте, что вы хотите придать вашим цифрам солидный финансовый вид. Вместо того чтобы вручную добавлять знак доллара перед каждым числом (что было бы настоящим кошмаром), Excel предлагает элегантное решение:
- Быстрый путь к богатству:
- Выделяем ячейки с числами
- Правый клик → «Формат ячеек» (или Ctrl + 1 для продвинутых)
- Вкладка «Число» → «Денежный»
- Выбираем нужную валюту ($ или любую другую)
- Profit! (в прямом и переносном смысле)
Что происходит за кулисами:
- Excel не просто добавляет символ валюты — он начинает воспринимать эти числа как денежные значения
- Автоматически добавляется разделение разрядов (1234.56 превращается в $1,234.56)
- Отрицательные значения могут отображаться красным цветом или в скобках (для бухгалтеров это как ASMR)
Бонусный совет: если вы работаете с разными валютами, можете создать собственный формат через «Пользовательский» в том же меню форматирования. Только не увлекайтесь — микс из долларов, евро и биткоинов может вызвать когнитивный диссонанс у ваших коллег.
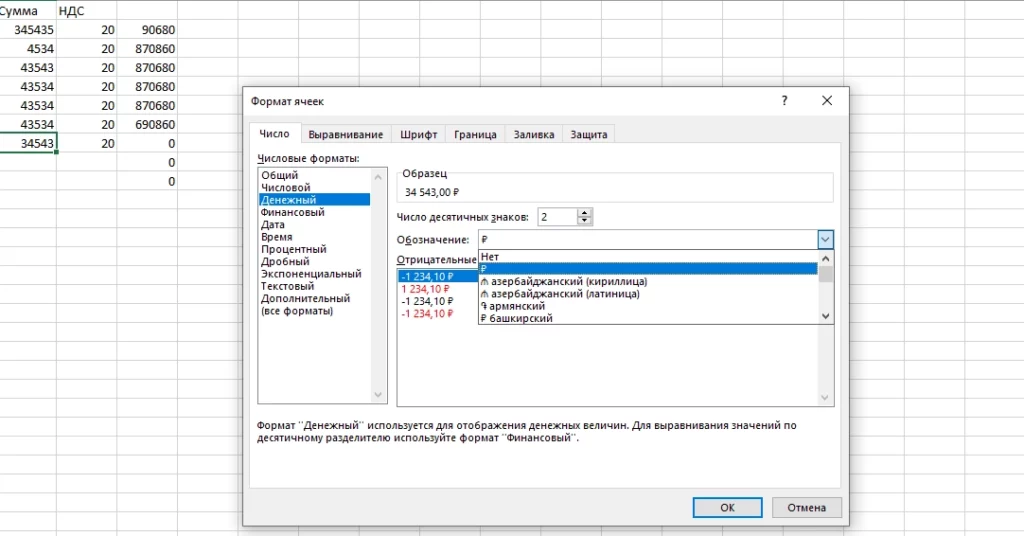
На изображении показан фрагмент таблицы Excel и открытое окно «Формат ячеек» во вкладке Число, с выбранным подкатегорием Денежный. В области предварительного просмотра видно, как значение 34 543 отображается в формате валюты с символом рубля (₽). Пользователь может выбрать количество десятичных знаков, валютное обозначение и способ отображения отрицательных чисел (например, с минусом или в скобках).
Заключение
Знак доллара в Excel — это гораздо больше, чем просто символ валюты или очередная функция. Это мощный инструмент, который при правильном использовании может значительно упростить вашу работу с таблицами и формулами.
Помните главное:
- Для фиксации ссылок используйте $ перед буквой столбца и/или номером строки
- F4 — ваш лучший друг при работе с типами ссылок
- А для форматирования валюты есть отдельное меню форматирования ячеек
И напоследок небольшой лайфхак: если вы часто работаете с формулами, создайте себе шпаргалку с часто используемыми комбинациями знака $ — это сэкономит вам уйму времени и нервов. Excel может быть сложным, но с правильным подходом даже самые хитрые формулы становятся послушными.
Теперь вы знаете о знаке доллара в Excel всё, что нужно для эффективной работы. Используйте эти знания с умом — и пусть ваши формулы всегда работают правильно!
Если эта статья про знак доллара в Excel вызвала у вас интерес, возможно, вам стоит задуматься о более серьезном изучении возможностей Microsoft Office. Знак доллара – это лишь верхушка айсберга функциональности Excel, а глубокие знания программы могут значительно повысить вашу эффективность и открыть новые карьерные возможности. На нашей странице курсов Microsoft Office вы найдете подборку образовательных программ различного уровня сложности – от базового до продвинутого. Независимо от вашего текущего уровня, эти курсы помогут вам стать настоящим мастером Excel и других программ пакета Office. Инвестируйте в свои навыки сегодня – и таблицы со знаком доллара станут вашими верными помощниками завтра!
Рекомендуем посмотреть курсы по Microsoft Office
| Курс | Школа | Цена | Рассрочка | Длительность | Дата начала | Ссылка на курс |
|---|---|---|---|---|---|---|
|
Курс MS Office: Excel, Word и PowerPoint
|
Eduson Academy
74 отзыва
|
Цена
Ещё -10% по промокоду
39 600 ₽
80 064 ₽
|
От
3 300 ₽/мес
Беспроцентная. На 1 год.
6 672 ₽/мес
|
Длительность
3 недели
|
Старт
6 октября
|
Ссылка на курс |
|
MS Office Pack
|
SF Education
64 отзыва
|
Цена
25 025 ₽
71 500 ₽
|
От
1 390 ₽/мес
2 188 ₽/мес
|
Длительность
4 месяца
|
Старт
3 октября
|
Ссылка на курс |
|
MS Office и инструменты Google
|
Skillbox
154 отзыва
|
Цена
Ещё -27% по промокоду
70 528 ₽
128 232 ₽
|
От
5 877 ₽/мес
Без переплат на 1 год.
|
Длительность
6 месяцев
|
Старт
2 октября
|
Ссылка на курс |
|
Онлайн-курс Excel: Продвинутый уровень
|
Бруноям
20 отзывов
|
Цена
Ещё -15% по промокоду
16 900 ₽
|
|
Длительность
1 месяц
|
Старт
22 октября
|
Ссылка на курс |
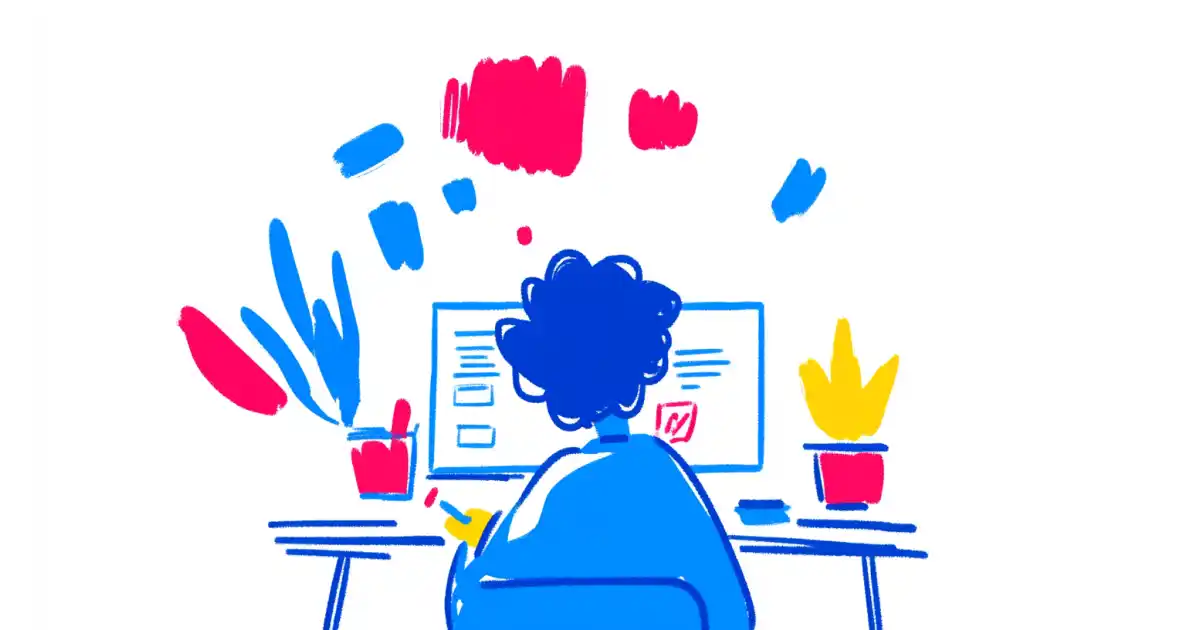
Больше заявок без лишних кликов: как настроить лид-форму во ВКонтакте
Лид-форма – это удобный инструмент, который сокращает путь клиента к заявке. Разбираем, как настроить рекламу во ВКонтакте и получать больше лидов.

Стратегический менеджмент: что это такое, зачем нужен и где изучать
Хотите понять, зачем компаниям нужен стратегический менеджмент и какие инструменты помогают строить долгосрочные планы? В материале собраны простые объяснения, практические примеры и советы по обучению.
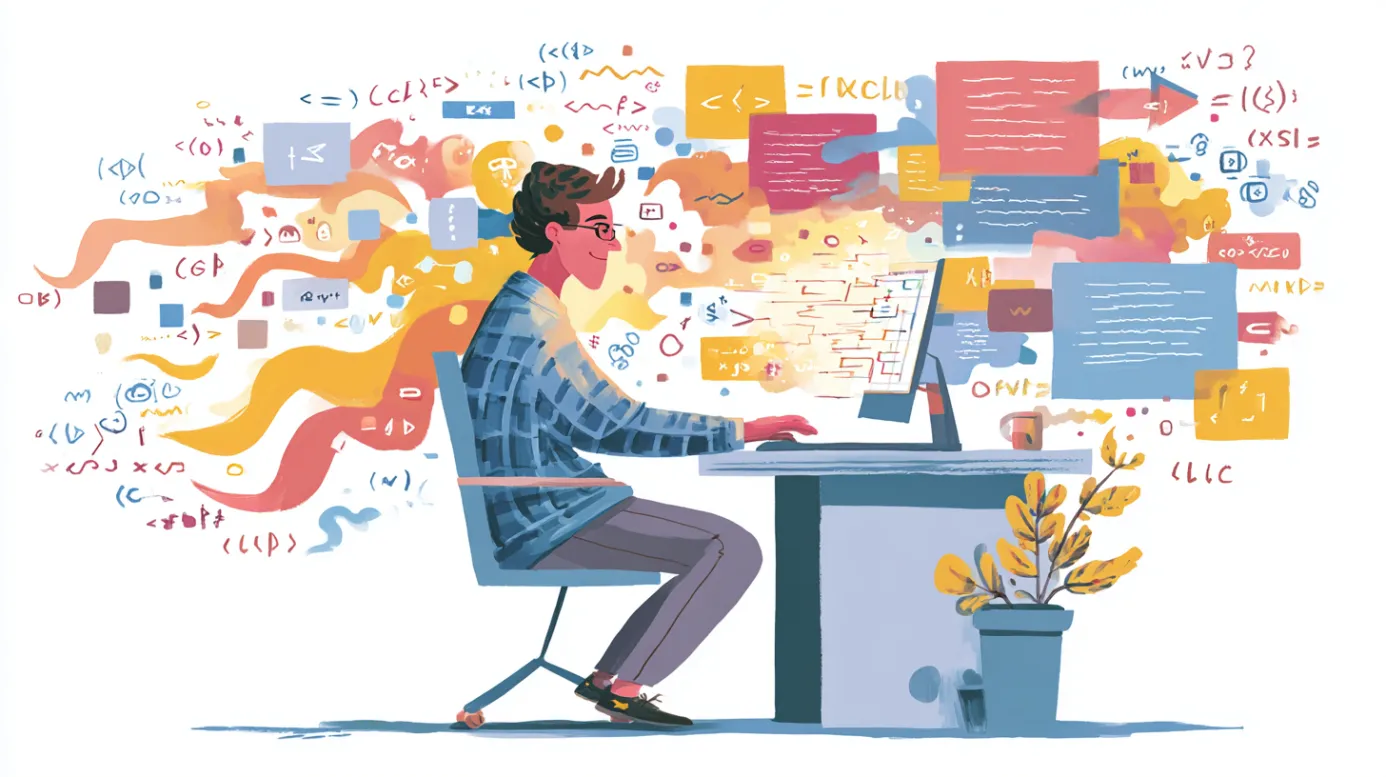
Что такое rune в Go и как с ними работать
Что скрывается за типом rune и почему он так важен для Go-разработчиков? В статье вы найдёте простые объяснения, примеры кода и советы по безопасной работе со строками и символами.
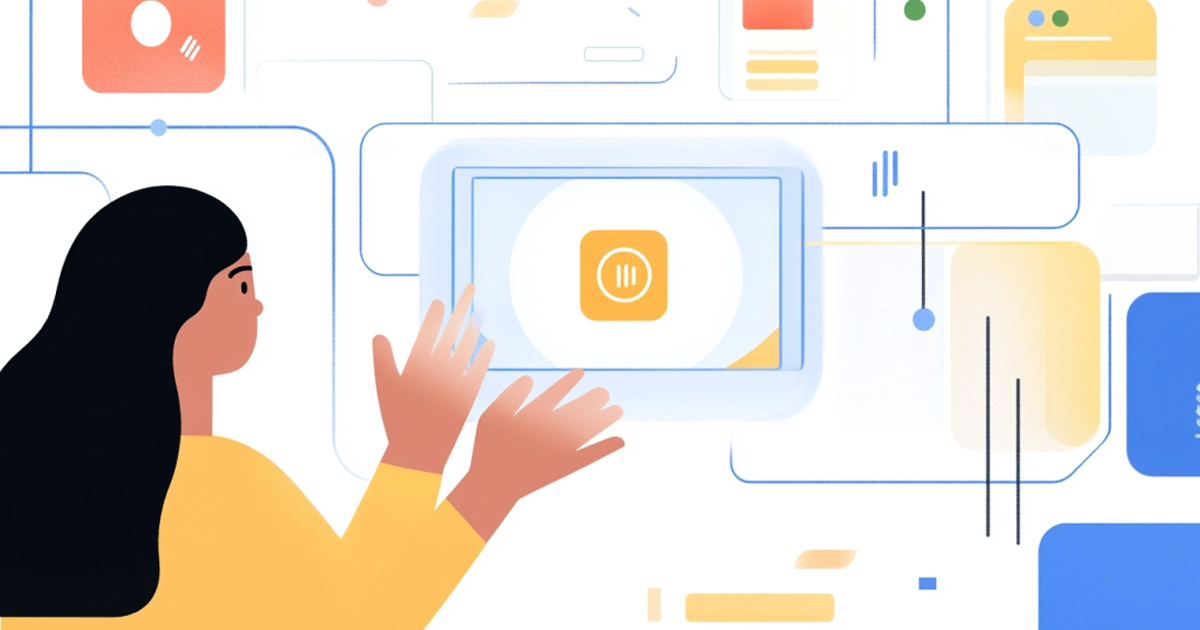
Токен для рекламы: защита от штрафов или новая головная боль?
Как получить токен для маркировки рекламы и не нарушить закон? Объясняем по шагам, кому он нужен, как его использовать и где подводные камни.