Как вставить новую страницу в Word без лишних действий
Казалось бы, что может быть проще – взять и добавить страницу в Word? Но, как показывает мой богатый опыт технического консультирования (читай: объяснения очевидных вещей коллегам), даже такая базовая операция может вызвать неожиданные затруднения. Особенно когда нужно элегантно вставить страницу куда-то в середину уже готового документа, а не просто бесконечно жать Enter в конце файла (спойлер: это не самый профессиональный подход).

Позвольте поделиться с вами несколькими способами добавления страниц в Word – от «я только учусь» до «я в этом деле профи». И да, обещаю – никаких сложных манипуляций с настройками или риска случайно переформатировать весь документ не будет.
- Подготовка документа к работе
- Использование меню и панели инструментов
- Клавиатурные команды
- Вставка разрыва страницы
- Особенности добавления страницы в различных версиях Word
- Работа с шаблонами и стилями
- Использование PDFelement и других инструментов
- Советы по улучшению работы с документами
- Заключение
- Рекомендуем посмотреть курсы по Microsoft Office
Подготовка документа к работе
Прежде чем мы погрузимся в увлекательный мир добавления страниц (да-да, я правда назвал это увлекательным), давайте убедимся, что наш Word готов к подвигам. Знаете, это как проверить наличие топлива перед поездкой – вроде бы очевидно, но почему-то регулярно забывается в самый неподходящий момент.
Первым делом убедитесь, что у вас установлена актуальная версия Word (те, кто до сих пор работает в Word 2003 – я вижу вас, и нет, я не осуждаю, просто молча качаю головой). Если вы используете Microsoft 365, обновления должны устанавливаться автоматически – по крайней мере, в теории. На практике же иногда стоит проверить это вручную через меню «Файл» → «Учетная запись» → «О программе Word».
А теперь самое важное – убедитесь, что документ открыт в режиме редактирования, а не просмотра (да, такое случается чаще, чем вы думаете, особенно когда документ приходит по корпоративной почте от самого внимательного коллеги в мире).
Использование меню и панели инструментов
Давайте рассмотрим «официальный» способ добавления страницы – тот, который Microsoft задумывала изначально (хотя мы все знаем, что разработчики часто удивляются, узнавая, как люди на самом деле используют их продукты).
Итак, для тех, кто любит делать всё по инструкции (привет, мои педантичные друзья!), вот самый правильный способ:
- Первым делом размещаем курсор там, где хотим видеть новую страницу (и нет, случайное нажатие куда попало – это не метод, хотя иногда работает).
- Переходим на вкладку «Вставка» (она обычно где-то между «Главная» и «Разметка страницы» – да, я знаю, что вы и сами это видите, но давайте будем последовательными).
- В группе «Страницы» (обычно слева) находим кнопку «Пустая страница». Она выглядит как чистый лист – очень креативно, не правда ли?
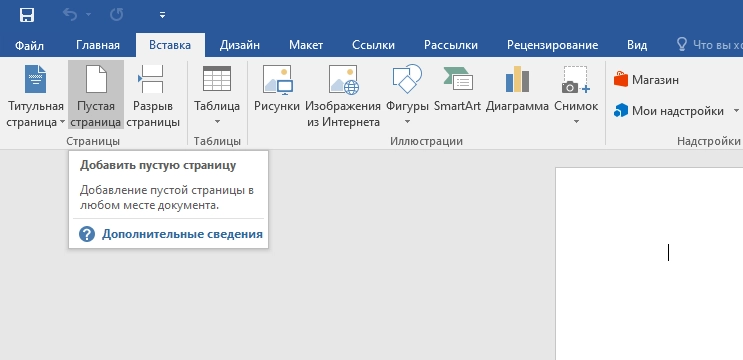
На скриншоте показана вкладка «Вставка» в интерфейсе Microsoft Word. В левом блоке панели инструментов выделена группа «Страницы», где отображаются кнопки «Титульная страница», «Пустая страница» и «Разрыв страницы». Кнопка «Пустая страница» активна, под ней раскрыта подсказка с текстом: «Добавить пустую страницу — добавление пустой страницы в любом месте документа». Это стандартный способ вставки новой страницы в Word через меню.
И вуаля! Word послушно вставит новую страницу именно там, где вы указали. Звучит просто? Конечно! Но почему-то именно в этот момент половина пользователей начинает судорожно жать Enter или искать какие-то сложные обходные пути. Поверьте моему опыту – иногда самый очевидный способ действительно работает лучше всего.
Клавиатурные команды
Для тех, кто считает, что мышка – это прошлый век (или просто любит выглядеть как профессиональный хакер из фильмов 90-х), Word припас особое угощение в виде горячих клавиш. И знаете что? Это действительно самый быстрый способ добавления страниц – когда вы наконец-то запомните нужную комбинацию.
Главная комбинация, которую стоит выгравировать в памяти – Ctrl + Enter. Да, настолько просто! Это универсальная команда для вставки разрыва страницы, работающая во всех версиях Word начиная с… ну, скажем так, с очень давних времен (возможно, даже с тех пор, когда компьютерная мышь была реальным животным – простите, не удержался).
Для особо искушенных пользователей, которые хотят произвести впечатление на коллег, есть и альтернативный путь: Alt + Ctrl + P – эта комбинация переключает режим просмотра документа на постраничный. Правда, это не совсем то же самое, что добавление страницы, но иногда помогает лучше понять, где именно вам нужна новая страница (и заодно впечатлить случайных наблюдателей вашим «мастерством»).
Вставка разрыва страницы
А теперь поговорим о том, что в профессиональных кругах называют «правильным способом» добавления страницы – о разрыве страницы. Знаете, это как хирургический разрез в документе – чистый, аккуратный и точно там, где нужно (в отличие от варварского метода с множественным нажатием Enter).
Существует два пути добавления разрыва страницы (и нет, копирование пустой страницы из другого документа – это не путь, это костыль):
- Через меню (для визуалов):
- Вкладка «Вставка» (да, опять она)
- Находим группу «Страницы»
- Выбираем «Разрыв страницы» (обычно прячется под кнопкой «Разрыв» – Microsoft любит делать интерфейс интересным)
- Через комбинацию клавиш (для тех, кто уже выучил предыдущий раздел):
- Ctrl + Enter – и готово!
Главное преимущество разрыва страницы перед простым добавлением пустой страницы в том, что он «закреплен» в документе и не «поедет» при редактировании текста (а мы все знаем, как Word любит неожиданно переформатировать всё и вся).
Особенности добавления страницы в различных версиях Word
Знаете, в мире Word все не так просто, как кажется на первый взгляд. Microsoft, в своем бесконечном стремлении «улучшить пользовательский опыт», регулярно перемещает кнопки и меняет интерфейс – примерно как ваш супермаркет, который каждый месяц переставляет товары на полках.
В Word 2010 (для тех, кто все еще верен классике) все кнопки для работы со страницами находятся на вкладке «Вставка» в группе «Страницы» – довольно логично, не правда ли?
Word 2013 и 2016 решили не изобретать велосипед и оставили всё примерно там же, но добавили несколько «улучшений». Например, появилась возможность предпросмотра разрыва страницы (спасибо, что хоть это не нужно подтверждать по SMS).
А вот в Microsoft 365 (для тех, кто шагает в ногу со временем или просто не может отказаться от подписки) добавили «умные» подсказки и контекстное меню, которое появляется при выделении текста. Правда, иногда эти подсказки становятся чересчур умными и начинают предлагать добавить страницу там, где вы об этом даже не думали – эдакий сверхзаботливый помощник, который хочет помочь, даже когда вы его об этом не просите.
P.S. Если вы все еще используете Word 2007 – я даже не знаю, восхищаться вашей преданностью или предложить обновиться. Возможно, и то, и другое.
Работа с шаблонами и стилями
Между нами говоря, для тех, кто регулярно работает с документами определенного формата, есть способ избавить себя от рутины добавления страниц – использование шаблонов. Это как иметь персонального ассистента, который заранее знает все ваши предпочтения (только без необходимости платить зарплату и выслушивать личные проблемы).
Вот что можно сделать, чтобы упростить себе жизнь:
- Создайте базовый документ с нужным количеством страниц и правильными разрывами (считайте это генеральной репетицией).
- Сохраните его как шаблон Word (.dotx) – это как законсервировать идеальный рецепт для последующего использования. Путь: «Файл» → «Сохранить как» → выбрать тип файла «Шаблон Word».
- При создании нового документа выберите свой шаблон – и все страницы уже будут на своих местах, с правильными разрывами и форматированием.
Особенно это актуально для тех, кто работает с документами определенной структуры – отчетами, договорами или презентациями (да, я знаю, что последние обычно делают в PowerPoint, но всегда найдется кто-то, кто предпочитает Word – и это нормально, не будем осуждать).
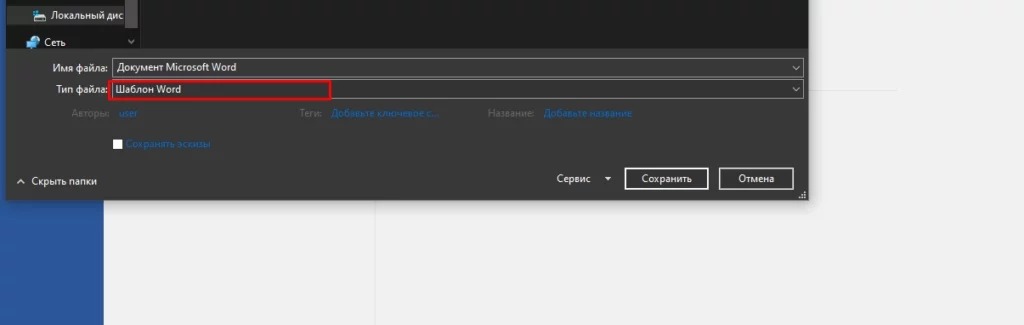
На скриншоте показано окно сохранения файла в Microsoft Word. Пользователь выбирает тип файла «Шаблон Word», что выделено красной рамкой в выпадающем списке «Тип файла». Это позволяет сохранить документ с расширением .dotx, который можно использовать в будущем в качестве шаблона.
P.S. И да, шаблоны можно даже настроить так, чтобы новые страницы добавлялись автоматически при достижении определенного объема текста – правда, для этого придется подружиться с макросами, но это уже совсем другая история.
Использование PDFelement и других инструментов
А теперь поговорим о том, что делать, когда стандартных инструментов Word уже недостаточно (или когда вы получили документ в формате, который Word открывает с таким выражением, будто вы предложили ему съесть лимон).
Существует целый зоопарк программ для работы с документами, и PDFelement – один из интересных представителей этого семейства. Почему именно он? Да потому что умеет конвертировать PDF в Word и обратно, сохраняя при этом форматирование (ну, по крайней мере, обещает это делать – как и все подобные программы).
Вот что умеют такие инструменты:
- Конвертация между форматами (причем не только PDF ↔ Word, но и множество других вариаций)
- Добавление и удаление страниц в PDF (что иногда оказывается проще, чем те же операции в Word)
- Редактирование документов с сохранением форматирования (в теории)
- Объединение нескольких документов в один (и да, страницы при этом добавляются автоматически)
Но есть один нюанс (а когда их нет?): большинство этих программ платные, и стоят они порой как месячная подписка на все сервисы Microsoft вместе взятые. Поэтому прежде чем инвестировать в такой инструмент, убедитесь, что стандартные возможности Word действительно не справляются с вашими задачами.
P.S. А еще есть онлайн-сервисы для работы с документами, но это как русская рулетка – никогда не знаешь, сохранит ли сервис конфиденциальность ваших данных или решит поделиться ими со всем интернетом.
Советы по улучшению работы с документами
Позвольте поделиться несколькими лайфхаками из моей практики работы с Word – теми самыми, которые я обычно рассказываю коллегам после третьей чашки кофе на кухне офиса.
- Настройте режим отображения непечатаемых символов (тот самый значок ¶ на панели инструментов). Это как включить свет в тёмной комнате – сразу становится видно, где у вас разрывы страниц, а где просто энтузиазм в нажатии клавиши Enter.
- Используйте режим структуры документа (Вид → Структура) для навигации по большим документам. Это как иметь карту в игре с открытым миром – сразу видно, куда идти и где добавлять новые страницы.
- Научитесь пользоваться стилями заголовков – они не только красиво выглядят, но и автоматически создают правильные разрывы страниц (да, Word иногда бывает умнее, чем мы думаем).
- Сохраняйте документ регулярно (Ctrl + S должен стать вашим безусловным рефлексом). Потому что нет ничего хуже, чем потерять результат часовой работы по добавлению и форматированию страниц из-за внезапного обновления Windows.
Помните: Word – это не просто текстовый редактор, это инструмент, который может работать на вас, а не против вас (хотя иногда кажется наоборот).
Заключение
В мире цифровых технологий, где искусственный интеллект уже пишет код и создает картины, может показаться странным, что мы уделяем столько внимания такой базовой операции, как добавление страницы в Word. Однако именно из таких мелочей и складывается эффективная работа с документами.
Давайте подведем итоги: у нас есть несколько надежных способов добавления страниц – от простого Ctrl + Enter до профессиональной работы с шаблонами и стилями. Выбор конкретного метода зависит от ваших потребностей и уровня владения программой. Главное – помнить, что Word создан для того, чтобы упрощать нашу работу, а не усложнять её (хотя порой может показаться наоборот).
И напоследок: не бойтесь экспериментировать с различными функциями Word – в худшем случае всегда есть волшебная комбинация Ctrl + Z для отмены последнего действия. В конце концов, профессионализм в работе с документами приходит только с практикой.
Если вы хотите углубить свои знания Microsoft Word и других программ из пакета Office, возможно, стоит рассмотреть вариант структурированного обучения. Несмотря на кажущуюся простоту, офисные программы скрывают множество мощных функций, о которых большинство пользователей даже не догадывается. На портале KursHub собрана актуальная подборка курсов по Microsoft Office — от базового уровня до продвинутых техник работы. Вместо того чтобы тратить часы на поиск отдельных инструкций в интернете, вы получите системные знания, которые действительно повысят вашу эффективность в повседневной работе с документами.
Рекомендуем посмотреть курсы по Microsoft Office
| Курс | Школа | Цена | Рассрочка | Длительность | Дата начала | Ссылка на курс |
|---|---|---|---|---|---|---|
|
Курс MS Office: Excel, Word и PowerPoint
|
Eduson Academy
74 отзыва
|
Цена
Ещё -10% по промокоду
39 600 ₽
80 064 ₽
|
От
3 300 ₽/мес
Беспроцентная. На 1 год.
6 672 ₽/мес
|
Длительность
3 недели
|
Старт
6 октября
|
Ссылка на курс |
|
MS Office Pack
|
SF Education
64 отзыва
|
Цена
25 025 ₽
71 500 ₽
|
От
1 390 ₽/мес
2 188 ₽/мес
|
Длительность
4 месяца
|
Старт
3 октября
|
Ссылка на курс |
|
MS Office и инструменты Google
|
Skillbox
154 отзыва
|
Цена
Ещё -27% по промокоду
70 528 ₽
128 232 ₽
|
От
5 877 ₽/мес
Без переплат на 1 год.
|
Длительность
6 месяцев
|
Старт
2 октября
|
Ссылка на курс |
|
Онлайн-курс Excel: Продвинутый уровень
|
Бруноям
20 отзывов
|
Цена
Ещё -15% по промокоду
16 900 ₽
|
|
Длительность
1 месяц
|
Старт
22 октября
|
Ссылка на курс |

Деловая коммуникация — что это, виды, формы и правила эффективного общения
Деловая коммуникация — это не только про официальные письма и собрания. Хотите научиться общаться ясно, уверенно и без конфликтов? Этот материал — краткий путеводитель по всему, что вам нужно знать.

JavaScript и десятки IDE — какую выбрать, чтобы не пожалеть?
Ищете идеальную среду для JavaScript, но путаетесь в выборе? Мы сравнили VS Code, WebStorm, Sublime и другие IDE, чтобы вам не пришлось тратить часы на тесты.

Деньги — не всё: как мотивировать сотрудников без премий
Нематериальная мотивация персонала — мощный инструмент, который часто недооценивают. Рассказываем, какие нематериальные стимулы действительно работают и как внедрить их с умом.
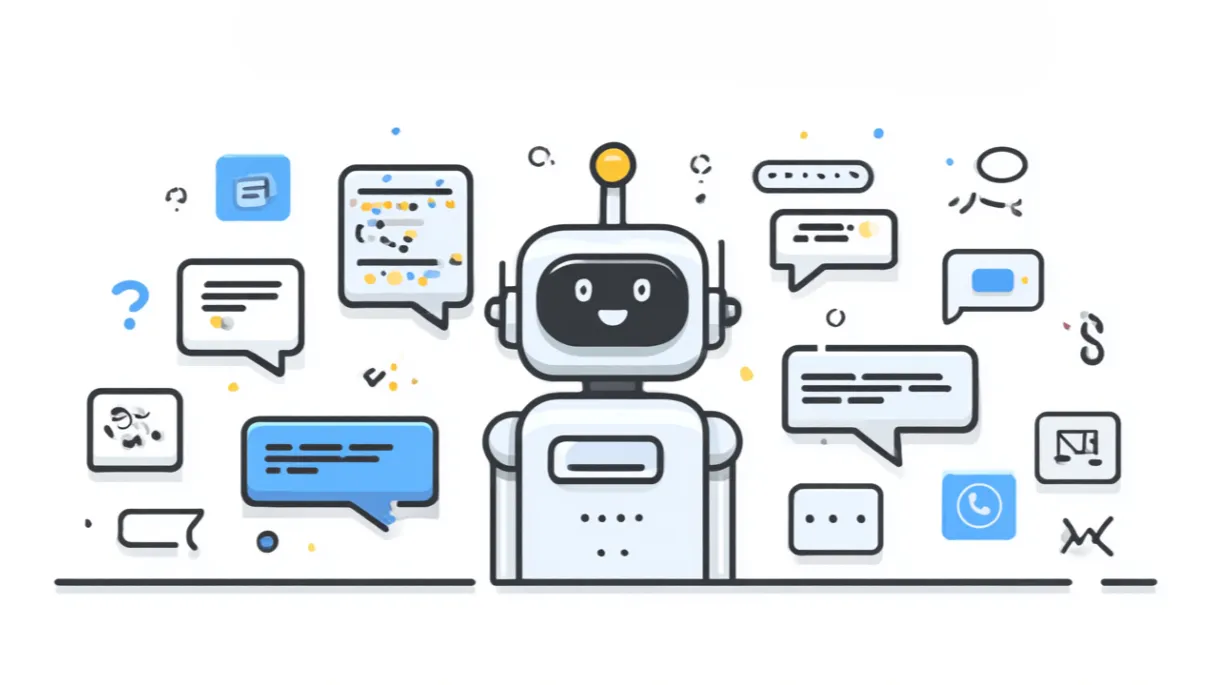
Что такое чат-бот: простыми словами
Разберёмся, как создать чат бот с нуля: какие инструменты подойдут новичкам, как спланировать сценарий и запустить первую версию без кода и бюджета.