Расширенный поиск в Word: как найти нужный текст за секунды
Признайтесь честно — сколько раз вы пытались найти то самое важное предложение в 100-страничном документе, перелистывая его вручную, словно бумажную книгу? И это в 2024 году, когда искусственный интеллект уже пишет код и создаёт картины! А ведь Word давно оснастили мощным поисковым инструментарием, который почему-то многие упорно игнорируют (да, я о вас, любители Ctrl+PageDown).

Как опытный пользователь, который провёл немало часов в борьбе с массивными документами (приходилось работать и с техдокументацией на 500 страниц — то ещё удовольствие), могу сказать: грамотное использование search в Word способно сократить время работы с текстом в разы. И речь не только о банальном «найти слово» — современный Word умеет искать по форматированию, учитывать регистр и даже работать с подстановочными знаками. Давайте разберёмся, как использовать весь этот арсенал с максимальной эффективностью.
- Основы поиска в Word
- Пошаговое руководство для начинающих
- Советы и трюки для продвинутого поиска
- Заключение
- Рекомендуем посмотреть курсы по Microsoft Office
Основы поиска в Word
Прежде чем погружаться в дебри продвинутых функций (которые, поверьте моему опыту, способны творить настоящие чудеса), давайте разберемся с базовыми возможностями поиска в разных версиях Word. И да, они действительно отличаются — Microsoft любит держать нас в тонусе, периодически перемешивая интерфейс, словно колоду карт.
Современные версии Word (2013-2024) щеголяют удобной навигационной панелью слева — этакий швейцарский нож для search, который появляется по нажатию Ctrl+F или через кнопку «Найти» на вкладке «Главная». А вот в Word 2007-2010 приходится довольствоваться отдельным окном поиска — не так элегантно, но работает не хуже. Особняком стоит Word Online — облачный собрат десктопной версии, который хоть и уступает в функциональности, но базовый search выполняет на «отлично».
Интересный факт из моей практики: Word 2003 (да, некоторые до сих пор его используют — встречал такое в госучреждениях) прячет поиск в меню «Правка». Забавно наблюдать, как современные пользователи в панике ищут привычный Ctrl+F в этой версии — прямо квест какой-то!
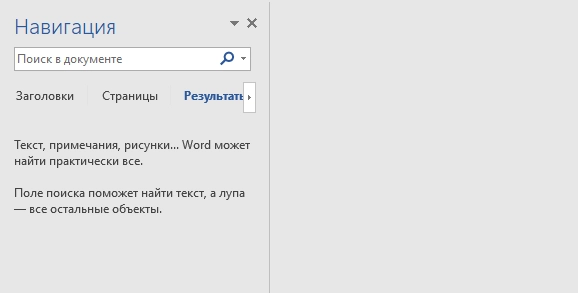
На изображении показана панель навигации Microsoft Word (версия 2013 и выше), которая появляется при использовании сочетания клавиш Ctrl+F или через кнопку «Найти» на вкладке «Главная». В поле «Поиск в документе» можно ввести слово или фразу, после чего Word отобразит найденные совпадения во вкладке «Результаты». Панель также позволяет быстро переключаться между заголовками и страницами документа. Такой интерфейс делает навигацию по большим документам быстрой и удобной.
Вот краткая шпаргалка по версиям (чтобы не путаться в этом зоопарке интерфейсов):
- Word 2013-2024: навигационная панель + расширенный поиск
- Word 2007-2010: отдельное окно search + базовые функции
- Word 2003: поиск через меню «Правка» (для любителей олдскула)
- Word Online: упрощенный поиск с базовым функционалом
И помните — в каких бы джунглях интерфейса вы ни оказались, старый добрый Ctrl+F работает везде. Это как швейцарский нож в мире Word — простой, надежный и всегда под рукой.
Пошаговое руководство для начинающих
Давайте разберем, как осуществлять поиск в самой распространенной сейчас версии Word (2013-2024) — уверен, эти знания пригодятся даже тем, кто считает себя продвинутым пользователем. Особенно тем, кто так считает — как показывает мой опыт преподавания, именно «продвинутые» чаще всего используют лишь 10% возможностей программы.
Шаг 1: Открываем поиск Самый простой способ — нажать Ctrl+F (хотя многие почему-то упорно ищут эту функцию в меню). Появится боковая панель с полем поиска — этакий Google для вашего документа. Альтернативный путь — через кнопку «Найти» на вкладке «Главная», но это для тех, кто любит делать лишние телодвижения.
Шаг 2: Вводим запрос Здесь всё просто — вводите искомое слово или фразу. Word начнет search автоматически, подсвечивая все найденные совпадения в документе (кстати, очень удобно для оценки частоты использования определенных терминов — особенно когда редактируешь чью-то дипломную работу с 50 «фактически» на страницу).
Шаг 3: Работаем с результатами На боковой панели появится список всех найденных совпадений с контекстом — очень удобно для навигации по документу. Клик по любому результату мгновенно перенесет вас к нужному месту в тексте. Это особенно полезно в больших документах, где scrolling может занять больше времени, чем написание самого текста.
Лайфхак для профи:
- Используйте кнопку «Фильтр» над результатами поиска — она позволяет искать только целые слова или учитывать регистр. Сэкономит кучу времени, когда ищете, например, «код» и не хотите видеть все «кодекс», «кодировка» и «декодер» в результатах.
- Если нужно найти что-то в определенной части документа, сначала выделите этот фрагмент — Word ограничит область search.
Важный момент для параноиков: Word не отправляет ваши поисковые запросы в Microsoft (в отличие от некоторых других программ, которые любят «делиться» пользовательскими данными). Так что можете спокойно искать в документе любые слова и фразы — это останется только между вами и вашим компьютером.
Для пользователей онлайн-версии: Word Online имеет схожий интерфейс поиска, но с немного урезанным функционалом. Зато он позволяет искать не только в текущем документе, но и в других файлах OneDrive — удобно, когда работаете с несколькими документами одновременно и не помните, в каком именно была нужная информация.
А вы знали, что Word может искать не только текст, но и форматирование? Впрочем, об этом мы поговорим в следующем разделе — там будет еще интереснее.
Расширенные функции поиска
Готовы погрузиться в мир продвинутого search? Здесь начинается самое интересное — функции, о которых знают немногие, но которые способны превратить рутинный поиск в настоящее волшебство. Как человек, который однажды потратил 3 часа на ручной поиск всех дат в 200-страничном договоре (пока не узнал о расширенном поиске), я знаю цену этим инструментам.
Расширенный поиск и его тайные возможности:
- Подстановочные знаки (для тех, кто любит regex, но боится в этом признаться):
- ? — заменяет любой одиночный символ
- заменяет любое количество символов
- [] — ищет любой символ из скобок
- [-] — ищет любой символ из диапазона
Пример из жизни: запрос «пр*р» найдет и «программер», и «прогер», и даже «продюсер» — удобно, когда ищешь все вариации написания термина (особенно в документах, прошедших через корректоров-энтузиастов).
- Поиск с учетом морфологии Word умеет искать все формы слова — функция «Все словоформы». Правда, с русским языком она работает… скажем так, своеобразно. Но для английских текстов — просто находка.
- Фонетический поиск (только для английского языка) Функция «Произносится как» найдет «write» когда вы ищете «right». Полезно при работе с текстами, где автор любит играть словами или просто не дружит с орфографией.
Продвинутые параметры поиска:
- «Учитывать регистр» — когда «Программа» и «программа» — не одно и то же
- «Только слово целиком» — избавит от лишних совпадений
- «Направление поиска» — вперед, назад или везде (для тех, кто любит порядок)
Особый случай: поиск специальных элементов Word позволяет искать:
- Разрывы страниц и разделов
- Знаки абзаца
- Табуляции
- Неразрывные пробелы (любимая фича верстальщиков)
Лайфхак из личного опыта: Комбинируйте параметры search. Например, поиск слова с учетом регистра + только слово целиком + направление поиска «везде» — отличный способ найти все упоминания важного термина в документе. Однажды это помогло мне за 5 минут проверить правильность написания названия компании в 300-страничном отчете (спойлер: оно было написано по-разному 12 раз).
И помните — в расширенном search нет мелочей. Каждая галочка, каждый параметр может существенно повлиять на результат. Как говорил мой первый руководитель: «Дьявол кроется в деталях, особенно когда речь идет о поиске в Word».
Поиск по форматированию
Если вы думали, что Word умеет искать только текст — приготовьтесь удивляться. Представьте, что вам нужно найти все полужирные заголовки синего цвета в 150-страничном документе. Звучит как кошмар редактора? На самом деле — задача на пару кликов.
Как искать по форматированию:
- Открываем расширенный search (Ctrl+H, затем «Больше»)
- Нажимаем кнопку «Формат» внизу окна
- Выбираем параметры форматирования (и тут начинается самое интересное)
Что можно искать:
- Шрифт — тип, размер, начертание, цвет, подчеркивание
- Абзац — отступы, интервалы, выравнивание
- Стиль — все встроенные и пользовательские стили
- Язык — полезно для многоязычных документов
- Рамки — для любителей украшать текст
- Выделение цветом — находка для редакторов
Реальные кейсы использования:
- Поиск всех цитат в документе (если они оформлены курсивом)
- Проверка единообразия заголовков (search по стилю)
- Поиск комментариев рецензентов (по цвету текста)
- Выявление случайного форматирования (когда кто-то решил «украсить» документ)
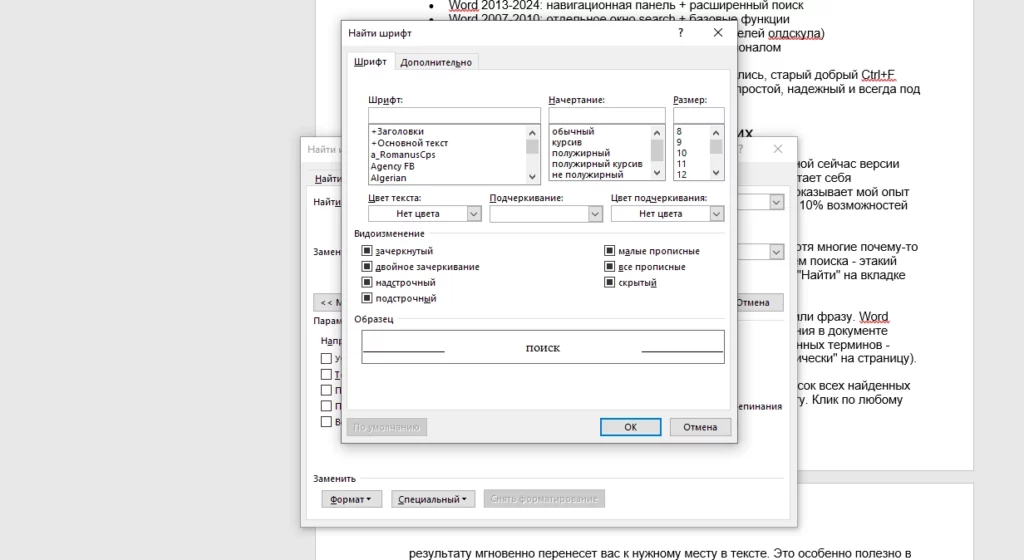
На изображении показано расширенное окно поиска по форматированию в Microsoft Word. В частности, открыт диалог «Найти шрифт», доступный через путь Ctrl+H → Больше → Формат → Шрифт. Здесь можно задать параметры для поиска текста с определённым шрифтом, размером, начертанием, цветом и другими атрибутами оформления.
Профессиональный лайфхак: Можно комбинировать search по тексту и форматированию. Например, найти все случаи, где слово «важно» написано красным цветом — отличный способ проверить все критические замечания в документе.
Предостережение: При копировании текста из разных источников в документ может попасть «мусорное» форматирование. Поиск по формату поможет выявить такие случаи — однажды я так нашел невидимый текст в договоре (да, такое тоже бывает).
Важная деталь: После применения форматирования в поиске не забудьте нажать «Без форматирования» перед новым search — иначе Word продолжит искать с учетом предыдущих настроек формата. Поверьте, это может привести к очень интересным результатам — проверено на собственном опыте.
В следующем разделе мы рассмотрим несколько неочевидных трюков, которые сделают вашу работу с поиском еще эффективнее. Спойлер: вы узнаете, как искать текст в комментариях и сносках — функция, о которой мечтают все, кто работает с научными текстами.
Советы и трюки для продвинутого поиска
Как человек, который провёл немало времени в поисках эффективных способов работы с текстом, хочу поделиться несколькими неочевидными, но крайне полезными приёмами. Некоторые из них я обнаружил совершенно случайно (спасибо случайным кликам по интерфейсу во время особенно утомительных проектов).
Секретное оружие №1: Поиск в метаданных Word позволяет искать не только в тексте документа, но и в комментариях, сносках, колонтитулах и даже свойствах документа. Особенно полезно, когда нужно найти все правки определенного рецензента или проверить, не осталось ли где-то старых колонтитулов от документа-донора.
Секретное оружие №2: Комбинированный поиск Можно искать текст, соответствующий нескольким условиям одновременно. Например:
- Текст определенным шрифтом в определенном стиле
- Слова с определенным форматированием в сносках
- Текст на конкретном языке с определенным выравниванием
Хитрый приём для работы с большими документами: Используйте поиск с навигацией по элементам структуры документа. Это позволяет быстро перемещаться между:
- Заголовками разных уровней
- Таблицами
- Рисунками
- Сносками
- Комментариями
Для параноиков и перфекционистов: Word хранит историю поисковых запросов. Чтобы очистить её (например, если работаете с конфиденциальным документом), нужно закрыть все документы Word и очистить временные файлы программы.
Экспериментальный, но эффективный метод: Создайте макрос для часто используемых поисковых операций. Например, для search всех дат в определенном формате или для проверки правильности оформления списка литературы. Однажды такой макрос сэкономил мне целый день работы при проверке библиографии в диссертации.
И напоследок, мой любимый трюк: Используйте поиск и замену с форматированием для быстрого исправления типичных ошибок оформления. Например, можно найти все случаи, где после точки стоит один пробел вместо двух (если вы из лагеря «двупробельщиков»), или все случаи использования дефиса вместо тире.
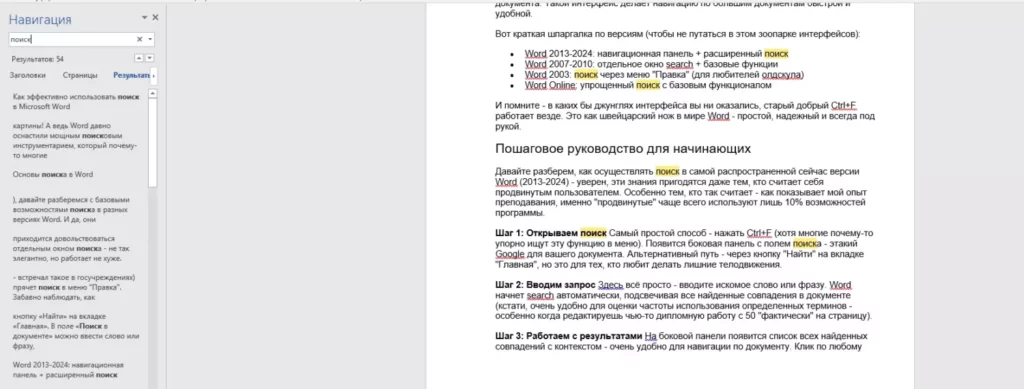
На скриншоте показан процесс работы встроенного поиска в Microsoft Word (версии 2013–2024). В левой части окна отображается панель навигации с активным полем поиска — пользователь ввёл слово «поиск», и Word отобразил 54 результата, подсветив их в тексте. Отображены вкладки «Заголовки», «Страницы» и активная — «Результаты», где отображается список фрагментов текста с найденным словом. Справа показан основной текст документа, в котором совпадения выделены жёлтым цветом.
В следующем разделе мы разберем самые частые вопросы пользователей — и поверьте, некоторые из них заставят вас посмотреть на Word совершенно другими глазами.
Заключение
Мощный поисковый инструментарий Word — это не просто функция «найти слово», а целый набор инструментов, способный значительно упростить работу с документами любой сложности. Как показывает мой опыт (и множество спасенных проектов), умение эффективно использовать search может сократить время работы с документами в несколько раз.
После стольких лет работы с Word могу с уверенностью сказать: большинство пользователей даже не подозревают о существовании половины функций поиска, которые мы рассмотрели. А ведь каждая из них — это потенциально сэкономленные часы работы. Особенно это касается расширенного поиска и поиска по форматированию — настоящих бриллиантов в короне Microsoft Word.
Надеюсь, теперь, встретившись с необходимостью найти что-то в 100-страничном документе, вы не будете судорожно листать его вручную, а вспомните о тех мощных инструментах, которые всегда были у вас под рукой. В конце концов, Word создан для того, чтобы облегчать нашу работу, а не усложнять её. Хотя иногда кажется наоборот — но это уже совсем другая история.
Если вы заинтересовались изучением не только поисковых возможностей Word, но и других функций Microsoft Office, рекомендую обратить внимание на специализированные онлайн-курсы. На сайте KursHub представлена подборка качественных курсов по всем программам пакета Microsoft Office – от базовых до продвинутых уровней. Это отличная возможность систематизировать свои знания и научиться использовать весь потенциал офисных приложений, что значительно повысит вашу продуктивность при работе с документами.
Рекомендуем посмотреть курсы по Microsoft Office
| Курс | Школа | Цена | Рассрочка | Длительность | Дата начала | Ссылка на курс |
|---|---|---|---|---|---|---|
|
Курс MS Office: Excel, Word и PowerPoint
|
Eduson Academy
74 отзыва
|
Цена
Ещё -10% по промокоду
39 600 ₽
80 064 ₽
|
От
3 300 ₽/мес
Беспроцентная. На 1 год.
6 672 ₽/мес
|
Длительность
3 недели
|
Старт
6 октября
|
Ссылка на курс |
|
MS Office Pack
|
SF Education
64 отзыва
|
Цена
25 025 ₽
71 500 ₽
|
От
1 390 ₽/мес
2 188 ₽/мес
|
Длительность
4 месяца
|
Старт
3 октября
|
Ссылка на курс |
|
MS Office и инструменты Google
|
Skillbox
153 отзыва
|
Цена
Ещё -27% по промокоду
70 528 ₽
128 232 ₽
|
От
5 877 ₽/мес
Без переплат на 1 год.
|
Длительность
6 месяцев
|
Старт
2 октября
|
Ссылка на курс |
|
Онлайн-курс Excel: Продвинутый уровень
|
Бруноям
20 отзывов
|
Цена
Ещё -15% по промокоду
16 900 ₽
|
|
Длительность
1 месяц
|
Старт
22 октября
|
Ссылка на курс |

SOLID-принципы: как улучшить качество кода?
Принципы SOLID — это основа для написания поддерживаемого и гибкого кода. Разберем каждый принцип, покажем примеры и расскажем, как избежать распространенных ошибок.
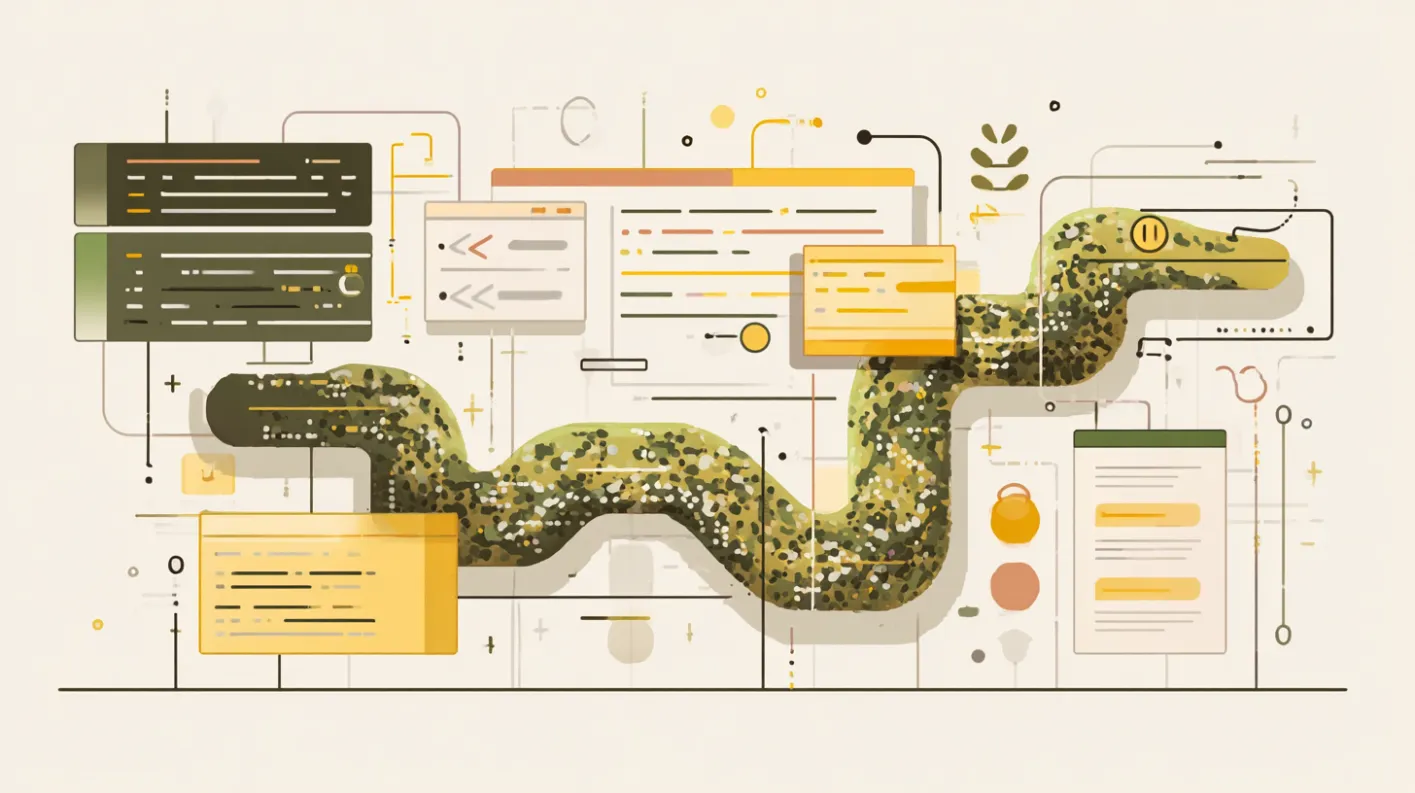
Кортежи в Python: полное руководство для начинающих и опытных программистов
Когда использовать tuple в Python, а когда список? Ответ не всегда очевиден. В статье — чёткие различия, примеры кода и лайфхаки для разработки.

Зачем системному администратору нужна автоматизация?
Ручное управление сетями уходит в прошлое. Узнайте, как автоматизация помогает системным администраторам справляться с задачами быстрее и эффективнее.

Что такое паттерн в дизайне и зачем он нужен
Паттерны – это не просто фоновые узоры, а мощный инструмент для создания айдентики и визуального стиля. Разбираем, как их использовать правильно