Как установить Visual Studio Code и для чего он нужен
Visual Studio Code (или просто VS Code) — это бесплатный редактор кода от Microsoft, который произвел настоящую революцию в мире разработки. Представьте себе швейцарский нож для программиста: легкий, мощный и удивительно гибкий инструмент, который одинаково хорошо работает на Windows, macOS и Linux. В этом курсе рассмотрим, как его установить и как пользоваться.

В отличие от своего «старшего брата» — полноценной IDE Visual Studio — VS Code не привязан к конкретному языку программирования. Вы можете использовать его для разработки веб-сайтов, мобильных приложений, работы с базами данных или тестирования сервисов. Благодаря огромной библиотеке расширений, VS Code легко адаптируется под любые ваши задачи, а если вдруг не найдется нужного плагина — всегда можно написать свой собственный.
- Установка и настройка Visual Studio Code
- Установка на Windows
- Установка на macOS и Linux
- Основные функции и возможности VS Code
- Интеллектуальные функции (IntelliSense и другие)
- Работа с Git в VS Code
- Русификация и настройка интерфейса VS Code
- Установка расширений для VS Code
- Рекомендуемые расширения для разных языков программирования
- Горячие клавиши в VS Code
- Проблемы с производительностью и решения
- Заключение
- Рекомендуем посмотреть курсы по программированию
Установка и настройка Visual Studio Code
Приступим к самому интересному — установке VSC на вашу машину. И не спешите закатывать глаза, мол, «что тут сложного — скачал и установил». Как человек, который ставил эту программу на самые экзотические конфигурации (включая древний ноутбук моей тещи, на котором, казалось, даже Блокнот тормозит), могу сказать, что иногда процесс бывает… скажем так, нетривиальным.
Прежде всего, убедитесь, что ваш компьютер соответствует минимальным требованиям: процессор от 1,6 ГГц и хотя бы 1 ГБ оперативной памяти. Да-да, VS Code работает даже на таком «динозавре» — в отличие от тяжеловесной Visual Studio, которая заставит попотеть даже более современные машины.
Скачать редактор можно с официального сайта Microsoft (code.visualstudio.com), где система автоматически подберет версию под вашу операционную систему. Если же вам нужна специфическая конфигурация — например, 32-битная версия или инсталлятор для конкретного дистрибутива Linux — прокрутите страницу вниз до раздела с альтернативными вариантами загрузки.
Помимо десктопной версии, существует и веб-вариант VSC (vscode.dev), который, кстати, запускается даже на мобильных устройствах. Правда, на смартфоне вы вряд ли сможете комфортно кодить — если, конечно, вы не фанат микроскопических шрифтов и не обладаете пальцами толщиной со спичку.
Установка на Windows
Установка VSC на Windows — процесс, с которым справится даже ваша бабушка (хотя зачем ей редактор кода — отдельный вопрос). Всё делается в несколько шагов, которые я сейчас распишу с дотошностью налогового инспектора.
Сначала скачиваем установочный файл с официального сайта — обычно это что-то вроде VSCodeUserSetup-{версия}.exe. Запускаем двойным кликом, соглашаемся с лицензией (которую, конечно же, никто никогда не читает — да простят меня юристы Microsoft), выбираем папку для установки (по умолчанию это Programs\Microsoft\VSC), и жмём «Далее» до победного.
Маленький лайфхак: на этапе выбора дополнительных задач стоит поставить галочки около «Добавить в контекстное меню» и «Зарегистрировать код как редактор для поддерживаемых типов файлов». Это позволит вам открывать файлы в VS Code прямо из проводника Windows (что особенно удобно для быстрого редактирования конфигурационных файлов).
А вот если после установки вместо нормального интерфейса вы видите черный экран и процессор загружен на 100% — не паникуйте. Это известная проблема на слабых машинах, и решается она добавлением флага —disable-gpu в свойствах ярлыка программы. Кажется мелочью, но поверьте — эти 30 секунд могут сэкономить вам часы фрустрации и бесплодных поисков в Google.
Установка на macOS и Linux
На macOS установка VS Code настолько проста, что кажется подозрительной — особенно если вы привыкли к классическим мучениям при настройке инструментов разработки. Скачиваете .dmg файл, открываете его, и просто перетаскиваете иконку VS Code в папку Applications. Вуаля! Теперь можно запустить редактор из Launchpad или, если вы продвинутый пользователь, через Spotlight (⌘ + Space).
Интересный факт: на macOS VSC работает особенно плавно благодаря оптимизациям под Metal API. Правда, это не спасёт MacBook Air 2013 года — на нём редактор всё равно будет немного «задумчивым» при открытии больших проектов. Кажется, По крайней мере таково моё личное оценочное суждение.
Что касается Linux — тут всё немного сложнее (а когда с Linux было просто?). Способ установки зависит от вашего дистрибутива. Для Ubuntu и его производных можно скачать .deb пакет с сайта Microsoft и установить его через dpkg или графический менеджер пакетов. Пользователи Fedora, Arch или других дистрибутивов могут воспользоваться соответствующими репозиториями или аналогами Snap/Flatpak.
Небольшой лайфхак для пользователей Linux: если вы хотите запускать VSC из терминала, добавьте в ваш .bashrc или .zshrc следующую строку: alias code=’путь_к_бинарнику_vscode’. Это значительно упростит открытие проектов через командную строку — просто введите code . в корневой директории вашего проекта.
Основные функции и возможности VS Code
Давайте поговорим о том, что делает VSC настоящим оазисом для разработчика в пустыне текстовых редакторов. Не то чтобы я был фанатом продукции Microsoft (мои отношения с Windows 11 можно описать как «сложные»), но VS Code заставил меня пересмотреть некоторые предубеждения.
Во-первых, подсветка синтаксиса — казалось бы, базовая функция, но в VSC она реализована так, что даже самый запутанный код становится более читаемым. Функции, классы, переменные и прочие сущности выделяются разными цветами, что особенно полезно, когда вы пытаетесь разобраться в чужом коде, написанном, судя по всему, после третьей банки энергетика.
Автодополнение в VSC работает настолько хорошо, что иногда кажется, будто редактор читает ваши мысли (что несколько пугает, учитывая современные достижения ИИ). Начнёте писать — и VS Code тут же предложит варианты завершения строки, избавляя вас от необходимости печатать многословные конструкции языка.
Интеграция с системами контроля версий — это отдельная песня. VSC прекрасно дружит с Git, GitLens и подобными сервисами, позволяя вам отслеживать изменения, коммитить и пушить прямо из редактора, не прибегая к командной строке (хотя встроенный терминал в VS Code тоже есть, и он весьма неплох).
Отладка кода в VSC реализована на уровне профессиональных IDE: редактор не только подсвечивает ошибки и предлагает исправления, но и предоставляет полноценный режим отладки. Представьте — для проекта на Python запускаем его клавишей F5, а для JavaScript сразу открывается новое окно браузера. Магия? Возможно. Или просто хороший продуманный дизайн.
Даже рефакторинг, это священное действо программистов, стал доступнее с VS Code — редактор сам подсказывает, какие конструкции можно заменить для улучшения кода и повышения производительности.
Интеллектуальные функции (IntelliSense и другие)
IntelliSense в VSC — это как личный ассистент, который настолько хорошо вас знает, что иногда становится жутковато. Представьте: вы только начали печатать название метода, а умница-редактор уже предлагает не только завершить его, но и показывает документацию, параметры и возможные перегрузки. Особенно забавно наблюдать за этим, работая с TypeScript — кажется, что VS Code понимает код лучше, чем вы сами.
Но IntelliSense — это лишь верхушка айсберга интеллектуальных функций. VSC также предлагает:
Анализ кода на лету — редактор непрерывно сканирует ваш код, подчеркивая потенциальные проблемы красненькими волнистыми линиями (которые, признаюсь, вызывают у меня такой же стресс, как сообщения от бухгалтерии). Навести курсор — и появится подробное описание проблемы с предложениями по исправлению.
Умные действия с кодом (Code Actions) — эта функция предлагает решения для выделенного кода. Например, вы можете превратить несколько повторяющихся строк в функцию или переименовать переменную во всех местах использования одним действием. Учитывая мою любовь давать переменным «говорящие» имена вроде temp, temp2, newTemp и, конечно же, всеми любимое tempFinal, эта функция спасла не один мой проект от полного хаоса.
Навигация по символам — позволяет быстро перемещаться между функциями, классами и другими элементами кода. Особенно полезно, когда вы работаете с файлом размером с «Войну и мир», написанным, судя по всему, программистом, который никогда не слышал о разделении кода на модули.
И всё это работает «из коробки» практически для любого популярного языка программирования, будь то JavaScript, Python, C# или даже Rust. Конечно, для экзотических языков может потребоваться установка дополнительных расширений, но базовый функционал впечатляет и без них.
Работа с Git в VS Code
Git в VSC интегрирован настолько органично, что даже убежденные фанаты командной строки (вроде меня) начинают потихоньку сдаваться. И дело не в том, что редактор как-то принципиально изменил логику работы с системой контроля версий — просто он делает её визуально понятной, что особенно ценно, когда вы в 3 часа ночи пытаетесь разобраться, почему ваш код не синхронизируется с удаленным репозиторием.
Начнем с того, что VS Code наглядно показывает изменения в файлах: добавленные строки подсвечиваются зеленым, удаленные — красным, а измененные — синим. Эдакий светофор для вашего кода, где красный означает не «стой», а «что-то ты удалил, дружок, уверен, что правильно?». И это происходит прямо в редакторе, без необходимости запускать git diff.
Левая панель содержит специальную вкладку Source Control (значок с веткой), через которую можно:
- Видеть все измененные файлы в проекте
- Стейджить изменения (добавлять в индекс)
- Коммитить с сообщением (причем редактор подсказывает, если ваше сообщение не соответствует конвенциям)
- Пушить и пуллить изменения
- Создавать и переключаться между ветками
- Разрешать конфликты слияния через наглядный интерфейс
Особенно приятная функция — возможность просмотра истории конкретной строки кода. Представьте: вы смотрите на какой-то загадочный кусок, недоумевая, кто, когда и, главное, зачем так написал. Нажимаете правой кнопкой, выбираете «See Git History» — и вуаля, история этой строки перед вами со всеми коммитами, датами и авторами. Идеальный инструмент для выяснения, кто же всё-таки добавил тот загадочный комментарий «временное решение, не забыть переделать» два года назад.
Конечно, для продвинутых операций с Git иногда все же приходится обращаться к терминалу, но для повседневной работы встроенных инструментов более чем достаточно.
Русификация и настройка интерфейса VS Code
И вот мы подошли к вечному вопросу русскоязычных разработчиков — русифицировать или не русифицировать? Вроде бы приятно работать с интерфейсом на родном языке, но, с другой стороны, все эти «Представления», «Запуски отладки» и «Расширения» звучат как-то… странно.
Если вы всё же решились на этот шаг, процесс прост до безобразия:
- Открываем палитру команд (Ctrl + Shift + P или ⌘ + ⇧ + P на macOS)
- Вводим «Configure Display Language» и жмём Enter
- Если русского языка в списке нет, система предложит установить языковой пакет
- После установки перезапускаем редактор — и вот вы уже в «Изуально Студио Код» (шутка, конечно)
Предупреждение, основанное на личном опыте (и множестве седых волос): русификация VS Code может создать больше проблем, чем решить. Большинство туториалов, статей и, что важнее, сообщений об ошибках в интернете — на английском. И когда вы будете искать, почему у вас не работает «Формат по вставке», вы можете не сразу понять, что это тот самый «Format On Paste», о котором пишут все.
Что касается настройки интерфейса — VS Code предлагает множество возможностей для кастомизации, от изменения размера шрифта до полной перенастройки горячих клавиш. Мой любимый трюк — включение автосохранения (File > Auto Save или «Файл > Автосохранение» для тех, кто всё-таки выбрал тёмную сторону русификации). Поверьте, это избавит вас от рефлекторного нажатия Ctrl+S каждые 15 секунд, которое многие из нас выработали годами работы с менее дружелюбными редакторами.
Установка расширений для VS Code
Расширения для VSC — это как приложения для смартфона: в теории можно жить и без них, но тогда вы используете лишь малую часть возможностей. И, подобно тому, как вы скачиваете приложения для фоторедактирования, не превращая телефон в профессиональную камеру, расширения превращают VS Code из простого редактора в полноценную среду разработки, не нагружая его лишним весом.
Процесс установки расширений до неприличия прост. Слева в боковой панели есть иконка расширений (или можно нажать Ctrl+Shift+X). Открыв эту вкладку, вы получаете доступ к настоящему маркетплейсу плагинов, где можно найти буквально всё — от поддержки экзотических языков программирования до виртуальных питомцев, которые живут прямо в вашем редакторе (да, это реально существует, и нет, я не шучу).
Поиск расширений интуитивен: вводите название языка программирования или нужную функцию, и VSC предлагает варианты, отсортированные по популярности и рейтингу. Например, если вы вводите «Python», вам покажут официальное расширение от Microsoft, которое добавляет полноценную поддержку языка, включая линтеры, отладчики и даже интеграцию с Jupyter Notebooks.
Что действительно впечатляет — система рекомендаций. Когда вы открываете файл с расширением, для которого у вас нет установленного плагина, VS Code вежливо спрашивает, не хотите ли вы установить соответствующее расширение. Это как если бы ваш компьютер сам говорил: «Я вижу, вы работаете с Docker, может, вам пригодится этот плагин для управления контейнерами?».
Мой личный топ расширений для общего пользования:
- «Prettier» — автоматическое форматирование кода (спасает, когда работаешь в команде с людьми, имеющими разные представления о том, где должны стоять скобки)
- «GitLens» — расширенная интеграция с Git, показывающая кто, когда и зачем изменил каждую строку кода
- «Live Server» — для веб-разработчиков, запускает локальный сервер с автоматическим обновлением страницы при сохранении файлов
- «Project Manager» — для тех, кто работает с несколькими проектами, позволяет быстро переключаться между ними
Рекомендуемые расширения для разных языков программирования
Выбор правильного набора расширений для вашего языка программирования может превратить VS Code из просто хорошего редактора в идеальную среду разработки — без необходимости загружать тяжеловесную IDE, которая будет есть вашу оперативную память, как голодный студент пиццу в конце месяца.
Вот краткий список расширений по наиболее популярным языкам:
Для Python-разработчиков:
- «Python» — официальное расширение от Microsoft, которое добавляет всё необходимое: от подсветки синтаксиса до отладки и поддержки виртуальных окружений
- «Pylance» — продвинутый языковой сервер для еще более умного автодополнения и анализа кода
- «Python Docstring Generator» — автоматически создает скелеты документации для ваших функций (особенно полезно, если вы, как и я, оставляете документирование «на потом», а потом наступает через год)
Для JavaScript/TypeScript:
- «ESLint» — проверяет ваш код на соответствие установленным правилам и стандартам
- «JavaScript and TypeScript Nightly» — свежайшие фичи языковой поддержки
- «Debugger for Chrome/Edge» — отладка JS прямо в браузере из редактора
Для Java:
- «Extension Pack for Java» — комплексное решение от Microsoft, включающее отладчик, тестовый проводник и интеграцию с Maven/Gradle
- «Spring Boot Tools» — если вы работаете с Spring Boot (а многие работают)
Для C/C++:
- «C/C++» — официальное расширение с автодополнением, навигацией и отладкой
- «CMake Tools» — интеграция с системой сборки CMake
Для веб-разработки:
- «Live Server» — локальный сервер с автообновлением страницы
- «HTML CSS Support» — улучшенное автодополнение для HTML и CSS
- «Auto Rename Tag» — автоматически переименовывает закрывающий тег, когда вы меняете открывающий (мелочь, но когда вы редактируете сложную HTML-структуру, это настоящее спасение)
Конечно, это лишь верхушка айсберга — в магазине расширений VSC тысячи плагинов на любой вкус и цвет, и многие из них решают очень специфичные задачи. От рисования UML-диаграмм прямо в редакторе до визуализации данных в реальном времени.
Горячие клавиши в VS Code
Для тех, кто ценит своё время (а кто его не ценит?), VS Code предлагает богатейший набор горячих клавиш, позволяющих минимизировать общение с мышью. Признаюсь честно: когда я наблюдаю за опытным разработчиком, летающим по интерфейсу VSC исключительно с помощью клавиатуры, это выглядит как сцена из «Матрицы» — пальцы порхают, а в редакторе творится настоящая магия.
Вот набор сочетаний клавиш, без которых я не представляю свою повседневную работу:
- Ctrl + P (⌘ + P на macOS) — быстрый переход к файлу по имени, что избавляет от необходимости раскапывать структуру проекта
- Ctrl + Shift + P (⌘ + ⇧ + P) — палитра команд, своеобразный «центр управления полётами» для VSC
- Ctrl + / (⌘ + /) — закомментировать/раскомментировать выделенный код, что особенно полезно при отладке
- Ctrl + F (⌘ + F) — поиск по файлу с поддержкой регулярных выражений
- F12 — переход к определению функции или переменной (для меня это почти как телепортация)
А вот несколько менее известных, но не менее полезных комбинаций:
- Alt + ↑/↓ (⌥ + ↑/↓) — перемещение текущей строки вверх или вниз, идеально для реорганизации кода
- Ctrl + D (⌘ + D) — выделение следующего вхождения выделенного текста, позволяя редактировать множество идентичных фрагментов одновременно
- Shift + Alt + ↓/↑ (⇧ + ⌥ + ↓/↑) — дублирование строки вниз/вверх, что избавляет от рутинного копирования-вставки
Примечательно, что VS Code позволяет полностью перенастроить комбинации клавиш под себя. Программисты — известные индивидуалисты, и если вы годами работали с другим редактором, то можно настроить VS Code так, чтобы он использовал привычные вам сочетания. Это как перенести расположение мебели из старой квартиры в новую — всё новое, но расстановка знакомая.
Проблемы с производительностью и решения
Несмотря на все достоинства VSC, иногда он может вести себя как капризная примадонна — особенно на слабых компьютерах. Всё-таки, как ни крути, редактор построен на фреймворке Electron, что означает, что под капотом скрывается целый Chromium. Если ваш компьютер с трудом справляется с открытием пяти вкладок в браузере, то и VS Code может заставить его изрядно попотеть.
Главный симптом проблем с производительностью — VSC начинает «задумываться» при вводе текста, что ощущается как раздражающая задержка между нажатием клавиши и появлением символа на экране. Это как разговор по спутниковой связи с марсианской колонией — сказал что-то и ждешь, пока собеседник отреагирует.
Вот несколько проверенных способов ускорить работу редактора:
- Отключите телеметрию и автообновление расширений — найдите в настройках «telemetry.telemetryLevel» и установите значение «off», а также отключите «extensions.autoUpdate». Microsoft, конечно, хочет знать всё о вашей работе в редакторе, но ваш процессор будет благодарен за небольшую приватность.
- Избавьтесь от неиспользуемых расширений — это как почистить захламленный шкаф. Особенно обратите внимание на тяжелые расширения, которые запускают языковые серверы или постоянно анализируют код.
- Используйте флаг —disable-gpu при запуске VS Code на слабых компьютерах — это заставит редактор использовать программный рендеринг вместо графического процессора, что иногда даёт значительный прирост производительности.
- Увеличьте размер файла подкачки — если у вас мало оперативной памяти, это может помочь VSC «дышать» свободнее (хотя, конечно, идеальное решение — добавить RAM).
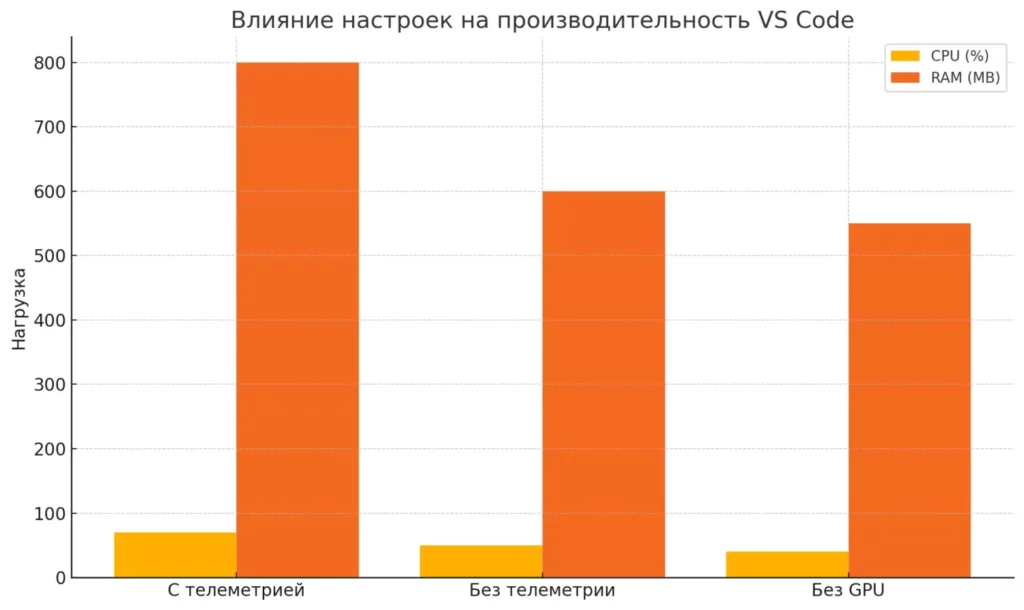
Диаграмма, демонстрирующая влияние настроек на производительность VS Code
Особое внимание стоит уделить работе с большими файлами — VS Code начинает заметно тормозить при открытии многомегабайтных логов или датасетов. В таких случаях лучше использовать специализированные инструменты для больших файлов или хотя бы разбивать их на более мелкие части перед анализом.
Заключение
Подводя итог этому погружению в мир Visual Studio Code, хочется отметить, что Microsoft создала действительно выдающийся продукт, который находит баланс между функциональностью профессиональных IDE и легкостью простых текстовых редакторов. Это как швейцарский нож для современного разработчика — не самый специализированный инструмент, зато универсальный и всегда под рукой.
Ключевые преимущества VSC, которые делают его выбором миллионов программистов по всему миру:
- Легкий вес при богатом функционале
- Гибкость настройки под любые задачи
- Огромная экосистема расширений
- Постоянное развитие и обновление
- Кроссплатформенность
Если вы только начинаете свой путь в программировании, VS Code — отличная стартовая точка. Он не перегружен сложными функциями, как многие IDE, но при этом предлагает всё необходимое для комфортной работы с кодом. А по мере роста ваших навыков, редактор будет расти вместе с вами благодаря расширениям и тонкой настройке.
Даже если вы уже давно в индустрии и привыкли к другим инструментам — дайте VSC шанс. Возможно, как и я когда-то, вы обнаружите, что можно работать эффективнее, не жертвуя привычками и скоростью разработки.
В конце концов, инструменты должны подстраиваться под разработчика, а не наоборот. И VSC в этом плане проявляет удивительную гибкость, являясь, пожалуй, одним из самых демократичных редакторов кода на сегодняшний день.
Рекомендуем посмотреть курсы по программированию
| Курс | Школа | Цена | Рассрочка | Длительность | Дата начала | Ссылка на курс |
|---|---|---|---|---|---|---|
|
Специалист DevSecOps
|
Академия АйТи
17 отзывов
|
Цена
149 000 ₽
|
|
Длительность
1 месяц
|
Старт
скоро
|
Ссылка на курс |

Мозг против логики: почему мы покупаем не то, что планировали
Нейромаркетинг — это не про манипуляции, а про понимание реакций мозга. В статье — разбор техник, примеры из бизнеса и советы, как использовать их с умом.

Почему Eclipse остается лидером среди IDE для Java?
Как Eclipse помогает Java-разработчикам ускорять проекты? В статье — фишки, плагины и секреты настройки этой легендарной IDE.

Себестоимость: из чего состоит и на что влияет
Себестоимость это ключ к пониманию реальных расходов компании. Хотите разобраться, как она формируется, влияет на цены и помогает управлять бизнесом? В статье собраны формулы, примеры и практические советы.
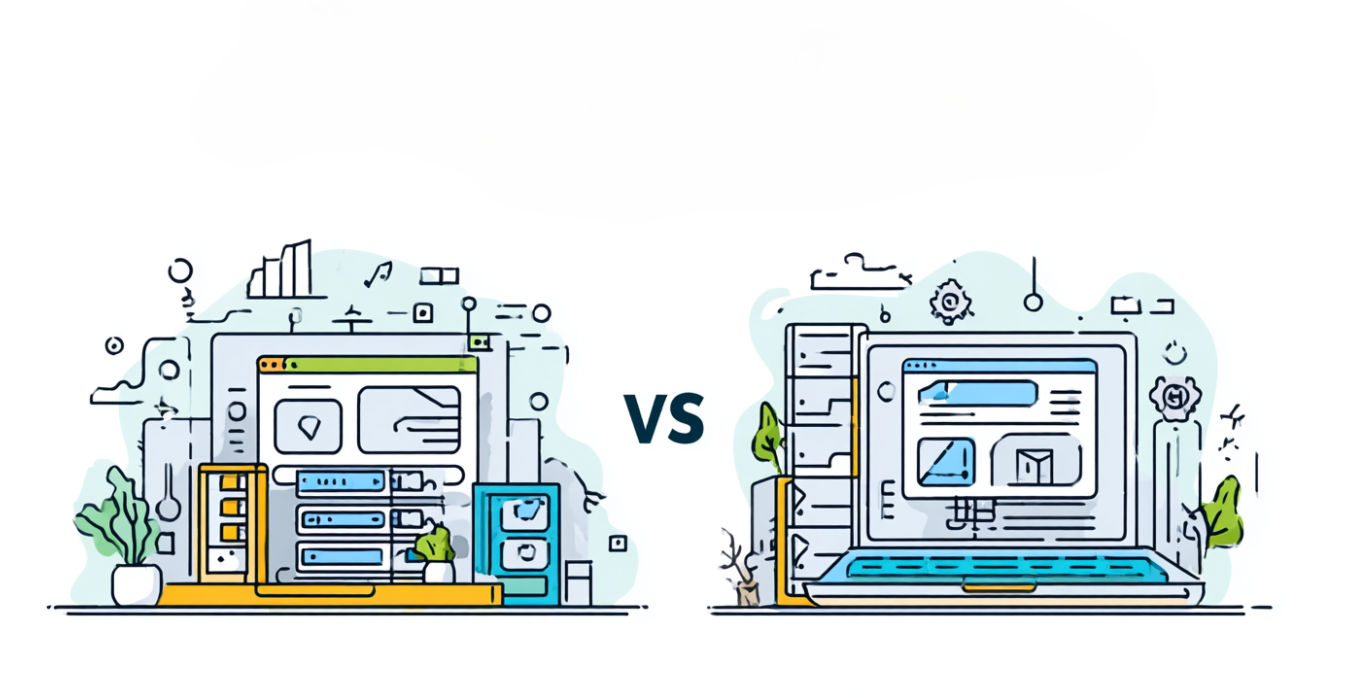
VMware или Hyper-V: какой гипервизор лучше выбрать
Сравниваете Hyper-V и VMware, но не знаете, какое решение выбрать для виртуализации? В этом материале расскажем про ключевые отличия, преимущества и ограничения обоих гипервизоров.