Препресс: почему без него даже лучший макет может провалиться
Предпечатная подготовка (или препресс) — это комплекс технических операций, которые превращают дизайнерскую работу в готовый для печати файл. По сути, это мост между креативной идеей и её физическим воплощением на бумаге или другом носителе.

Пренебрежение этим этапом может привести к драматическим последствиям: от неправильной цветопередачи и размытых изображений до обрезанных логотипов и неразборчивых текстов. Представьте ситуацию: клиент заказал тираж визиток, а в итоге получил стопку с обрезанным телефонным номером — именно такие казусы случаются при игнорировании правил препресса.
С необходимостью предпечатной подготовки сталкиваются не только профессиональные дизайнеры, но и маркетологи, создающие рекламные материалы, владельцы бизнеса, заказывающие полиграфию, и, конечно, сотрудники типографий. Даже для простейших печатных изделий — от визитки до буклета — грамотная техническая подготовка гарантирует, что конечный результат будет соответствовать ожиданиям и исключит лишние затраты на перепечатку.
- Что включает в себя предпечатная подготовка макета
- Форматы файлов для печати: какой выбрать, чтобы в типографии не вернули макет
- PDF для печати — какие настройки нужны при экспорте
- Разрешение изображений для печати — сколько нужно dpi, чтобы все было чётко
- Цветовые модели: RGB или CMYK и почему это критично
- Что такое вылеты, обрезные метки и другие параметры макета
- Как работать со шрифтами при подготовке к печати
- Настройка черного цвета: почему «просто чёрный» часто выглядит серым
- Чек-лист предпечатной подготовки: 12 пунктов для проверки перед отправкой в типографию
- Кто отвечает за предпечатную подготовку: дизайнер, менеджер или типография?
- Типичные ошибки при предпечатной подготовке и как их избежать
- Самые распространенные ошибки и рекомендации по их устранению:
- Советы по общению с типографией — как договориться о требованиях заранее
- Чем предпечатная подготовка для цифровой печати отличается от офсета
- Рекомендуем посмотреть курсы по графическому дизайну
Что включает в себя предпечатная подготовка макета
Процесс препресса охватывает целый ряд технических операций, которые обеспечивают корректный переход от дизайна к физическому воплощению. Рассмотрим основные этапы этого процесса:
- Настройка цветового профиля — выбор и применение правильной цветовой модели (как правило, CMYK или Pantone вместо RGB) для корректной цветопередачи при seal.
- Проверка разрешения изображений — контроль того, что все растровые элементы имеют достаточное разрешение (обычно 300 dpi) для качественной seal без пикселизации.
- Работа со шрифтами — перевод шрифтов в кривые или их встраивание в файл, чтобы избежать замены шрифтов при печати.
- Настройка вылетов и обрезных меток — добавление запаса изображения за линией реза (обычно 3-5 мм) и указание точек, по которым будет производиться обрезка.
- Проверка наложения красок (оверпринт) — корректная настройка наложения цветов для предотвращения появления белых зазоров между элементами.
- Треппинг — регулировка областей соприкосновения разных цветов для устранения возможных дефектов при seal.
- Экспорт в соответствующий формат — сохранение файла в формате, который требует типография (обычно PDF, TIFF или EPS).
Логика процесса построена по принципу от общего к частному: сначала мы корректируем общие параметры макета (цветовая модель, разрешение), затем переходим к работе с отдельными элементами (шрифты, изображения) и в финале выполняем экспорт с нужными настройками.
Особенности подготовки могут различаться в зависимости от технологии печати. Для цифровой seal важен корректный цветовой профиль и разрешение, но требования к треппингу не так строги. Офсетная seal предъявляет более жесткие требования к треппингу и оверпринту, а также имеет свои нюансы настройки цветовых профилей. Широкоформатная seal часто допускает более низкое разрешение изображений, но требует правильного масштабирования макета.
Грамотная предпечатная подготовка — это своеобразное техническое страхование, которое гарантирует, что ваша креативная идея будет воплощена именно так, как вы задумали.
Форматы файлов для печати: какой выбрать, чтобы в типографии не вернули макет
Выбор правильного формата файла для передачи в типографию так же важен, как и сам дизайн. Даже безупречно созданный макет может быть отклонен, если представлен в неподходящем формате. Давайте разберемся, какие форматы наиболее востребованы в типографском деле.
PDF (Portable Document Format) заслуженно считается золотым стандартом в индустрии. Особенно ценится его подвид — PDF/X, разработанный специально для полиграфии. Этот формат сохраняет все элементы макета в неизменном виде: шрифты, изображения, настройки прозрачности и эффекты. Кроме того, PDF компактен и универсален — его можно открыть практически на любом устройстве.
TIFF (Tagged Image File Format) — растровый формат, который используется преимущественно для передачи фотографий и изображений. Его преимущество — отсутствие компрессии с потерей качества, что гарантирует сохранение всех деталей изображения. Однако TIFF не поддерживает векторные элементы и может создавать файлы значительного размера.
EPS (Encapsulated PostScript) — формат, ориентированный на векторную графику. Он отлично подходит для логотипов, иллюстраций и других элементов, которые должны сохранять чёткость при масштабировании. EPS также может включать в себя растровые изображения, но с ограниченной поддержкой прозрачности.
| Формат | Преимущества | Недостатки | Рекомендуется для |
|---|---|---|---|
| PDF/X | Универсальность, сохранение всех элементов макета, компактность | Может требовать специальных настроек при экспорте | Большинства печатных работ, включая многостраничные издания |
| TIFF | Высокое качество растровых изображений, отсутствие потерь | Большой размер файлов, не поддерживает векторы | Фотографий, изображений с множеством деталей |
| EPS | Отличная поддержка векторной графики, масштабируемость | Ограниченная поддержка прозрачности, не всегда корректно отображается на экране | Логотипов, строгих графических элементов, изделий без переплета |
Для многостраничных изданий (книги, журналы, каталоги) наиболее подходящим будет PDF. Для одностраничных продуктов без переплета (визитки, открытки, упаковка) могут использоваться как PDF, так и EPS. При выборе формата также стоит учитывать, что типографии могут иметь собственные предпочтения и технические требования, поэтому рекомендуется уточнить их заранее.
PDF для печати — какие настройки нужны при экспорте
Выбор PDF/X при экспорте не всегда является обязательным, но настоятельно рекомендуется. PDF/X-1a и PDF/X-4 — наиболее распространенные стандарты для типографий: первый используется для более простых работ, второй поддерживает современные функции, включая прозрачность и слои.
При сохранении PDF следует обратить внимание на следующие параметры:
- Включение обрезных меток и вылетов (bleed)
- Сведение прозрачности (особенно для старых стандартов PDF/X)
- Встраивание всех используемых шрифтов
- Корректное преобразование цветовых профилей (обычно в CMYK)
В Adobe Illustrator экспорт выполняется через меню «Файл → Сохранить как» с последующим выбором формата PDF. В InDesign используйте «Файл → Экспортировать» с выбором параметров для seal. Пользователям CorelDRAW следует воспользоваться функцией «Файл → Опубликовать в PDF» с выбором предустановки для печати.
Помните, что правильно настроенный PDF значительно снижает риск возникновения ошибок при печати и экономит время на дополнительные согласования с типографией.
Разрешение изображений для печати — сколько нужно dpi, чтобы все было чётко
Вопрос разрешения изображений — один из краеугольных камней качественной печати. Техническое требование большинства типографий — 300 dpi (dots per inch, точек на дюйм) при 100% масштабе макета — не случайно стало стандартом индустрии. Оно обусловлено физическими возможностями человеческого глаза и техническими параметрами печатного оборудования.
Почему же нельзя взять обычные web-картинки с разрешением 72-96 dpi? Дело в принципиальной разнице между отображением изображения на экране и его печатью на физическом носителе. При seal точки располагаются гораздо плотнее, чем пиксели на экране. Когда мы пытаемся напечатать изображение с низким разрешением, происходит «растягивание» пикселей, что приводит к заметной зернистости и потере четкости.
Представим ситуацию: вы взяли логотип с сайта компании (72 dpi) и поместили его в макет визитки. При просмотре на экране всё выглядит отлично, но после seal обнаруживается, что логотип размыт, а мелкие детали потеряны. Именно поэтому типографии настаивают на использовании изображений высокого разрешения.
Для проверки разрешения растровых элементов в Adobe Photoshop достаточно открыть меню «Image → Image Size». В Illustrator можно выделить растровое изображение и проверить его параметры в панели «Control» или «Transform». В InDesign при выборе изображения в верхней панели отображается фактическое разрешение вставленного объекта.
Интересный нюанс: для широкоформатной seal (баннеры, билборды) часто допустимо более низкое разрешение (от 100 до 150 dpi), поскольку такие изображения рассматриваются с большого расстояния, и человеческий глаз не различает отдельные точки.

Наглядная диаграмма, демонстрирующая, как выглядит один и тот же логотип при разном разрешении
Помните: повысить разрешение изображения без потери качества невозможно. Если вам нужна качественная печать — начинайте с качественных исходников.
Цветовые модели: RGB или CMYK и почему это критично
Переход от цифрового дизайна к печатному продукту неизбежно сталкивает нас с фундаментальным различием в представлении цвета. Цветовые модели RGB и CMYK — это не просто технические аббревиатуры, а принципиально разные способы формирования изображения, игнорирование которых может стать причиной серьезных разочарований.
Почему типографии категорически требуют CMYK, а не RGB? Дело в физической природе этих моделей. RGB (Red, Green, Blue) — аддитивная модель, где цвета создаются путем смешения света разных длин волн. Электронные дисплеи излучают свет, поэтому для них RGB — идеальный выбор. CMYK (Cyan, Magenta, Yellow, Key/Black) — субтрактивная модель, где цвета формируются путем поглощения части спектра с помощью красителей. Печатные машины наносят краску на бумагу, которая отражает, а не излучает свет, поэтому CMYK здесь незаменим.
Проверить цветовую модель вашего макета несложно. В Adobe Photoshop откройте меню «Image → Mode» — там будет указана текущая модель. В Illustrator нужно посмотреть на панель «Document Setup» или «Color», в InDesign — на панель «Swatches». Критично важно перевести все элементы макета в CMYK до финального сохранения файла.
Стоит отметить, что CMYK для цифровой и офсетной печати может немного отличаться. Цифровая seal обычно использует стандартизированные профили, такие как Coated FOGRA39, в то время как офсетная seal может потребовать специфических профилей в зависимости от бумаги и оборудования.
| Параметр | RGB | CMYK |
|---|---|---|
| Принцип действия | Аддитивная модель (смешение света) | Субтрактивная модель (смешение красок) |
| Устройства | Мониторы, телевизоры, проекторы | Принтеры, типографское оборудование |
| Цветовой охват | Широкий (больше оттенков) | Ограниченный (меньше оттенков) |
| Цвета при смешении | Белый (все цвета смешаны) | Темно-коричневый или черный |
| Яркость | Высокая (особенно неоновые оттенки) | Ниже, более приглушенные тона |
Непонимание различий между RGB и CMYK — распространенная причина того, почему яркий дизайн на экране выглядит тускло и блекло на печати. Помните, что CMYK физически не может воспроизвести некоторые яркие цвета RGB — это не ошибка типографии, а технологическое ограничение.
Профессиональный подход предполагает работу в CMYK с самого начала процесса дизайна для печатных материалов, чтобы избежать неприятных сюрпризов на финальном этапе производства.
Что такое вылеты, обрезные метки и другие параметры макета
В мире полиграфии существует целый набор технических элементов, которые делают процесс seal предсказуемым и качественным. Вылеты (bleeds), обрезные метки и другие специальные параметры макета — это не просто профессиональный жаргон типографий, а необходимые компоненты грамотно подготовленного файла.
Вылеты — это дополнительная область изображения, выходящая за границы обрезного формата. Проще говоря, это запас изображения, который будет отрезан при финальной обработке. Стандартный размер вылетов составляет 3-5 мм с каждой стороны документа. Зачем они нужны? Представьте ситуацию: вы заказали визитки с фоновым изображением до края. Если макет будет точно соответствовать размеру визитки без вылетов, даже минимальные погрешности при резке приведут к появлению белых полос по краям. Вылеты решают эту проблему, создавая необходимый запас.
- Обрезные метки (crop marks) — это тонкие линии, расположенные по углам макета, которые указывают, где должна проходить линия реза. Они не видны на готовой продукции, но критически важны для печатников, чтобы точно понимать, где нужно обрезать лист.
- Регистрационные метки (registration marks) — это специальные символы, обычно в виде крестов или окружностей, которые помогают выравнивать цветоделенные формы при офсетной seal. Они обеспечивают точное наложение всех четырех красок CMYK друг на друга.
- Цветовые шкалы (color bars) — это прямоугольники различных оттенков, размещаемые за пределами обрезного формата, которые позволяют контролировать качество цветопередачи в процессе печати.
- Безопасная зона (safe zone) — это область внутри обрезного формата (обычно на расстоянии 3-5 мм от края), за пределы которой не рекомендуется размещать важные элементы дизайна, такие как текст или логотипы. Эта зона гарантирует, что ничего значимого не будет обрезано при финальной резке.
Что делать, если макет создан без вылетов? Это распространенная проблема, особенно когда дизайн создается не профессиональными дизайнерами. В идеале, конечно, следует вернуться к исходным файлам и добавить необходимые вылеты. Если это невозможно, типография может попытаться «дотянуть» элементы фона, но это возможно только для однородных фонов или простых градиентов. Для сложных изображений, особенно с фотографиями, это может быть невозможно без заметного ухудшения качества.
Правильная настройка всех этих параметров — это не просто соблюдение формальных требований типографии, а гарантия того, что ваш дизайн будет корректно воплощен в физическом продукте без неожиданных обрезов или белых полос по краям.
Как работать со шрифтами при подготовке к печати
Шрифты представляют собой особую категорию элементов в полиграфическом дизайне, и их корректная подготовка к seal требует понимания ряда технических нюансов. Неправильная обработка шрифтов может привести к ситуациям, когда в финальном изделии текст выглядит совершенно иначе, чем в оригинальном макете — меняется начертание, межбуквенные расстояния или, в худшем случае, символы заменяются на совершенно другие.
Почему возникает необходимость либо встраивать шрифты, либо переводить их в кривые? Дело в том, что шрифт — это набор программных инструкций, который должен быть установлен на компьютере для корректного отображения. Если у типографии нет вашего шрифта (а у них физически не может быть всех существующих шрифтов), система автоматически заменит его на другой, что кардинально изменит внешний вид макета.
Существует два основных способа решения этой проблемы:
- Встраивание шрифтов — при экспорте файла в PDF шрифты могут быть включены внутрь документа, что гарантирует их корректное отображение на любом компьютере, даже если там не установлен соответствующий шрифт. Этот метод предпочтителен для многостраничных документов, где много текста, поскольку сохраняет возможность редактирования.
- Перевод в кривые (outline, convert to curves) — при этом методе текст превращается в векторные контуры, что фактически превращает буквы в обычные графические объекты. Главное преимущество — стопроцентная гарантия, что шрифт будет выглядеть именно так, как задумано. Недостаток — текст больше нельзя редактировать как текст, и файл может стать значительно тяжелее, особенно при большом количестве текста.
С особой осторожностью следует подходить к использованию необычных или скачанных с бесплатных сайтов шрифтов. Часто такие шрифты имеют технические недостатки, которые могут проявиться при seal: неправильные кернинговые пары, отсутствие некоторых символов, проблемы с локализацией. Кроме того, использование шрифтов для коммерческой печати может регулироваться лицензионными соглашениями — не все бесплатные шрифты разрешено использовать в коммерческих проектах.
Для проверки корректности обработки шрифтов в PDF-файле можно использовать функцию «Properties» в Adobe Acrobat, где во вкладке «Fonts» отображается список всех шрифтов в документе и их статус (встроены они или нет). Также полезно визуально проверить все тексты при максимальном увеличении, обращая внимание на равномерность букв и правильность отображения специфических символов.
В современных программах для дизайна процесс работы со шрифтами существенно упрощен. В Adobe Illustrator для перевода текста в кривые используется команда «Type > Create Outlines» (Shift+Ctrl+O), в InDesign при экспорте PDF можно выбрать опцию «Embed All Fonts», а в CorelDRAW текст конвертируется в кривые через функцию «Convert To Curves» (Ctrl+Q).
Разумное управление шрифтами — это не просто технический аспект, но и важный элемент юридической безопасности вашего дизайн-проекта, особенно при работе с коммерческими материалами.
Настройка черного цвета: почему «просто чёрный» часто выглядит серым
Черный цвет — один из самых коварных аспектов печати, способный преподнести неприятные сюрпризы даже опытным дизайнерам. Многие с удивлением обнаруживают, что 100% черный (K) на seal выглядит не глубоким черным, а скорее темно-серым. Это не ошибка типографии, а следствие физических свойств красок и особенностей восприятия.
В мире полиграфии существует два основных типа черного: стандартный черный (100% K) и составной черный (rich black). Первый формируется исключительно черной краской, а второй создается комбинацией всех четырех цветов CMYK. Именно составной черный позволяет добиться по-настоящему глубокого, насыщенного черного цвета в печатных материалах.
Однако использование составного черного не всегда оправдано. Для мелкого текста рекомендуется придерживаться стандартного 100% K, поскольку добавление дополнительных красок может привести к размытию тонких элементов из-за малейшего несовмещения форм при seal. А вот для крупных заливок и фонов составной черный становится оптимальным решением.
Какие именно значения CMYK использовать для составного черного? Это зависит от типа печати и бумаги, но существуют общепринятые комбинации:
| Тип черного | C | M | Y | K | Применение |
|---|---|---|---|---|---|
| Стандартный черный | 0 | 0 | 0 | 100 | Мелкий текст, тонкие линии |
| Глубокий черный (Rich Black) | 40 | 30 | 30 | 100 | Крупные заливки, фоны |
| Теплый черный | 30 | 60 | 60 | 100 | Художественная seal на матовой бумаге |
| Холодный черный | 60 | 40 | 20 | 100 | Высококачественная seal на глянцевой бумаге |
Еще один важный нюанс — суммарное количество краски (TIL — Total Ink Limit). Даже при создании насыщенного черного не рекомендуется превышать определенный порог общего количества краски (обычно 280-320% в зависимости от типа бумаги и печатного оборудования). Избыточное количество краски может привести к проблемам с высыханием, размазыванию и другим дефектам.
В Adobe программах можно настроить отдельные цветовые свойства для черного. Например, в InDesign можно активировать опцию «Appearance of Black», которая определяет, как черный цвет будет отображаться на экране и при seal. В Illustrator аналогичные настройки доступны в меню «Preferences > Appearance of Black».
Разумный подход к использованию черного цвета в макете — это не просто технический вопрос, но и инструмент для достижения визуальной глубины и профессионального качества вашей печатной продукции.
Чек-лист предпечатной подготовки: 12 пунктов для проверки перед отправкой в типографию
Грамотно составленный чек-лист — это своего рода страховой полис вашего макета, позволяющий минимизировать риск возврата файлов на доработку и избежать неприятных сюрпризов при получении готового тиража. Предлагаем универсальный список проверок, который можно адаптировать под конкретный проект:
- Формат и размер.
Проверьте, соответствует ли формат макета требуемым размерам конечного изделия. Учтите миллиметры и не забудьте о масштабе 1:1 (если не оговорено иное).
- Цветовая модель.
Убедитесь, что все элементы переведены в CMYK, а не остались в RGB. Особенно внимательно проверьте импортированные изображения и логотипы.
- Разрешение изображений.
Проконтролируйте, что все растровые изображения имеют разрешение не менее 300 dpi при финальном размере. Избегайте масштабирования низкокачественных изображений.
- Вылеты и обрезные метки.
Проверьте наличие вылетов (обычно 3-5 мм) для всех элементов, выходящих за край изделия, и корректность обрезных меток.
- Шрифты.
Удостоверьтесь, что все шрифты либо переведены в кривые, либо встроены в документ. Проверьте отсутствие замен шрифтов при экспорте.
- Черный цвет.
Проконтролируйте настройки черного цвета: для текста — 100% K, для крупных заливок — составной черный с учетом ограничений по суммарному количеству краски.
- Линии и контуры.
Убедитесь, что все линии имеют достаточную толщину для печати (минимум 0,25 pt для позитивных и 0,5 pt для выворотных текстов).
- Overprint (наложение).
Проверьте настройки наложения, особенно для черных объектов. Неправильные настройки overprint могут привести к исчезновению элементов или неожиданным цветовым сочетаниям.
- Прозрачность и эффекты.
Удостоверьтесь, что все эффекты прозрачности, тени и градиенты корректно сведены и не вызовут проблем при seal.
- Безопасные зоны.
Проконтролируйте, что важные элементы (логотипы, тексты, контактная информация) расположены на безопасном расстоянии от линии реза.
- Финальный формат файла.
Убедитесь, что файл сохранен в формате, требуемом типографией (обычно PDF/X), с правильными настройками экспорта.
- Превью финального файла.
Откройте итоговый файл в программе просмотра (например, Adobe Acrobat) и внимательно проверьте все элементы, особенно проблемные места.
Рекомендуем распечатать этот чек-лист и держать его на рабочем столе при подготовке каждого макета. Систематическая проверка всех пунктов займет несколько минут, но может сэкономить часы на исправление ошибок и устранение недочетов после отказа типографии принять файл в работу.
Обратите внимание, что для специфических видов seal (например, шелкография, тиснение, УФ-печать) могут потребоваться дополнительные пункты проверки, связанные с особенностями конкретной технологии.
Кто отвечает за предпечатную подготовку: дизайнер, менеджер или типография?
Вопрос распределения ответственности за предпечатную подготовку часто становится источником недопонимания между заказчиками, дизайнерами и типографиями. Неопределенность в этом вопросе может привести к дополнительным затратам, задержкам в производстве и, что наиболее неприятно, к снижению качества конечного продукта.
В идеальном мире предпечатная подготовка — это зона ответственности дизайнера. Профессиональный дизайнер должен владеть базовыми навыками препресса и понимать технические требования типографии. Дизайнер обязан самостоятельно обеспечить корректную цветовую модель, добавить необходимые вылеты, настроить шрифты и экспортировать файл в подходящем формате. Такой подход особенно актуален для фрилансеров и небольших дизайн-студий, работающих напрямую с клиентами.
В реальности же ситуация часто складывается иначе. В крупных компаниях может существовать отдельная позиция специалиста по допечатной подготовке или верстальщика, который принимает макет от креативного дизайнера и адаптирует его для seal. В некоторых случаях этой задачей занимается проект-менеджер, имеющий опыт работы с полиграфией.
Типографии также часто предлагают услуги предпечатной подготовки, но это обычно влечет дополнительные расходы. Более того, технологи типографии могут не в полной мере понимать творческий замысел дизайнера и внести изменения, которые исказят оригинальную идею. Тем не менее, препресс от типографии может быть оптимальным решением в следующих случаях:
- Когда требуется специфическая подготовка для нестандартных материалов или технологий seal
- При работе с технически сложными проектами (упаковка с вырубкой, многостраничные издания со сложной послепечатной обработкой)
- Когда у дизайнера недостаточно опыта работы с определенным видом продукции
Ключевой момент — это четкое распределение ответственности на начальном этапе проекта. Рекомендуется документально фиксировать, кто именно отвечает за предпечатную подготовку, в каком объеме и в какие сроки. Это позволит избежать ситуаций, когда дизайнер считает, что подготовку файлов сделает типография, а типография ожидает полностью готовые к seal файлы.
Наш опыт показывает, что наиболее эффективна модель, при которой дизайнер выполняет базовую предпечатную подготовку, а типография проводит финальную проверку и, при необходимости, вносит технические корректировки. Такой подход обеспечивает баланс между творческим видением и техническими требованиями производства.
Помните: в конечном счете, за качество печатной продукции перед клиентом отвечают все участники процесса, поэтому коммуникация и взаимопонимание между дизайнером и типографией – критически важные факторы успеха.
Теперь рассмотрим типичные ошибки при предпечатной подготовке и способы их избежать.
Типичные ошибки при предпечатной подготовке и как их избежать
Практика показывает, что большинство проблем с печатью возникает из-за ограниченного набора повторяющихся ошибок. Понимание этих «подводных камней» предпечатной подготовки позволяет заранее предусмотреть потенциальные проблемы и избежать дорогостоящих исправлений после seal тиража.
Самые распространенные ошибки и рекомендации по их устранению:
- Использование RGB вместо CMYK
Пожалуй, наиболее частая ошибка начинающих дизайнеров. Яркие и насыщенные цвета в RGB-макете превращаются в тусклые и блеклые при печати. Рекомендация: Работайте в CMYK с самого начала проекта, если он предназначен для печати. Используйте функцию Gamut Warning в Photoshop, чтобы видеть, какие цвета будут искажены при seal.
- Отсутствие вылетов
Макет, обрезанный точно по краю изделия, практически гарантирует появление белых полос на готовой продукции. Рекомендация: Добавляйте минимум 3 мм вылетов с каждой стороны и продлевайте все фоновые элементы до границ вылетов.
- Низкое разрешение изображений
Растровые изображения с разрешением ниже 300 dpi выглядят размытыми и пикселизированными в seal. Рекомендация: Проверяйте фактическое разрешение всех импортированных изображений при 100% масштабе в программе верстки.
- Мелкий текст в четырех красках
Тонкий шрифт, особенно светлый на темном фоне, напечатанный в нескольких красках, часто выглядит размытым из-за малейшего несовмещения форм. Рекомендация: Используйте для мелкого текста (менее 8 pt) только одну краску, предпочтительно 100% K.
- Некорректная работа со шрифтами
Не переведенные в кривые или не встроенные шрифты заменяются стандартными, что нарушает дизайн. Рекомендация: Всегда конвертируйте шрифты в кривые для одностраничных макетов или используйте встраивание шрифтов при экспорте многостраничных документов.
- Слишком тонкие линии
Линии толщиной менее 0,25 pt могут не пропечататься или выглядеть прерывистыми. Рекомендация: Используйте минимальную толщину 0,25 pt для позитивных линий и 0,5 pt для выворотных (светлых на темном фоне).
- Некорректные настройки overprint
Неправильные настройки наложения красок могут привести к исчезновению элементов или появлению неожиданных цветов. Рекомендация: Проверяйте настройки наложения в режиме просмотра overprint preview и используйте overprint только для 100% черных объектов.
- Неправильный формат файла
Отправка файлов в неподходящих форматах (например, AI вместо PDF) или с неправильными настройками экспорта. Рекомендация: Всегда уточняйте требуемый формат и параметры файла у конкретной типографии и следуйте их рекомендациям.
Если типография вернула макет с комментариями, не стоит воспринимать это как критику ваших дизайнерских способностей. Это нормальная часть рабочего процесса. Постарайтесь использовать эту обратную связь как возможность для профессионального роста.
Практический совет: создайте собственную систему двойной проверки. Сначала пройдитесь по вашему персональному чек-листу, затем отложите проект на несколько часов и проверьте его «свежим взглядом». Удивительно, сколько потенциальных проблем можно выявить при втором просмотре.
Помните, что большинство ошибок препресса совершенно не видны на экране, но становятся очевидными после seal. Профилактика всегда дешевле, чем перепечатка тиража.
Советы по общению с типографией — как договориться о требованиях заранее
Продуктивные взаимоотношения с типографией — один из ключевых факторов успешной реализации печатного проекта. Удивительно, но многие дизайнеры и заказчики недооценивают важность предварительной коммуникации, что впоследствии приводит к недопониманию, задержкам и даже конфликтам.
Почему у каждой типографии свои требования? Причина проста — техническое оснащение и специализация типографий различаются. Одни оптимизированы под цифровую seal малых тиражей, другие — под офсетную seal крупных объемов, третьи специализируются на нестандартных материалах. Каждая технология и оборудование имеют свои особенности, которые отражаются в технических требованиях к макетам.
Чтобы избежать неприятных сюрпризов и дополнительных затрат, рекомендуем предварительно задать типографии следующие вопросы:
- Какие точные форматы печатной продукции вы поддерживаете? Например, стандартные размеры визиток могут отличаться в разных типографиях.
- Какой формат файлов предпочтителен для вашего производства? Уточните не только тип файла (PDF, TIFF, EPS), но и конкретные настройки экспорта (например, PDF/X-1a или PDF/X-4).
- Какие технические параметры требуются для данного типа продукции? Помимо стандартных требований к вылетам и разрешению, могут быть специфические параметры для конкретного изделия.
- Предоставляете ли вы шаблоны или спецификации для сложных изделий?
Для продукции со сложной конструкцией (упаковка, папки с клапанами) наличие готового шаблона значительно упрощает работу.
- Предлагаете ли вы услуги по предпечатной подготовке, и сколько они стоят?
Иногда экономически выгоднее доплатить за профессиональную подготовку файлов, чем рисковать качеством печати.
Еще одна эффективная практика — запросить у типографии их техническое задание или спецификацию для конкретного типа продукции. В отличие от общих рекомендаций на сайте, такое ТЗ будет содержать точные параметры для вашего проекта.
Если проект важен или имеет особые требования к цветопередаче, стоит обсудить возможность получения цветопробы. Это позволит оценить, как будут выглядеть цвета в конечном изделии, и внести необходимые корректировки до печати основного тиража.
Не стесняйтесь задавать уточняющие вопросы, даже если они кажутся вам слишком простыми. Профессиональные типографии ценят клиентов, которые стремятся к четкому пониманию технического процесса — это экономит время и ресурсы обеих сторон.
И, наконец, формализуйте договоренности. Пусть все согласованные параметры и условия будут зафиксированы в письменном виде — это поможет избежать разночтений и защитит интересы как заказчика, так и исполнителя.
Чем предпечатная подготовка для цифровой печати отличается от офсета
Цифровая и офсетная seal — две наиболее распространенные технологии в современной полиграфии, и хотя базовые принципы предпечатной подготовки для них схожи, существует ряд важных различий, которые необходимо учитывать для достижения оптимального результата.
Офсетная seal традиционно считается более требовательной к качеству подготовки файлов. Это объясняется самой технологией, при которой изображение последовательно переносится с печатных форм на офсетное полотно, а затем на бумагу. Любая ошибка в файле многократно воспроизводится на всем тираже, а остановка и перенастройка печатного станка влечет значительные затраты.
Ключевые отличия в требованиях:
- Треппинг и оверпринт.
Для офсетной seal критически важна корректная настройка треппинга — небольшого перекрытия соседних цветовых областей для компенсации возможного несовмещения. В цифровой печати эта проблема менее актуальна, поскольку все цвета наносятся одновременно.
- Суммарное количество краски (TIL).
Офсетная печать обычно имеет более строгие ограничения по суммарному количеству краски (280-300% против 300-320% для цифровой печати). Превышение этих значений может привести к проблемам с высыханием и размазыванию.
- Минимальная толщина линий.
Офсетная seal обычно требует более толстых минимальных линий (0,25-0,3 pt), в то время как современные цифровые машины могут печатать более тонкие элементы (до 0,2 pt).
- Цветовые профили.
Для офсетной seal часто используются специфические цветовые профили в зависимости от типа бумаги и печатной машины. Цифровая seal, как правило, использует стандартизированные профили, хотя современные цифровые типографии также могут предлагать кастомизированные настройки.
- Разрешение растровых изображений.
В обоих случаях рекомендуется 300 dpi, но офсетная печать обычно более чувствительна к качеству растровых изображений и может выявить недостатки, которые не так заметны при цифровой seal.
Интересный факт: цифровая seal стала значительно более требовательной к качеству подготовки файлов с развитием технологий. Если раньше к ней относились как к «упрощенной версии» офсета, то сегодня высококачественная цифровая печать предъявляет почти такие же строгие требования к препрессу.
Выбор технологии печати следует делать не только на основе тиража и бюджета, но и с учетом особенностей дизайна. Например, для материалов с большими площадями плашечных цветов лучше подойдет офсет, а для персонализированной продукции или дизайна с множеством градиентов — цифровая seal.
В любом случае, ключом к успеху является предварительная консультация с типографией и понимание специфики конкретного печатного оборудования. Технологии постоянно развиваются, и требования могут меняться даже в рамках одной типографии при обновлении парка машин.
Понимание принципов предпечатной подготовки требует определенных навыков и знаний, которые можно получить как на практике, так и в рамках специализированного обучения. Если вы хотите углубить свои знания в области графического дизайна и профессионально освоить все аспекты допечатной подготовки, обратите внимание на подборку курсов по графическому дизайну, где представлены образовательные программы различного уровня сложности от ведущих учебных платформ. Получив базовые и продвинутые знания, вы сможете уверенно готовить макеты любой сложности и избегать типичных ошибок, о которых мы расскажем далее.
Рекомендуем посмотреть курсы по графическому дизайну
| Курс | Школа | Цена | Рассрочка | Длительность | Дата начала | Ссылка на курс |
|---|---|---|---|---|---|---|
|
Графический дизайнер
|
Eduson Academy
74 отзыва
|
Цена
Ещё -11% по промокоду
98 692 ₽
224 292 ₽
|
От
8 224 ₽/мес
18 691 ₽/мес
|
Длительность
2 месяца
|
Старт
6 октября
|
Ссылка на курс |
|
Графический дизайн
|
Bang Bang Education
73 отзыва
|
Цена
150 920 ₽
308 000 ₽
|
|
Длительность
13 месяцев
|
Старт
20 октября
|
Ссылка на курс |
|
Графический дизайнер: расширенный курс
|
Нетология
43 отзыва
|
Цена
с промокодом kursy-online
175 000 ₽
307 018 ₽
|
От
5 116 ₽/мес
Без переплат на 2 года.
|
Длительность
17 месяцев
|
Старт
13 октября
|
Ссылка на курс |
|
Основы графического дизайна
|
XYZ School
21 отзыв
|
Цена
Ещё -14% по промокоду
23 100 ₽
33 000 ₽
|
|
Длительность
1.5 месяц
|
Старт
2 октября
|
Ссылка на курс |
|
Профессия Графический дизайнер
|
Skillbox
154 отзыва
|
Цена
Ещё -27% по промокоду
175 560 ₽
319 200 ₽
|
От
5 663 ₽/мес
Без переплат на 31 месяц с отсрочкой платежа 6 месяцев.
12 648 ₽/мес
|
Длительность
24 месяца
|
Старт
2 октября
|
Ссылка на курс |
Знание этих нюансов позволит дизайнеру сделать осознанный выбор технологии seal еще на этапе создания концепции и учесть особенности предпечатной подготовки с самого начала работы над проектом.

Не просто спам: как рассылки ВКонтакте работают на продажи
Рассказываем, как сделать рассылку в ВК без раздражения подписчиков, выбрать правильный сервис, повысить открываемость и не нарваться на бан.
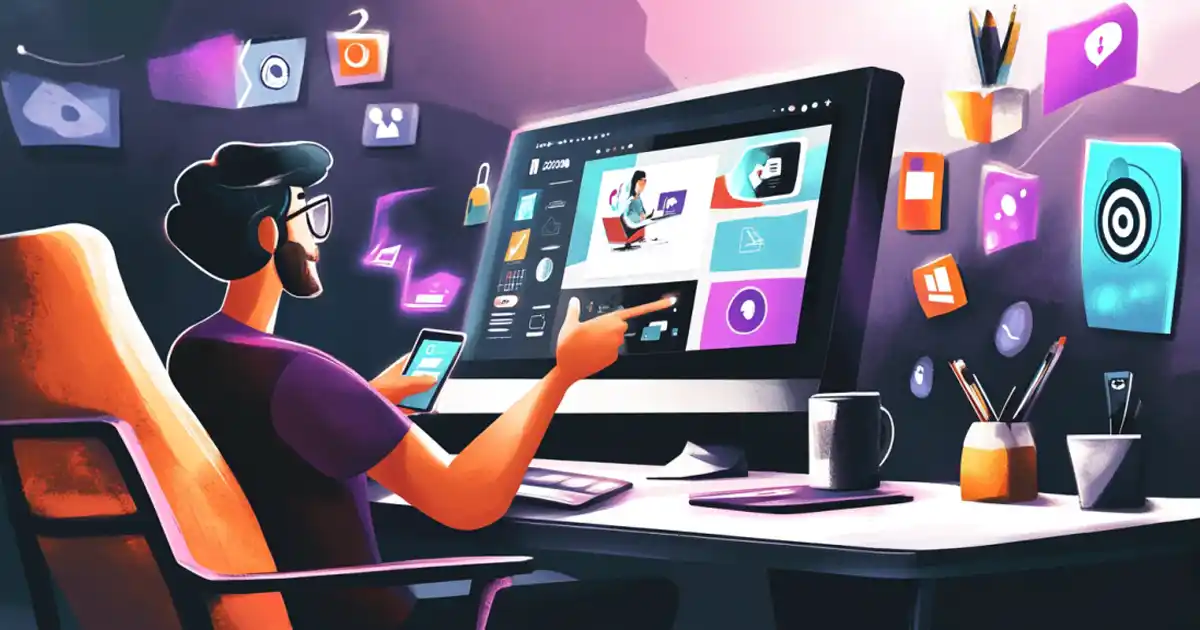
Spline — 3D-дизайн без головной боли. Разбираемся, как это работает
Spline — это инструмент, который упрощает создание 3D-объектов и анимации для веба. В статье расскажем, почему он похож на Figma для трехмерной графики и как его можно использовать.

PHP vs JavaScript: как выбрать лучший язык для вашего проекта
PHP (Hypertext Preprocessor) — это скриптовый язык программирования, созданный специально для веб-разработки, а JavaScript — это многопарадигменный язык программирования, изначально созданный для клиентской веб-разработки.

Python vs. C++: как сделать правильный выбор?
Python и C++ – два ведущих языка программирования с разными подходами и областями применения. В статье разбираем ключевые различия, плюсы и минусы, чтобы помочь вам определиться с выбором.