Procreate — магия рисования на iPad или переоценённый хайп?
Мир цифрового рисования стремительно развивается, и если вы хотите присоединиться к этому движению, то Procreate — ваш лучший билет в этот увлекательный мир. Это приложение превратило iPad в мощный инструмент для художников всех уровней, от дрожащих новичков до маститых профессионалов.
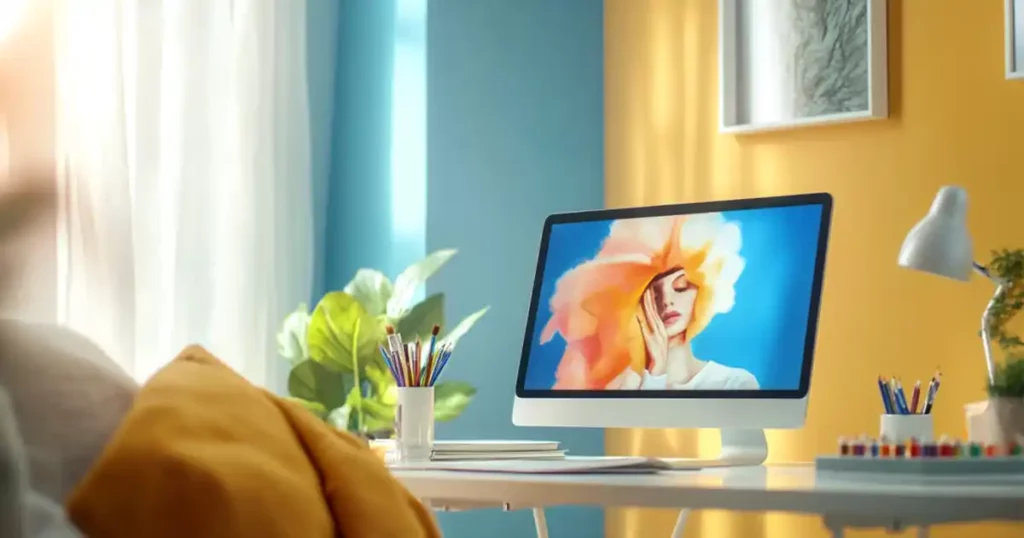
В отличие от громоздких графических редакторов с интерфейсом, напоминающим кабину пилота Boeing 747, Procreate предлагает интуитивно понятный дизайн и впечатляющие возможности. Это как если бы Ferrari решила выпустить автомобиль, которым может управлять даже тот, кто только вчера получил права.
В этом руководстве я проведу вас через все закоулки Прокриэйт — от выбора правильного оборудования до создания первых шедевров, которые не стыдно показать даже вашей бабушке, искренне верящей в ваш талант.
- Что такое Procreate и почему оно так популярно?
- Основные функции Procreate
- Преимущества и недостатки Procreate
- Какое оборудование нужно для работы в Procreate?
- Интерфейс Procreate: с чего начать?
- Основные инструменты и техники рисования в Procreate
- Кисти и их настройка
- Работа со слоями
- Инструменты трансформации и деформации
- Как начать рисовать в Procreate: Пошаговое руководство
- Создание первого холста
- Первые штрихи: основные техники рисования
- Основные ошибки новичков и как их избежать
- Запись и экспорт рисунков в Procreate
- Пошаговая инструкция по экспорту видео:
- Сравнение Procreate с другими программами
- Как быстро прокачать свои навыки в Procreate?
- Лучшие ресурсы для обучения:
- Рекомендуем посмотреть курсы по иллюстрациям
- Выводы
Что такое Procreate и почему оно так популярно?
Procreate — это графический редактор, доступный как для iPad, так и для iPhone, однако основное и полноценное его использование предназначено именно для iPad. Версия для iPhone имеет значительно урезанный функционал и возможности. Именно iPad-версия Procreate стала своего рода «святым Граалем» для цифровых художников.
Разработчики из Savage Interactive каким-то чудом создали приложение, которое сочетает в себе профессиональные возможности и простоту использования — комбинация, встречающаяся в дикой природе реже, чем единороги. В нем есть все необходимое: от высокого разрешения холстов (до 16K, что позволяет создавать изображения для широкоформатной печати с превосходной детализацией) до более чем 200 кистей, которые можно настраивать до бесконечности (или пока не сведет пальцы).
Программа стала настолько популярной, что профессиональные иллюстраторы массово мигрируют с настольных компьютеров на iPad, словно цифровые кочевники, открывшие новую плодородную землю. И что самое удивительное — за все это великолепие вы платите всего один раз (около 999 рублей), а не отдаете почку каждый месяц за подписку, как это бывает с другими профессиональными редакторами.
Основные функции Procreate
Прокриэйт напичкан функционалом, как хороший новогодний пирог — изюмом. Вот ключевые возможности, которые превращают iPad в полноценную художественную студию:
- Библиотека кистей — более 200 предустановленных инструментов, имитирующих все: от акварели до аэрографа. Можно настраивать до безумия, создавать свои или скачивать чужие. Кажется, там даже есть кисть, имитирующая стиль Ван Гога после третьего абсента.
- Система слоев — работает как в «большом» Photoshop, только управлять можно жестами. Хотите заблокировать слой? Просто проведите вправо. Объединить два layer? Сведите их двумя пальцами. Магия, не иначе.
- Жестовое управление — забудьте о горячих клавишах и бесконечных кликах мышкой. Два пальца — отменить действие, три — вернуть, четыре — скрыть интерфейс. Эргономика, доведенная до абсурда (в хорошем смысле).
- Запись видео процесса — приложение автоматически записывает каждое ваше действие. Можно экспортировать полное видео создания шедевра или 30-секундную версию для Instagram, где вы будете выглядеть как гений скоростного рисования.
- 3D-функции — в последних обновлениях появилась возможность загружать 3D-модели и рисовать прямо на них, словно вы какой-то цифровой Микеланджело, только вместо мрамора — пиксели.
- QuickShape — нарисовали кривой круг? Задержите стилус, и Procreate превратит ваш дрожащий эллипс в идеальную окружность. То же работает с линиями, треугольниками и прямоугольниками — спасение для тех, у кого руки растут из нужного места, но немного дрожат.
Преимущества и недостатки Procreate
Как человек, который перепробовал все существующие графические редакторы от классического Photoshop до малоизвестных программ, названия которых звучат как заклинания из фэнтези-романов, могу сказать: Прокриэйт имеет свои взлеты и падения. И да, чтобы вы понимали — мое мнение основано на реальном опыте использования, а не на пресс-релизах, которые обычно сияют ярче солнца.
Плюсы:
- Интуитивный интерфейс — редкий случай, когда дизайнеры думали о пользователях, а не о своем портфолио. Даже имеется русскоязычная версия для тех, кто все еще борется с иностранными терминами.
- Потрясающая отзывчивость — никаких задержек между движением стилуса и появлением линии. Это как если бы ваш мозг напрямую подключили к iPad, минуя нервную систему и все прочие биологические ограничения.
- Система быстрых касаний — отмена, повтор, скрытие интерфейса — все буквально на кончиках пальцев, что экономит время и нервные клетки.
- Высокое разрешение — холсты до 16K x 8K на iPad Pro. Можно рисовать детали, которые разглядит разве что электронный микроскоп.
- Стоимость — приложение приобретается единоразово (без подписки), текущую цену можно узнать в App Store вашего региона. Цены могут варьироваться от 999₽ до 1490₽ в зависимости от региона и возможных изменений ценовой политики. В мире, где за каждый чих с вас требуют ежемесячную подписку, такая модель оплаты похожа на какую-то ошибку в матрице.
Минусы:
- Ограничения экосистемы — работает только на iOS. Если у вас Android или Windows, вам придется либо купить iPad, либо смириться с тем, что вы никогда не познаете эту радость.
- Прожорливость к памяти — программа накапливает файлы, как коллекционер марок — свои сокровища. Со временем займет столько места, что вам придется выбирать между Прокриэйт и коллекцией фотографий котиков.
- Лимит на количество слоев — зависит от размера холста и оперативной памяти устройства. Для больших проектов может быть болезненным ограничением, заставляющим постоянно объединять layer.
- Спонтанные краши — редко, но метко. Программа может внезапно закрыться, унося в цифровое небытие несохраненные изменения. Делайте резервные копии, как параноик — это мой вам совет.
Какое оборудование нужно для работы в Procreate?
Прежде чем погрузиться в мир цифрового творчества, давайте разберемся с железом. И нет, я не про штангу и гантели, а про то, без чего Procreate останется лишь красивой иконкой в App Store, на которую вы будете смотреть с тоской потерянного в супермаркете ребенка.
Во-первых, нужен iPad — и не какой попало. Прокриэйт работает исключительно в экосистеме Apple, словно капризная примадонна, которая выступает только в определенных театрах. Вот список моделей, на которых приложение будет работать без нервных срывов:
- iPad Pro (все поколения) — флагманы, на которых Procreate летает как истребитель
- iPad Air (3 поколение и новее) — золотая середина по цене и производительности
- iPad (6 поколение и новее) — бюджетный вариант для тех, кто еще не уверен, что рисование — их путь
- iPad mini (5 поколение и новее) — компактный вариант для рисования в метро
Второй критический компонент — Apple Pencil, без которого рисование превратится в мучительное упражнение «попади пальцем в пиксель». На рынке существует два поколения этих стилусов, и выбор зависит от модели вашего iPad:
| Характеристика | Apple Pencil 1 | Apple Pencil 2 |
|---|---|---|
| Совместимость | iPad (6-9 поколения), iPad mini 5, iPad Air 3, iPad Pro (9.7, 10.5, 12.9 1-2 поколения) | iPad mini 6, iPad Air 4-5, iPad Pro (11″, 12.9″ 3+ поколения) |
| Способ зарядки | Через Lightning-разъем iPad (да, торчит из планшета как странная антенна) | Магнитное крепление к боковой части iPad |
| Цена | От 8000₽ | От 12000₽ |
| Особенности | Базовая чувствительность к нажатию | Дополнительные жесты, двойное касание для переключения инструментов |
Что касается технических требований — Прокриэйт не особо прожорлив на старте. Хватит базовой модели с 64 ГБ памяти, но учтите: приложение разрастается быстрее, чем история ваших запросов в ChatGPT. Каждый проект сохраняется со всеми слоями и историей действий, так что для серьезной работы я бы рекомендовал модель от 128 ГБ или выше — если, конечно, вы не планируете регулярно устраивать цифровые чистки своим файлам.
Интерфейс Procreate: с чего начать?
Первое знакомство с интерфейсом Прокриэйт напоминает встречу с минималистичным скандинавским дизайном — никаких лишних деталей, только самое необходимое. Это как если бы IKEA вдруг решила создать графический редактор, убрав все непонятные инструкции по сборке и оставив только интуитивно понятные элементы.
Когда вы запускаете приложение, вас встречает галерея работ — своеобразный цифровой вернисаж ваших творений. Здесь можно организовать проекты в «стейки» (папки), переименовывать, копировать, удалять — в общем, наводить порядок в своем виртуальном ателье. Для создания нового шедевра достаточно нажать на плюсик в правом верхнем углу — примерно как в Instagram, только вместо фотографий котиков будете публиковать цифровые полотна.
Выбрав размер холста (или создав свой собственный), вы попадаете в рабочее пространство, где магия и происходит. Основные элементы интерфейса:
- Верхняя панель (справа):
- Палитра цветов — круг, который можно превратить в классический цветовой круг или растяжку цветов
- Слои — кнопка с двумя наложенными квадратами, открывающая панель, где происходят все манипуляции со layer
- Кисти — доступ к огромной библиотеке инструментов, рассортированных по категориям
- Верхняя панель (слева):
- Настройки (гаечный ключ) — открывает доступ к функциям вроде направляющих, сеток, симметрии и прочих технических помощников
- Галерея — возврат к списку всех работ
- Экспорт и импорт — для обмена файлами с внешним миром
- Боковая панель (слева):
- Ползунок размера кисти — позволяет менять толщину инструмента от микроскопического до гигантского
- Ползунок непрозрачности — регулирует, насколько прозрачными будут ваши штрихи
Самое удивительное в Procreate — это управление жестами. Вместо бесконечных кликов по иконкам (привет, Adobe), здесь многое делается простыми движениями:
- Двумя пальцами по экрану — отмена последнего действия (аналог Ctrl+Z)
- Тремя пальцами — возврат отмененного действия
- Четырьмя пальцами — скрытие/показ интерфейса
- Двумя пальцами с поворотом — вращение холста
- Разведение/сведение пальцев — изменение масштаба
Эта система настолько интуитивна, что через пару дней вы начнете автоматически делать эти жесты и в других приложениях, удивляясь, почему ничего не происходит. И да, впоследствии вы будете смотреть на обычные графические редакторы с тем же выражением лица, с каким владельцы iPhone смотрят на кнопочные телефоны.
Основные инструменты и техники рисования в Procreate
Когда вы впервые запускаете Прокриэйт, то чувствуете себя ребенком в магазине игрушек, которому дали карту «всё включено». Глаза разбегаются от возможностей — и это нормально. Я сам первые дни просто тыкал во все подряд, пытаясь понять, что делает эта кнопка и почему мой рисунок вдруг превратился в психоделический кошмар.
Давайте разберем основной инструментарий, без понимания которого вы будете как я при первой встрече с блендером — много шума, мало толку.
- Кисти — ваше главное оружие в мире цифрового искусства. В Прокриэйт их больше 200, и каждая имеет множество настроек. От карандашей, имитирующих настоящий графит (с характерным «шуршанием» по экрану), до аэрографов, которые распыляют цвет так, будто вы действительно держите баллончик с краской. Мои личные фавориты — это карандаш 6В для эскизов (дает приятную текстуру и отзывчивость) и сухие чернила для контуров (создают неровный, характерный край, как у настоящих перьевых линий).
- Трансформация — невероятно мощный инструмент, скрывающийся за скромной иконкой стрелки в верхнем левом углу. С его помощью можно перемещать, масштабировать, вращать, искажать и деформировать всё, что вы нарисовали на выбранном слое. Это как иметь суперспособность телекинеза, только для пикселей. Хотите растянуть нос на портрете, чтобы он выглядел как у Пиноккио? Пожалуйста. Нужно превратить круглое яблоко в грушу? Несколько движений — и готово.
- Выделение — функция, которая позволяет работать только с определенной областью изображения, игнорируя всё остальное. Это как невидимый щит, защищающий части рисунка от вашего творческого безумия. Особенно полезно, когда вы хотите поиграть с цветом конкретного элемента, не влияя на остальные.
- Настройки — подменю, скрывающееся за иконкой гаечного ключа, содержит множество полезных функций: сетки, направляющие, симметрию, запись видео. Функция симметрии, кстати, спасение для тех, кто, как и я, не может нарисовать две одинаковые половины чего-либо даже под угрозой смертной казни. Теперь приложение делает это за вас, зеркально отражая каждый штрих.
- Жесты — уже упомянутая система управления, которая заслуживает отдельного абзаца. Помимо стандартных отмены/повтора действий, есть и более продвинутые жесты. Например, долгое удержание пальца на экране вызывает пипетку для выбора цвета. А если рисовать линию и в конце не отрывать стилус, а задержать его — линия автоматически выпрямится, словно вы использовали линейку. Этот фокус работает и с другими формами: кругами, квадратами, треугольниками.
- Эффекты — набор фильтров и корректировок, позволяющих изменять яркость, контрастность, насыщенность цвета и многое другое. Это как Instagram-фильтры, только на стероидах и с возможностью точной настройки. Можно сделать рисунок более размытым, добавить шум, увеличить резкость — всё как в «большом» Photoshop, только без необходимости продавать почку для оплаты месячной подписки.
Освоив эти инструменты, вы уже сможете создавать приличные работы. Но помните: как и в случае с настоящими кистями и красками, мастерство приходит с практикой. Мой совет — не пытайтесь сразу нарисовать шедевр. Начните с простых форм, экспериментируйте с кистями, изучайте, как они взаимодействуют друг с другом. И да, не бойтесь делать ошибки — в цифровом мире всегда есть кнопка «отмена».
Кисти и их настройка
Библиотека кистей в Procreate — это как винный погреб сомелье-фанатика: огромный, тщательно организованный и способный вызвать головокружение у новичка. Здесь более 200 предустановленных инструментов, каждый со своим характером и возможностями настройки. Это настоящий цифровой Хогвартс для художников.
Кисти разделены на логические категории:
- Рисование — классические карандаши и ручки
- Чернила — от каллиграфических перьев до маркеров
- Кисти — имитация традиционных кистей для живописи
- Аэрограф — инструменты для создания мягких, распыленных эффектов
- Текстуры — для добавления фактуры и характера
- Акварель — с реалистичным растеканием и смешиванием
Самые популярные кисти для новичков:
- Карандаш 6B — идеален для набросков, даёт эффект настоящего графита
- Сухая кисть — для создания текстурных штрихов с рваными краями
- Студийное перо — для чистых, точных линий
- Мягкий аэрограф — для плавных переходов и затенения
- Жесткая кисть — для заливки больших областей
А теперь самое интересное: настройка. В каждой кисти можно изменить более 100 параметров — это как разобрать часы и собрать их заново, но в цифровом мире. Для начала хватит базовых настроек:
- Размер — регулируется боковым ползунком слева
- Непрозрачность — там же, чуть ниже
- Streamline (в настройках) — делает линии более плавными, как если бы ваша рука внезапно стала на 300% устойчивее
Если хотите залезть глубже в кроличью нору, откройте «Студию кистей» — там можно настраивать форму кисти, текстуру, чувствительность к нажиму и угол наклона.
Скачивание кистей — отдельная история. В интернете есть целые сообщества, где художники делятся своими наборами. Некоторые бесплатные, другие платные, но все они устанавливаются одинаково: скачиваете файл .brush или .brushset, открываете его и — вуаля! — новая кисть в вашей коллекции. Это примерно как устанавливать приложения, только вместо игр вы получаете инструменты для творчества.
Работа со слоями
Слои в Procreate — это как многоэтажный торт, где каждый уровень можно менять независимо от других. Или, если хотите более технически точное сравнение — это прозрачные пленки, наложенные друг на друга, позволяющие разделить элементы рисунка для более удобного редактирования.
В мире цифрового рисования без layer вы бы чувствовали себя как хирург, оперирующий в боксерских перчатках — технически возможно, но результат вряд ли кого-то порадует.
Вот пошаговое руководство по работе со слоями в Прокриэйт:
- Создание нового слоя — нажмите на иконку с двумя квадратами в правом верхнем углу, затем на знак «+» в появившемся меню. Каждый новый слой появляется над активным.
- Управление видимостью — нажмите на квадратик слева от названия слоя, чтобы скрыть или показать его. Удобно, когда нужно сосредоточиться на конкретной части изображения.
- Блокировка/разблокировка — проведите пальцем вправо по слою. Появится значок замка. Это защитит layer от случайных изменений, но при этом на заблокированном слое все равно можно рисовать по уже существующим областям.
- Управление непрозрачностью — нажмите на layer и потяните влево или вправо, чтобы изменить его прозрачность. Это как регулировка громкости, только для видимости слоя.
- Перемещение — просто перетащите layer выше или ниже в стопке.
- Объединение — сведите два слоя вместе двумя пальцами. Это необратимое действие, поэтому будьте осторожны — как в браке, только без возможности развода.
- Обтравочная маска — поместите один layer над другим и в меню слоя выберите «Обтравочная маска». Верхний слой станет видимым только там, где есть содержимое на нижнем — как если бы вы вырезали в нижнем layer окошко, через которое видно верхний.
- Режимы наложения — нажмите на слой, выберите «Режим наложения» и экспериментируйте с такими опциями как «Умножение», «Экран», «Перекрытие». Они определяют, как цвета layer взаимодействуют с цветами нижележащих слоев. Это как алхимия, только вместо золота вы получаете интересные визуальные эффекты.
Важный нюанс: количество доступных layer зависит от размера холста и технических характеристик вашего iPad. Чем больше размер и разрешение, тем меньше слоев вы сможете создать. Для гигантского холста формата A0 это может быть всего 5-10 слоев, для маленькой иллюстрации — до 250.
Когда я рисую в Procreate, я часто создаю отдельные layer для контуров, основных цветов, теней, бликов и фона. Это позволяет легко вносить изменения на любом этапе работы. Например, если клиент вдруг решит, что красный фон должен быть синим (а они всегда так делают), мне не придется перерисовывать всю работу — просто изменю цвет на соответствующем слое.
Инструменты трансформации и деформации
В Прокриэйт трансформация и деформация объектов — это как цифровая пластическая хирургия для ваших рисунков. Вместо того чтобы перерисовывать элемент с нуля, вы можете растянуть, сжать, повернуть или полностью исказить его, словно он сделан из цифровой глины.
Весь этот волшебный процесс начинается с нажатия на иконку стрелки в верхнем левом углу экрана. После этого выбираете layer, который хотите изменить, и вокруг его содержимого появляется рамка с маркерами — своеобразный цифровой экзоскелет для вашего рисунка.
Теперь начинается самое интересное. Возможности трансформации включают:
- Свободное трансформирование — перетаскивайте угловые маркеры, чтобы одновременно изменить размер и пропорции
- Искажение — тяните за средние маркеры сторон, чтобы исказить форму объекта, как если бы он отражался в кривом зеркале
- Деформация — режим, позволяющий создавать более сложные искажения с помощью сетки контрольных точек
- Инструмент «Пластика» — особенно полезен для тонких изменений. С его помощью можно локально растягивать, сжимать и деформировать части изображения
Например, нарисовали голову, но она получилась непропорционально большой? Выделите слой, активируйте трансформацию, зажмите пальцем экран для сохранения пропорций и уменьшите размер до нужного. Хотите, чтобы персонаж посмотрел в другую сторону? Используйте опцию отражения, и он мгновенно развернется, как будто в параллельной вселенной.
Важное предупреждение: при трансформации, особенно при увеличении, качество изображения может страдать. Это как растягивать резиновую ленту — чем сильнее тянете, тем тоньше она становится. Поэтому лучше применять серьезные трансформации на ранних этапах работы, когда детализация еще не высока. И помните: лучше изначально рисовать детали немного крупнее — уменьшение обычно дает лучший результат, чем увеличение.
Как начать рисовать в Procreate: Пошаговое руководство
Итак, вы вооружились iPad и Apple Pencil, установили Прокриэйт и теперь смотрите на пустой экран с тем же выражением лица, с каким я обычно смотрю на инструкцию по сборке мебели IKEA. Не паникуйте! Я проведу вас через этот процесс шаг за шагом, и скоро вы будете рисовать так, словно родились со стилусом в руке (что, конечно, было бы довольно болезненно для вашей матери).
Вот пошаговое руководство для начинающих:
- Создайте новый холст.
Нажмите на «+» в правом верхнем углу галереи. Выберите один из предложенных форматов или создайте свой. Для начала рекомендую формат A4 с разрешением 300 DPI — это достаточно большой холст для детализации, но не настолько огромный, чтобы iPad начал задыхаться.
- Выберите кисть для наброска.
Для начала подойдет что-то простое из категории «Рисование», например, «Карандаш 6B» — он даёт приятную текстуру и отзывчивость, прямо как настоящий графитовый карандаш.
- Начните с простых форм.
Не пытайтесь сразу нарисовать портрет, достойный Леонардо да Винчи. Начните с базовых геометрических фигур — кругов, квадратов, треугольников. Это основа любого рисунка, даже если в конечном итоге вы хотите изобразить дракона, пожирающего космический корабль на фоне взрывающейся галактики.
- Используйте слои.
Создайте отдельный слой для наброска (нажмите на иконку слоев и затем на «+»). Когда будете готовы к детализации, создайте новый слой поверх него. Так вы всегда сможете видеть свой изначальный план, не боясь его испортить.
- Экспериментируйте с настройками кисти.
Попробуйте изменить размер и непрозрачность кисти, используя боковые ползунки. Поиграйте с функцией Streamline, чтобы сделать линии более гладкими.
- Добавьте цвет.
После завершения наброска создайте новый layer для цвета. Используйте инструмент «Заливка» для больших областей или «Мягкий аэрограф» для более контролируемого нанесения цвета.
- Добавьте тени и блики.
На отдельных слоях добавьте затемнения и светлые участки, чтобы придать объем. Используйте режимы наложения layer, например, «Умножение» для теней и «Экран» для бликов.
- Финальные штрихи.
Создайте верхний слой для деталей и акцентов. Здесь можно использовать более тонкие кисти для проработки мелочей, которые делают рисунок живым.
- Сохраните работу.
Даже если вы не закончили, регулярно возвращайтесь в галерею (это автоматически сохраняет проект) или экспортируйте работу в нужном формате.
Помните, что первые рисунки почти наверняка будут выглядеть так, будто их создал сонный тапир с помощью своего хобота. И это нормально! Цифровое рисование — это навык, который развивается со временем. Каждый новый рисунок будет чуть лучше предыдущего, пока однажды вы не посмотрите на свою работу и не подумаете: «Чёрт, я сам это нарисовал?»
Создание первого холста
Прежде чем начать высвобождать своего внутреннего Пикассо, нужно создать цифровой эквивалент холста — место, где будет разворачиваться ваша художественная драма.
Запустив Procreate, вы увидите галерею работ — такой цифровой музей вашего будущего творчества. Для создания нового холста нажмите на знак «+» в правом верхнем углу — это ваш пропуск в мир бесконечных возможностей (или, как минимум, в мир цифрового рисования).
В открывшемся меню вам предложат на выбор несколько стандартных форматов: Screen Size (размер экрана), Square (квадрат), 4K, A4 и другие. Но если вы как я — перфекционист с особыми запросами — нажмите на опцию «Создать размер» и настройте холст под себя.
Здесь вам нужно задать три критических параметра:
- Ширина и высота — физические размеры холста в пикселях. Чем больше, тем детальнее может быть ваш рисунок, но тем меньше layer вы сможете использовать.
- DPI (точек на дюйм) — определяет плотность пикселей. Для цифрового просмотра достаточно 72 DPI, для печати лучше выбрать 300 DPI или выше, если, конечно, вы не планируете печатать свой шедевр на рекламном щите размером с футбольное поле.
- Цветовой профиль — по умолчанию стоит RGB, и для большинства целей этого достаточно. К сожалению, CMYK (который используется в печати) в Procreate недоступен — придется потом конвертировать в другой программе.
Важный нюанс, о котором часто забывают новички: размер холста напрямую влияет на количество доступных слоев. Прокриэйт показывает предполагаемое максимальное количество слоев рядом с настройками размера. Для небольшого эскиза вы можете получить более 100 layer, а для огромной иллюстрации — всего 5-10. Это ограничение связано с объемом оперативной памяти iPad, и даже самая горячая молитва технологическим богам не поможет его обойти.
Первые штрихи: основные техники рисования
Вы создали холст, и теперь он смотрит на вас с пугающей белизной чистого листа, будто спрашивая: «Ну, и что дальше, гений?». Не паникуйте — даже Микеланджело когда-то столкнулся с пустым потолком Сикстинской капеллы. Давайте начнем с основ.
Первое, что нужно освоить — это правильное обращение с Apple Pencil. В отличие от традиционных инструментов, здесь есть несколько особенностей:
- Давление на стилус имеет значение. Слабое нажатие создает тонкие, полупрозрачные линии, сильное — более толстые и насыщенные. Это как если бы ваш цифровой карандаш реагировал на силу, с которой вы давите, — что, собственно, он и делает.
- Наклон стилуса также влияет на рисунок. Попробуйте держать Apple Pencil под разными углами — вы заметите, что меняется характер штриха, особенно с кистями, имитирующими реальные инструменты. Держите стилус почти параллельно экрану, и вы получите широкий, размытый штрих. Держите перпендикулярно — и линия станет тоньше и точнее.
- Запястье vs. локоть. Для мелких деталей используйте движения запястья, для длинных плавных линий — движения от локтя или даже плеча. Это тот же принцип, что и в традиционном рисовании, только без риска заляпать рукавом половину работы.
Начните с основных движений:
- Прямые линии — не пытайтесь рисовать их медленно, это верный путь к дрожащим, неуверенным штрихам. Вместо этого проводите линию быстрым, уверенным движением. Если она получилась не идеально прямой — задержите стилус в конечной точке, и Procreate автоматически выпрямит линию благодаря функции Streamline.
- Круги и овалы — рисуйте их одним непрерывным движением. Опять же, если форма получилась кривовата, задержите стилус, и программа превратит ваш кособокий овал в идеальный круг. Это как иметь цифрового ассистента, который тихонько исправляет ваши ошибки.
- Штриховка — для создания теней и текстур используйте параллельные или перекрестные штрихи. Procreate особенно хорош для этой техники, так как позволяет легко регулировать нажим и толщину линий.
- Растушевка — используйте инструмент «Растушевка» (смахивает на палец) для смешивания цветов и создания плавных переходов. Это особенно полезно при работе с тенями и световыми эффектами.
- Заливка — для больших однородных областей используйте инструмент «Заливка». Просто перетащите цвет из палитры на нужную область холста. Если у вас замкнутый контур, цвет заполнит только его внутреннюю часть, как в детской раскраске.
Не бойтесь экспериментировать с разными кистями — каждая создает свой уникальный эффект. Карандаши дают текстурный штрих, акварельные кисти — полупрозрачные пятна с размытыми краями, аэрографы — мягкие градиенты.
И помните, что в цифровом рисовании, в отличие от традиционного, вы всегда можете отменить неудачное действие двумя касаниями пальцев. Это как суперспособность, о которой мечтает каждый традиционный художник, случайно капнувший тушью на почти готовую работу.
Основные ошибки новичков и как их избежать
Когда я только начинал осваивать Procreate, мои «шедевры» больше напоминали результат творческого порыва енота, который случайно нашел iPad. И знаете что? Через эти ошибки проходят все. Предлагаю сэкономить вам время и нервные клетки, рассказав о типичных ловушках, в которые попадают новички.
- Игнорирование слоев
Ошибка: Рисование всего на одном layer, словно это бумага, а не цифровой холст. Решение: Используйте отдельные слои для разных элементов. Контуры на одном, базовые цвета на другом, тени на третьем. Это как строительство дома — сначала фундамент, потом стены, а уже потом обои и мебель. Если что-то пойдет не так, вы сможете исправить конкретный элемент, не разрушая всю конструкцию.
- Слишком высокое разрешение без необходимости
Ошибка: Создание гигантского холста с запредельным разрешением для простого эскиза. Решение: Определитесь с целью рисунка. Для веб-иллюстрации достаточно 2000-3000 пикселей по большей стороне. Для печати используйте 300 DPI. Больше — не всегда лучше, особенно когда это ограничивает количество доступных layer и заставляет ваш iPad нагреваться до температуры поверхности Солнца.
- Пренебрежение жестами
Ошибка: Постоянное нажатие на иконки отмены/повтора действий вместо использования жестов. Решение: Запомните базовые жесты: два пальца — отмена, три — повтор, четыре — скрытие интерфейса. Это экономит время и делает процесс рисования более плавным, словно вы управляете Procreate силой мысли (ну, почти).
- Страх экспериментировать с кистями
Ошибка: Использование только стандартных настроек кистей. Решение: Играйте с параметрами! Меняйте размер, непрозрачность, Streamline. Даже одна кисть может давать десятки разных эффектов при изменении настроек. Это как иметь не 200 кистей, а 2000.
- Рисование без референсов
Ошибка: Попытка рисовать «из головы» без визуальных ориентиров. Решение: Используйте функцию референса (в меню «Действия»). Даже профессионалы с 20-летним стажем регулярно обращаются к референсам. Это не читерство, а грамотный подход. Как сказал бы юрист: «Не полагайтесь на память там, где можно опираться на документы».
- Игнорирование возможностей трансформации
Ошибка: Перерисовывание элемента с нуля, если его размер или положение вас не устраивают. Решение: Используйте инструменты трансформации (стрелка в верхнем меню). С их помощью можно изменить размер, положение, форму элемента без необходимости начинать заново. Это как телепортация против пешей прогулки — выбор очевиден.
- Забывание о сохранении
Ошибка: Работа над проектом часами без сохранения. Решение: Procreate автоматически сохраняет вашу работу, но только когда вы возвращаетесь в галерею. Выработайте привычку периодически нажимать на кнопку «Галерея», особенно перед сложными операциями. Также регулярно экспортируйте копии важных работ — эта привычка однажды спасет вас от digital-инфаркта.
Запись и экспорт рисунков в Procreate
Одна из самых потрясающих функций Procreate — автоматическая запись процесса рисования. Представьте: вы создаете шедевр, а приложение тихонько фиксирует каждое ваше движение, как цифровой сталкер с художественным уклоном. Но в отличие от реального сталкера, эта функция действительно полезна и не требует судебного запрета.
Система записи в Procreate работает по умолчанию и не требует активации. Она записывает каждое ваше действие без какого-либо влияния на производительность — что уже само по себе технологическое чудо, сравнимое с телефоном, батарея которого держалась бы неделю (увы, такого не существует).
Пошаговая инструкция по экспорту видео:
- Завершите работу над рисунком или дойдите до этапа, который хотите сохранить
- Нажмите на иконку с гаечным ключом (Действия) в верхнем левом углу
- Выберите «Поделиться» → «Видеоролик»
- Выберите формат:
- Полный процесс — включает все этапы с начала до конца
- 30-секундный таймлапс — сжатая версия, идеальная для социальных сетей
- Настраиваемая длительность (в новых версиях)
- Определите качество (стандартное или высокое)
- Нажмите «Экспорт» и выберите куда сохранить: Фото, Файлы, AirDrop или сразу в социальные сети
Что касается экспорта самого рисунка, Procreate поддерживает множество форматов, каждый из которых имеет свое предназначение:
| Формат | Когда использовать | Особенности |
|---|---|---|
| PSD | Для дальнейшего редактирования в Photoshop | Сохраняет все слои и их свойства |
| Для печати и профессиональных публикаций | Поддерживает высокое разрешение | |
| JPEG | Для веб-публикаций и социальных сетей | Компактный размер, но без поддержки прозрачности |
| PNG | Для веб-графики с прозрачностью | Поддерживает прозрачный фон |
| TIFF | Для профессиональной полиграфии | Высокое качество без потери информации |
| GIF | Для анимаций | Если работали в режиме анимации |
| MP4 | Для видео процесса рисования | Запись всего процесса создания |
| PROCREATE | Внутренний формат Procreate | Сохраняет абсолютно все данные проекта |
Процесс экспорта файла рисунка:
- Нажмите на иконку с гаечным ключом (Действия)
- Выберите «Поделиться» → «Формат файла» и выберите нужный формат
- Определите, куда сохранить: Фото, Файлы, облачные сервисы или отправить через мессенджеры
Особый совет из личного опыта: не полагайтесь только на встроенное хранилище Procreate. Регулярно экспортируйте важные проекты в формате .procreate в облако или на внешние носители. Однажды у меня приложение решило самопроизвольно переустановиться (видимо, в поисках смысла жизни), и я потерял несколько незавершенных работ. С тех пор я сохраняю все как параноидальный архивариус — и вам того же советую.
Сравнение Procreate с другими программами
За годы работы в сфере технологий я перепробовал, кажется, все графические редакторы, существующие на рынке. И могу сказать с уверенностью: каждый из них имеет свою нишу, как разные виды оружия в арсенале художника-диверсанта. Давайте разберемся, как Procreate соотносится с другими популярными программами, и когда стоит выбирать тот или иной инструмент.
| Критерий | Procreate | Adobe Photoshop | Adobe Illustrator | Clip Studio Paint |
|---|---|---|---|---|
| Цена | 999₽ (разовая покупка) | От 2590₽/месяц | От 2590₽/месяц | От 3500₽ (разовая) |
| Платформа | Только iOS | Windows, macOS | Windows, macOS | Windows, macOS, iOS, Android |
| Тип графики | Растровая | Растровая | Векторная | Растровая + базовые векторы |
| Кривая обучения | Пологая (интуитивно) | Крутая (сложно) | Вертикальная (очень сложно) | Средняя |
| Работа со слоями | Ограниченно (зависит от размера холста) | Продвинутая | Продвинутая | Продвинутая |
| Для анимации | Базовые функции | Базовые функции | Нет | Продвинутые функции |
| Для комиксов/манги | Базовые функции | Не специализирован | Не специализирован | Специализирован |
| Производительность | Отличная на совместимых устройствах | Требовательна к ресурсам | Требовательна к ресурсам | Умеренная |
| Мобильность | Высокая (работа где угодно) | Низкая (требует ПК) | Низкая (требует ПК) | Средняя (есть мобильные версии) |
Когда выбирать Procreate:
- Когда вы хотите рисовать «на ходу», без привязки к рабочему месту
- Для иллюстраций, концепт-артов и скетчей
- Если вы новичок и ищете интуитивный интерфейс
- Когда бюджет ограничен, но нужен профессиональный инструмент
Когда лучше Photoshop:
- Для сложной фотообработки и ретуши
- Когда нужен глубокий контроль над цветокоррекцией
- Для проектов, требующих интеграции с другими программами Adobe
- Когда размер холста или количество layer критичны
Когда предпочесть Illustrator:
- Для создания логотипов и фирменного стиля
- Когда конечный продукт должен масштабироваться без потери качества
- Для технических иллюстраций и чертежей
- Для работы с типографикой и сложными текстовыми блоками
Когда обратить внимание на Clip Studio Paint:
- Для создания комиксов, манги или анимации
- Когда нужны специализированные инструменты для линейной графики
- Если вы работаете в команде и нужны инструменты совместной работы
Честно говоря, многие профессионалы не ограничиваются одной программой, а используют их в комбинации. Например, я часто делаю эскизы и основную прорисовку в Procreate (благо iPad можно взять с собой куда угодно), а затем переношу работу в Photoshop для финальной обработки или в Illustrator, если нужны векторные элементы.
Procreate, как швейцарский нож, — универсальный инструмент, который всегда под рукой. Он не заменит полностью профессиональную кухню шеф-повара (читай: настольные программы), но на нем можно приготовить удивительно вкусные блюда, особенно если знать все его возможности.
Как быстро прокачать свои навыки в Procreate?
Освоить основы Procreate можно за выходные, но стать действительно профи – задача посложнее. Я помню, как мои первые цифровые рисунки напоминали творчество гуманоида, впервые взявшего в руки iPad (причем гуманоида явно не с художественным бэкграундом). К счастью, существует множество ресурсов, которые значительно ускоряют процесс обучения.
Лучшие ресурсы для обучения:
- Официальная документация
- Handbook Procreate — бесплатное руководство от разработчиков, которое удивительным образом написано человеческим языком, а не машинным переводом технических спецификаций
- YouTube-канал Procreate — там регулярно публикуются обучающие видео о новых функциях и техниках
- YouTube-каналы
- Art with Flo — пошаговые туториалы от простых до продвинутых
- James Julier Art — профессиональный художник с потрясающими уроками
- Bardot Brush — специализируется на создании кистей и текстур
- Сообщества
- Reddit r/Procreate — огромное сообщество, где можно задать вопросы и получить критику работ
- Instagram #procreatetutorial — актуальные тренды и техники
- Behance — галерея работ профессионалов с указанием используемых техник
- Специализированные ресурсы
- Procreateschool.ru — русскоязычные курсы от базового до продвинутого уровня
- Brushesforprocreate.com — коллекция кистей с обучающими материалами
Мой личный опыт показывает, что самый эффективный подход — комбинированный. Начните с базового онлайн-курса, чтобы понять основы, затем углубляйтесь в конкретные техники через YouTube. Параллельно присоединитесь к сообществу, где можно получать обратную связь о ваших работах — ничто так не ускоряет прогресс, как конструктивная критика от коллег.
Если вы хотите сэкономить время на поиске качественных курсов и сравнении их между собой, рекомендую обратить внимание на подборку лучших курсов для иллюстраторов на KursHub. Там вы найдете проверенные образовательные программы различного уровня сложности — от базовых курсов для начинающих до продвинутых мастер-классов по специфическим техникам рисования в Procreate. Особенно удобно, что все курсы собраны в одном месте с указанием стоимости, продолжительности и подробного описания программы обучения.
Рекомендуем посмотреть курсы по иллюстрациям
| Курс | Школа | Цена | Рассрочка | Длительность | Дата начала | Ссылка на курс |
|---|---|---|---|---|---|---|
|
Профессия Художник-иллюстратор
|
Международная школа профессий
56 отзывов
|
Цена
29 800 ₽
49 700 ₽
|
От
5 000 ₽/мес
На 6 месяцев
|
Длительность
13 недель
|
Старт
7 ноября
Пн, Ср, Пт 17.00 по МСК
|
Ссылка на курс |
|
Иллюстратор
|
Bang Bang Education
73 отзыва
|
Цена
109 270 ₽
223 000 ₽
|
|
Длительность
10 месяцев
|
Старт
2 октября
|
Ссылка на курс |
|
Иллюстрация и интерактивная графика
|
Нетология
43 отзыва
|
Цена
с промокодом kursy-online
122 800 ₽
215 438 ₽
|
От
3 590 ₽/мес
Без переплат на 2 года.
|
Длительность
13 месяцев
|
Старт
12 октября
|
Ссылка на курс |
|
Рекламная иллюстрация
|
Skillbox
154 отзыва
|
Цена
Ещё -27% по промокоду
40 889 ₽
74 343 ₽
|
От
3 407 ₽/мес
Это минимальный ежемесячный платеж за курс.
|
Длительность
2 месяца
|
Старт
2 октября
|
Ссылка на курс |
|
Коммерческая иллюстрация с нуля до PRO
|
Skillbox
154 отзыва
|
Цена
Ещё -27% по промокоду
74 568 ₽
135 578 ₽
|
От
6 214 ₽/мес
Без переплат на 1 год.
|
Длительность
5 месяцев
|
Старт
2 октября
|
Ссылка на курс |
И главное — практика. Как сказал бы мудрый инструктор по боевым искусствам (почему-то все они мудрые в фильмах): «Одна тренировка стоит тысячи просмотренных уроков». Даже 15-20 минут рисования каждый день дадут более заметный результат, чем 8-часовой марафон раз в месяц. Технически это называется распределенной практикой, но я предпочитаю термин «ежедневная доза цифрового творчества».
Выводы
Итак, мы прошли весь путь от выбора оборудования до продвинутых техник рисования в Procreate, и если вы дочитали до этого места — поздравляю, вы уже серьезнее относитесь к цифровому рисованию, чем 90% тех, кто просто скачал приложение и бросил его через два дня.
Procreate — это тот редкий случай, когда технологический инструмент действительно раскрепощает творчество, а не загоняет его в рамки технических ограничений. Конечно, как и любой инструмент, он имеет свои особенности и ограничения, но гибкость и интуитивность делают его идеальной площадкой для творческих экспериментов.
Помните: даже Пикассо начинал с базовых линий и форм. Не ожидайте, что ваши первые работы будут шедеврами, достойными цифрового Лувра. Важно наслаждаться процессом, экспериментировать и постепенно находить свой стиль.
И последнее: в мире, где технологии часто отдаляют нас от реального опыта, цифровое рисование парадоксальным образом может вернуть нас к самому человеческому из занятий — созданию искусства. Так что берите iPad, открывайте Procreate и начинайте создавать. Хуже, чем мои первые работы, у вас точно не получится.

Лучшее время для публикации в ВК: что говорят данные?
Алгоритмы ВКонтакте поощряют вовлеченность, но когда пользователи действительно читают посты? Давайте разберемся, в какое время публикации приносят максимальный эффект.

Apache Cassandra — что это, преимущества и недостатки
Что скрывается за популярной NoSQL системой Apache Cassandra и когда её стоит выбрать для проекта? В статье вы найдёте простое объяснение, реальные примеры и советы по использованию.

Почему без паттернов в iOS-разработке сегодня никуда
Паттерны проектирования в iOS разработке — не модный тренд, а реальный инструмент для стабильной архитектуры. Рассказываем, как применять их на практике и не утонуть в шаблонах.

Как выбрать цвет для интерьера: психология оттенков и их влияние
Цвет в интерьере — это не просто эстетика, а инструмент, влияющий на настроение и комфорт. Разбираем, как правильно выбрать оттенки, чтобы создать гармоничное пространство.