Как создать персонажа в Unity: инструменты, лайфхаки и подводные камни
Давайте честно: создание игровых персонажей в Unity — это тот еще квест, особенно если вы только начинаете свой путь в геймдеве. Как человек, который провел немало времени, пытаясь разобраться во всех тонкостях этого процесса (и да, я набил достаточно шишек), могу сказать: Unity — это мощный инструмент, который может либо стать вашим лучшим другом, либо превратить жизнь в бесконечный дебаг.

В этом руководстве я расскажу, как создавать и управлять персонажами в Unity, независимо от того, предпочитаете ли вы классический 2D-платформер или замахнулись на что-то более амбициозное в 3D. Мы разберем весь процесс: от выбора инструментов до финальной оптимизации, включая те подводные камни, о которых обычно умалчивают в официальной документации (а они, поверьте, есть).
Готовы погрузиться в мир костей, весов, риггинга и прочих страшных слов, которые скоро станут вашими верными друзьями? Тогда пристегните ремни — будет интересно.
- Выбор формата персонажа: 2D или 3D?
- Подготовка 2D и 3D персонажа: Инструменты и программы
- Создание персонажа в 2D и 3D
- Импорт персонажа в Unity
- Настройка анимации персонажа
- Скрипты управления персонажем в Unity
- Тестирование и отладка персонажей в Unity
- Оптимизация персонажей в Unity
- Итоги и советы по дальнейшему развитию
- Рекомендуем посмотреть курсы по созданию игр на Unity
Выбор формата персонажа: 2D или 3D?
Ах, вечный вопрос, который мучает каждого начинающего разработчика — как будто выбираешь между пиццей и бургером, когда голоден. На самом деле, выбор между 2D и 3D — это не столько техническое решение, сколько стратегическое (и да, иногда бюджетное).
Давайте разложим всё по полочкам:
| Критерий | 2D | 3D |
|---|---|---|
| Сложность разработки | Относительно простая (кажется, пока не начнешь) | Высокая (и это ещё мягко сказано) |
| Ресурсоёмкость | Низкая (ваш ноутбук скажет спасибо) | Высокая (возможно, придется обновить железо) |
| Время разработки | Меньше (но это не точно) | Больше (это точно) |
| Гибкость анимации | Ограниченная (если вы не Studio MDHR) | Практически безграничная |
| Стоимость разработки | Ниже (деньги любят счёт) | Выше (деньги любят больший счёт) |
Примеры успешных проектов? Пожалуйста:
- 2D: Hollow Knight (да, тот самый), Stardew Valley (привет, любителям пиксельной графики), Ori and the Blind Forest (докажите, что это не произведение искусства)
- 3D: Genshin Impact (привет, миллиардные доходы), Fall Guys (когда физика — твой лучший друг), Among Us VR (потому что предательство лучше в 3D)
Мой совет новичкам? Начните с 2D. Серьёзно. Даже если ваша мечта — создать следующий Cyberpunk 2077 (надеюсь, с меньшим количеством багов), начните с малого. Это как учиться ходить, прежде чем бежать марафон. Плюс, современные 2D-игры могут выглядеть так круто, что многие 3D-проекты нервно курят в сторонке.
Подготовка 2D и 3D персонажа: Инструменты и программы
Инструменты для 2D персонажей
Знаете, что общего между художником и разработчиком игр? Оба начинают с выбора инструментов, только вместо кистей и красок у нас — софт и плагины (и чашка кофе, куда же без неё).
Для 2D-разработки у нас есть целый арсенал инструментов, и, как человек, который перепробовал их все (да, включая те странные опенсорсные решения, о которых лучше не вспоминать), могу поделиться проверенным списком:
- Adobe Photoshop — для тех, кто готов отдать почку за подписку (шутка, но близко к правде). Золотой стандарт, особенно с его поддержкой .psb формата, который Unity очень любит.
- GIMP — бесплатная альтернатива фотошопу. Да, интерфейс из 90-х, но зато бесплатно и работает (чаще всего).
- Aseprite — если вы в пиксель-арте, то это ваш лучший друг. Единоразовая покупка, и вы король пикселей.
А в Unity вам понадобятся:
- PSD Importer — без него ваши многослойные character останутся просто красивыми картинками
- 2D Animation Package — потому что статичные персонажи в 2024 году — это как телефон без интернета
И да, все эти инструменты прекрасно работают вместе. По крайней мере, в теории. На практике вы всё равно будете периодически проклинать несовместимость версий, но такова жизнь гейм-разработчика.
Инструменты для 3D персонажей
Так, а теперь поговорим о тяжелой артиллерии — инструментах для 3D-моделирования. И тут, друзья мои, всё становится интереснее (и дороже, но об этом потом).
- Blender — наш бесплатный супергерой в мире 3D. За последние годы из гадкого утенка превратился в прекрасного лебедя (спасибо обновленному интерфейсу в версии 2.8+). Поддерживает всё, что только можно поддерживать, включая ваши нервы при изучении хоткеев.
- Maya — промышленный стандарт от Autodesk. Стоит как крыло от самолета, но если ваш проект финансирует серьезный издатель — почему бы и нет? (Кстати, есть бесплатная версия для студентов — спасибо, Autodesk!)
- 3ds Max — еще один продукт от Autodesk, который часто используется в геймдеве. Особенно хорош для архитектурной визуализации, если вдруг решите делать симулятор риелтора.
Что касается экспорта в Unity, наш лучший друг здесь — формат FBX. Почему? Потому что:
- Отлично сохраняет иерархию объектов
- Поддерживает анимации (и да, они обычно работают с первого раза — какое чудо!)
- Unity его любит больше, чем пиццу по пятницам
И небольшой лайфхак от бывалого: всегда делайте бэкап модели перед экспортом в FBX. Потому что закон Мерфи в геймдеве работает безотказно — если что-то может пойти не так, оно обязательно пойдет не так в самый неподходящий момент.
Создание персонажа в 2D и 3D
Создание 2D персонажа
Итак, пришло время поговорить о создании 2D-character, и поверьте моему опыту — это целое искусство, сравнимое с нарезкой салата для новогоднего стола. Только вместо огурцов и моркови у нас будут руки, ноги и другие части тела нашего будущего героя.
Первое и самое важное — правильное разделение персонажа на слои. И тут есть один хитрый момент, о котором почему-то забывают упомянуть в большинстве туториалов (я узнал об этом методом проб и многочисленных ошибок).
Основные правила разделения на слои:
- Голова должна быть отдельно (потому что ваш персонаж наверняка захочет иногда кивать)
- Руки делим минимум на три части (плечо, предплечье, кисть — как в анатомическом атласе)
- Ноги тоже делим на три части (да, как в учебнике биологии)
- Туловище может быть цельным (если вы не планируете делать змееподобного character)
Когда дело доходит до экспорта, тут начинается самое интересное. Unity капризничает с обычными PSD-файлами как ребёнок в магазине игрушек, поэтому используем формат PSB. И да, я знаю, что звучит как очередная аббревиатура из мира криптовалют, но это именно то, что нам нужно.
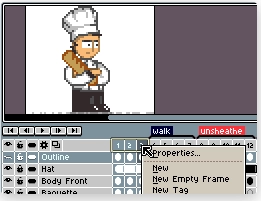
На изображении представлен интерфейс графического редактора Aseprite, популярного инструмента для создания пиксель-арта и анимации 2D-персонажей. В центре экрана виден персонаж-повар с булкой в руках, разделённый на слои: контур, шапка, передняя часть тела и багет. В нижней части показана временная шкала с кадрами анимации. Пользователь вызывает контекстное меню, наводя курсор на один из кадров — это позволяет редактировать свойства, добавить новый кадр или тег.
Маленький, но важный совет из личного опыта: всегда сохраняйте копию цельного персонажа на отдельном слое. Потом, когда вы случайно сдвинете какую-нибудь часть тела не туда (а это обязательно случится), у вас будет эталон для сверки. Поверьте, это сэкономит вам часы debugging’а и литры кофе.
Создание 3D персонажа
Ну что, готовы погрузиться в мир полигонов, топологии и UV-развёрток? Если 2D-character — это как собирать пазл, то 3D — это как собирать тот же пазл, только в четвёртом измерении и с завязанными глазами.
Начнём с основ 3D-моделирования, или как я это называю — «искусство создания человекоподобных существ из кубиков»:
- Базовая топология (или почему ваш персонаж не должен выглядеть как оригами):
- Следите за потоком полигонов (они должны течь как река, а не как горный ручей)
- Избегайте n-гонов (полигонов с более чем 4 вершинами) — они враги анимации
- Создавайте правильные петли для суставов (иначе ваш character будет сгибаться как картонная коробка)
- Оптимизация полигонов (или искусство компромисса между красотой и производительностью):
- Для мобильных игр: 1500-3000 полигонов на персонажа (да, придётся попотеть)
- Для PC/консолей: 7000-15000 полигонов (можно немного расслабиться)
- Для катсцен крупным планом: до 30000 полигонов (только не забудьте предупредить программистов)
А теперь главное — подготовка к экспорту:
- Проверьте, что все модификаторы применены (никаких сюрпризов в Unity)
- UV-развёртка должна быть идеальной (как будто вы разворачиваете подарочную упаковку, только виртуально)
- Установите правильную ориентацию модели (Unity любит, когда character смотрит в сторону Z+)
- Удалите все ненужные материалы и текстуры (Unity не любит лишний мусор)
И самый важный совет из моей практики: всегда тестируйте модель в т-позе перед экспортом. Поверьте, лучше поймать проблемы с весами или развёрткой сейчас, чем когда ваш character превратится в макаронного монстра прямо посреди презентации заказчику.
Импорт персонажа в Unity
Импорт 2D персонажа
Добро пожаловать в мир импорта 2D-персонажей в Unity, или как я это называю — «танцы с бубном вокруг PSD Importer». Здесь нас ждёт увлекательное приключение по настройке всего того, что мы так старательно разделили на слои.
PSD Importer: Первое знакомство Начнём с главного — настройки импортера. Unity предлагает нам целый набор опций, и каждая из них может либо спасти проект, либо превратить его в произведение современного искусства (не в хорошем смысле):
Mosaic — включаем только если хотим, чтобы Unity сама распределила части спрайта (спойлер: обычно не хотим)
- Character Rig — это наш друг, особенно если планируем анимировать character
- Use Layer Groups — сохраняет нашу иерархию слоёв (да, та самая структура, над которой вы так долго работали)
Sprite Editor: Территория точной настройки После импорта открываем Sprite Editor, где нас ждёт самое интересное:
- Проверяем, все ли части на месте (спойлер: обычно нет)
- Настраиваем pivot points (от этого зависит, будет ли ваш персонаж крутиться как балерина или как пьяный жираф)
- Убеждаемся, что все слои правильно именованы (потому что «Layer 1 copy (2) final final FINAL» — это не очень профессионально)
И помните мой любимый лайфхак: если что-то пошло не так (а оно пойдёт), всегда можно перезагрузить Asset и начать сначала. Unity это любит, а мы уже привыкли.
Импорт 3D персонажа
Теперь давайте окунемся в процесс импорта 3D-character в Unity — процедуру, которая иногда напоминает попытку протащить верблюда через игольное ушко (особенно если вы забыли про оптимизацию полигонов).
Импорт FBX: Важные моменты Первым делом перетаскиваем наш FBX-файл в Unity, и тут начинается самое интересное:
- Scale Factor — устанавливаем в 1 (если не хотите, чтобы ваш персонаж случайно стал размером с небоскрёб)
- Rig Type — обычно выбираем Humanoid (если, конечно, вы не делаете симулятор осьминога)
- Materials — создаём новую папку для материалов (поверьте, организация файлов однажды спасёт вам жизнь)
Коррекция масштаба и ориентации Тут есть несколько подводных камней (и я на все наступал):
- Проверяем, что модель стоит ровно на плоскости (floating characters — это фича только для призраков)
- Убеждаемся, что character смотрит в правильном направлении (если только вы не хотите, чтобы он вечно пятился)
- Корректируем размер относительно других объектов сцены (если ваш воин ростом с муравья — что-то пошло не так)
Отдельное замечание по поводу ориентации: Unity и большинство 3D-редакторов имеют разные системы координат. Поэтому если ваш персонаж вдруг решил встать на голову — вы знаете, в чём проблема.
Настройка анимации персонажа
Риггинг и анимация 2D персонажа
А теперь поговорим о самом «весёлом» — создании скелета для нашего 2D-character. Если вы думали, что разделение на слои было сложным, то подождите, сейчас будет еще интереснее!
Skinning Editor: Где рождаются кости Unity предоставляет нам Skinning Editor, и это, друзья мои, отдельный вид искусства:
- Auto Geometry — звучит как магия, работает… ну, скажем так, требует вашего внимания
- Bone Influence — здесь определяем, какая часть тела к какой кости привязана (и молимся, чтобы руки не оказались на месте ног)
- Weight Painting — тонкая настройка влияния костей (спойлер: вы полюбите этот инструмент)
Инверсная кинематика (IK): Магия движения Теперь самое интересное — настройка IK. Это как кукловодство, только в цифровом формате:
- Limb Solver — для рук и ног (потому что иначе ваш персонаж будет двигаться как робот из 80-х)
- CCD (Cyclic Coordinate Descent) — для более сложных движений (когда обычной кинематики недостаточно)
- Настройка таргетов — чтобы ваш character знал, куда тянуться (а то мало ли)
Мой любимый лайфхак: создавайте отдельные контроллеры для каждой конечности. Да, это дополнительная работа, но когда вам нужно будет быстро поправить анимацию, вы меня вспомните добрым словом.
И помните: если что-то пошло не так, и ваш character вдруг начал извиваться как змея на сковородке — это нормально. Просто проверьте иерархию костей и весовые коэффициенты. В конце концов, даже у профессионалов иногда получаются непреднамеренные шедевры современного искусства.
Риггинг и анимация 3D персонажа
Ну что ж, пришло время нырнуть в глубокие воды 3D-анимации. Это как собрать IKEA-шкаф, только вместо инструкции у вас — система костей, а вместо шведских названий — термины, которые не каждый анатом выговорит.
Создание скелета: Цифровая анатомия В отличие от 2D, здесь нам нужен полноценный скелет:
- Spine chain (позвоночник) — минимум 3 кости (иначе ваш character будет двигаться как палка)
- Руки и ноги — обязательно с правильной иерархией суставов (потому что локти назад не гнутся, если это, конечно, не хоррор-игра)
- Пальцы — по желанию, но если делаете, то все фаланги (half-life стиль с руками-лопатами уже не в моде)
Weight Painting: Искусство распределения влияния Это как раскраска, только вместо цветов у нас веса:
- Красный — полное влияние кости
- Синий — отсутствие влияния
- Градиенты между ними — та самая магия, которая превращает деревянного Буратино в пластичного character
Мой золотой совет: всегда проверяйте веса в экстремальных позах. Потому что то, что выглядит идеально в T-позе, может превратиться в боди-хоррор при простом поднятии руки.
Анимационные клипы: Оживляем нашего Франкенштейна
- Base Layer — для основных анимаций (ходьба, бег, прыжки)
- Override Layer — для верхней части тела (чтобы персонаж мог стрелять на бегу)
- Additional Layer — для facial animations (если не хотите, чтобы ваш герой выглядел как покерфейс)
И помните главное правило анимации: тестируйте всё в движении. Потому что статичные позы могут выглядеть идеально, а в динамике ваш character может двигаться так, будто пытается станцевать макарену под похоронный марш.
Скрипты управления персонажем в Unity
Основы программирования управления персонажем
Теперь давайте поговорим о том, как заставить наших красиво анимированных персонажей actually делать то, что мы хотим. Добро пожаловать в мир C# и компонентов Unity, где каждая строчка кода может либо оживить вашего character, либо отправить его в бесконечное путешествие сквозь текстуры.
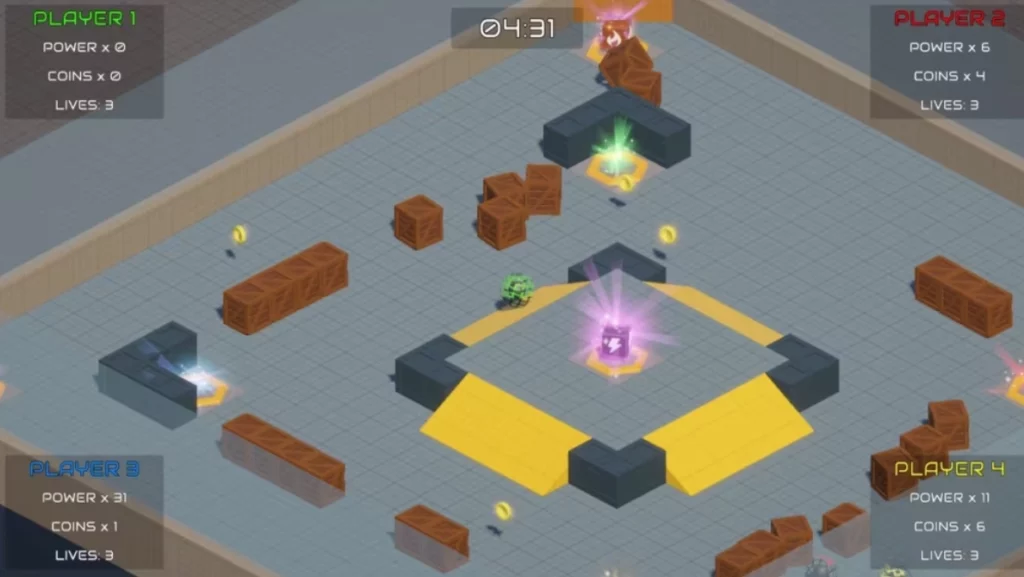
На изображении представлен геймплей изометрической многопользовательской аркадной игры, реализованной в Unity. Видна игровая арена, разделённая на зоны с ящиками, порталами и усилителями, светящимися разными цветами. Каждый игрок отображается с уникальным цветом и характеристиками (Power, Coins, Lives), представленными в четырёх углах экрана. В центре сцены — активный power-up с фиолетовой анимацией, который можно подобрать. Скриншот иллюстрирует механику взаимодействия игроков, сбор бонусов и реализацию арены с элементами физики.
Основные компоненты: Кто здесь главный
- Rigidbody/Rigidbody2D — наш физический движок (без него ваш персонаж будет игнорировать законы физики, как супергерой)
[RequireComponent(typeof(Rigidbody2D))] // Потому что лучше предупредить, чем потом искать ошибку
- Animator — дирижёр нашего анимационного оркестра
private Animator animator;
void Start() {
animator = GetComponent(); // Найти и сохранить ссылку
if (animator == null) Debug.LogError("Кто-то забыл про аниматор!");
}
Базовые принципы управления:
- Input System для получения команд игрока (потому что телепатией мы пока не владеем)
- Физика для реалистичного движения (или нереалистичного, если вы делаете игру про космических котов)
- State Machine для управления состояниями (idle, walk, run, fall — и это только начало)
И мой любимый совет из практики: всегда инициализируйте компоненты в Start(), а не в Awake(). Поверьте, однажды это сохранит вам несколько часов дебага и пару седых волос.
Пример скрипта для 2D персонажа
Настало время написать что-то работающее. Давайте создадим базовый контроллер для 2D-character, который будет не просто работать, но и не превратит вашего героя в пинбольный шарик (если, конечно, это не было вашей целью).
using UnityEngine;
public class Character2DController : MonoBehaviour
{
[Header("Movement Settings")]
[SerializeField] private float moveSpeed = 5f;
[SerializeField] private float jumpForce = 12f;
[Header("Ground Check")]
[SerializeField] private Transform groundCheck;
[SerializeField] private float groundCheckRadius = 0.2f;
[SerializeField] private LayerMask groundLayer;
private Rigidbody2D rb;
private Animator animator;
private bool isGrounded;
private float horizontalInput;
private void Start()
{
rb = GetComponent();
animator = GetComponent();
if (rb == null || animator == null)
Debug.LogError("Критические компоненты отсутствуют!");
}
private void Update()
{
// Проверка земли - чтобы персонаж не прыгал в космос
isGrounded = Physics2D.OverlapCircle(groundCheck.position, groundCheckRadius, groundLayer);
// Получаем ввод - горизонтальное движение
horizontalInput = Input.GetAxisRaw("Horizontal");
// Обработка прыжка
if (Input.GetButtonDown("Jump") && isGrounded)
{
rb.AddForce(Vector2.up * jumpForce, ForceMode2D.Impulse);
animator.SetTrigger("Jump");
}
// Обновляем анимации
animator.SetFloat("Speed", Mathf.Abs(horizontalInput));
animator.SetBool("IsGrounded", isGrounded);
// Поворачиваем спрайт
if (horizontalInput != 0)
transform.localScale = new Vector3(Mathf.Sign(horizontalInput), 1, 1);
}
private void FixedUpdate()
{
// Движение персонажа - физику обрабатываем в FixedUpdate
rb.velocity = new Vector2(horizontalInput * moveSpeed, rb.velocity.y);
}
}
Разберём ключевые моменты:
- Разделение логики между Update() и FixedUpdate() — потому что физика любит стабильность
- Проверка земли через OverlapCircle — более надёжно, чем raycast (и меньше шансов, что персонаж застрянет в текстурах)
- Плавное управление скоростью через Rigidbody2D — никаких резких телепортаций
И да, этот код можно улучшить тысячей способов, но для начала он даст вам работающего character, который не будет застревать в стенах или улетать в стратосферу. По крайней мере, не случайно.
Пример скрипта для 3D персонажа
А теперь давайте поговорим о главных отличиях в управлении 3D-character. Здесь всё становится немного сложнее, потому что добавляется целое измерение для ошибок и багов (шутка, но не совсем).
Ключевые отличия от 2D:
- Работаем с Vector3 вместо Vector2 (очевидно, но сколько раз я забывал про это…)
- Камера играет критическую роль в управлении (ваш character должен двигаться относительно её направления)
- Поворот персонажа требует использования кватернионов (да, тех самых математических монстров)
using UnityEngine;
public class Character3DController : MonoBehaviour
{
[SerializeField] private float moveSpeed = 5f;
[SerializeField] private float turnSpeed = 720f; // Градусов в секунду
[SerializeField] private float jumpForce = 5f;
private CharacterController controller;
private Animator animator;
private Vector3 moveDirection;
private float verticalVelocity;
private Camera mainCamera;
private void Start()
{
controller = GetComponent();
animator = GetComponent();
mainCamera = Camera.main;
}
private void Update()
{
// Получаем ввод и преобразуем его относительно камеры
float horizontal = Input.GetAxisRaw("Horizontal");
float vertical = Input.GetAxisRaw("Vertical");
Vector3 movement = new Vector3(horizontal, 0f, vertical).normalized;
if (movement.magnitude >= 0.1f)
{
// Конвертируем движение относительно камеры
float targetAngle = Mathf.Atan2(movement.x, movement.z) * Mathf.Rad2Deg
+ mainCamera.transform.eulerAngles.y;
// Плавный поворот
float angle = Mathf.SmoothDampAngle(transform.eulerAngles.y, targetAngle,
ref turnVelocity, turnSpeed);
transform.rotation = Quaternion.Euler(0f, angle, 0f);
// Направление движения
moveDirection = Quaternion.Euler(0f, targetAngle, 0f) * Vector3.forward;
}
// Гравитация
if (controller.isGrounded && verticalVelocity < 0)
verticalVelocity = -2f;
// Прыжок
if (Input.GetButtonDown("Jump") && controller.isGrounded)
verticalVelocity = Mathf.Sqrt(jumpForce * -2f * Physics.gravity.y);
verticalVelocity += Physics.gravity.y * Time.deltaTime;
// Применяем движение
Vector3 motion = moveDirection * moveSpeed * Time.deltaTime;
motion.y = verticalVelocity * Time.deltaTime;
controller.Move(motion);
// Обновляем анимации
animator.SetFloat("Speed", movement.magnitude);
animator.SetBool("IsGrounded", controller.isGrounded);
}
}
И да, этот код значительно сложнее 2D-версии, но он даёт вам базовую систему управления 3D-персонажем с учетом камеры, гравитации и плавных поворотов. Главное — не забудьте настроить Character Controller в инспекторе, иначе ваш персонаж может начать проваливаться сквозь пол (проверено на личном опыте).
Тестирование и отладка персонажей в Unity
В разработке игр есть золотое правило: если что-то может пойти не так, оно обязательно пойдет не так. Именно поэтому тестирование и отладка — это не просто пункт в TODO-листе, а ваш путь к сохранению рассудка.
Инструменты отладки: Ваш набор для выживания
- Debug.Log и его друзья:
Debug.Log("Всё работает!"); // Для оптимистов
Debug.LogWarning("Что-то не так..."); // Для реалистов
Debug.LogError("Всё сломалось!"); // Для тех, кто знает жизнь
- Breakpoints: Волшебные точки остановки
- Ставим их на подозрительных местах кода
- Используем Step Over для пошагового выполнения
- Следим за значениями переменных (и удивляемся, почему transform.position вдруг стал {∞, ∞, ∞})
Проверка коллизий и анимаций:
private void OnCollisionEnter(Collision collision)
{
Debug.DrawLine(transform.position, collision.contacts[0].point, Color.red, 1f);
Debug.LogFormat("Столкнулись с {0} в точке {1}",
collision.gameObject.name,
collision.contacts[0].point);
}
Мой любимый совет по отладке: создайте чит-систему для тестирования. Например:
void Update()
{
if (Debug.isDebugBuild)
{
if (Input.GetKeyDown(KeyCode.F1))
ToggleInvincibility();
if (Input.GetKeyDown(KeyCode.F2))
TeleportToCheckpoint();
}
}
Потому что тестировать последний уровень игры, начиная каждый раз с первого — это путь к безумию. А мы же хотим сохранить рассудок, верно?
Оптимизация персонажей в Unity
Давайте поговорим об оптимизации — том самом моменте, когда ваш прекрасно анимированный character вдруг превращает игру в слайд-шоу на мобильных устройствах.
Оптимизация 3D-моделей: Искусство жертвовать полигонами
- Уменьшение количества полигонов:
// Пример проверки количества полигонов в редакторе
#if UNITY_EDITOR
[ExecuteInEditMode]
public class MeshInfoDebugger : MonoBehaviour
{
void Update()
{
MeshFilter meshFilter = GetComponent();
if (meshFilter != null)
Debug.Log($"Полигонов: {meshFilter.sharedMesh.triangles.Length / 3}");
}
}
#endif
- Level of Detail (LOD):
[SerializeField] private LODGroup lodGroup;
[SerializeField] private float[] lodDistances = { 15f, 30f, 60f };
void SetupLOD()
{
LOD[] lods = new LOD[3];
// LOD0 - высокое качество
lods[0] = new LOD(1.0f / lodDistances[0], GetHighQualityRenderers());
// LOD1 - среднее качество
lods[1] = new LOD(1.0f / lodDistances[1], GetMediumQualityRenderers());
// LOD2 - низкое качество (когда персонаж далеко)
lods[2] = new LOD(1.0f / lodDistances[2], GetLowQualityRenderers());
lodGroup.SetLODs(lods);
}
Оптимизация анимации и кода:
- Кэширование компонентов:
// Плохо (каждый кадр GetComponent):
void Update() {
GetComponent().SetTrigger("Jump");
}
// Хорошо (кэшируем ссылку):
private Animator _animator;
void Start() {
_animator = GetComponent();
}
- Оптимизация Update:
private float _updateInterval = 0.5f; // Обновляем каждые полсекунды
private float _nextUpdateTime;
void Update()
{
if (Time.time >= _nextUpdateTime)
{
// Выполняем тяжелые вычисления
_nextUpdateTime = Time.time + _updateInterval;
}
}
И мой любимый совет по оптимизации: профилируйте, профилируйте и еще раз профилируйте. Unity Profiler — ваш лучший друг в поиске узких мест. Потому что иногда проблема не в количестве полигонов, а в том самом безобидном скрипте, который вы написали в 3 часа ночи под воздействием энергетиков.
Итоги и советы по дальнейшему развитию
Вот мы и подошли к концу нашего путешествия по миру создания character в Unity. Надеюсь, вы уже не так сильно боитесь слов «риггинг» и «инверсная кинематика», как в начале.
Ключевые выводы:
- Начинайте с 2D, если вы новичок — это как учиться плавать в бассейне, прежде чем нырять в океан
- Организуйте свои файлы с самого начала — поверьте, через месяц вы сами себя поблагодарите
- Тестируйте всё на разных устройствах — то, что летает на вашем игровом ПК, может еле ползти на мобильном
Полезные ресурсы для дальнейшего изучения:
- Unity Asset Store — там есть отличные готовые решения для анимации (и нет, это не читерство, это разумное использование ресурсов)
- Unity Forums — потому что ваша проблема наверняка уже была у кого-то другого
- GitHub — поищите открытые проекты с похожими механиками, это отличный способ учиться
И напоследок мой самый главный совет: не бойтесь экспериментировать. В конце концов, некоторые из лучших игровых механик появились из-за багов (как Split-screen в GoldenEye 007). Да, ваш первый character может двигаться как пьяный осьминог на роликах, но со временем всё встанет на свои места.
Если вам хочется углубить свои знания в разработке персонажей в Unity или изучить другие аспекты игрового движка под руководством профессионалов, стоит обратить внимание на подборку лучших курсов по Unity. Там вы найдёте образовательные программы разного уровня сложности — от основ для новичков до продвинутых техник для опытных разработчиков. Многие курсы включают практические задания по созданию и анимации персонажей, что поможет закрепить теоретические знания на практике.
Рекомендуем посмотреть курсы по созданию игр на Unity
| Курс | Школа | Цена | Рассрочка | Длительность | Дата начала | Ссылка на курс |
|---|---|---|---|---|---|---|
|
Разработчик игр на Unity
|
Eduson Academy
75 отзывов
|
Цена
Ещё -13% по промокоду
115 000 ₽
287 496 ₽
|
От
9 583 ₽/мес
11 979 ₽/мес
|
Длительность
6 месяцев
|
Старт
в любое время
|
Ссылка на курс |
|
Unity-разработчик
|
XYZ School
21 отзыв
|
Цена
Ещё -14% по промокоду
176 400 ₽
252 000 ₽
|
От
4 000 ₽/мес
|
Длительность
10 месяцев
|
Старт
30 октября
|
Ссылка на курс |
|
Разработчик игр на Unity
|
Нетология
43 отзыва
|
Цена
с промокодом kursy-online
109 400 ₽
191 930 ₽
|
От
3 198 ₽/мес
Это кредит в банке без %. Но в некоторых курсах стоимость считается от полной цены курса, без скидки. Соответственно возможно все равно будет переплата. Уточняйте этот момент у менеджеров школы.
|
Длительность
6.5 месяцев
|
Старт
3 ноября
|
Ссылка на курс |
|
Разработчик игр на Unity с нуля
|
Skillbox
166 отзывов
|
Цена
Ещё -33% по промокоду
113 794 ₽
189 657 ₽
|
От
4 741 ₽/мес
Без переплат на 2 года.
|
Длительность
3 месяца
|
Старт
30 октября
|
Ссылка на курс |
|
Разработчик игр на Unity. Продвинутый уровень
|
Otus
76 отзывов
|
Цена
104 000 ₽
|
От
10 400 ₽/мес
|
Длительность
4 месяца
|
Старт
29 ноября
|
Ссылка на курс |
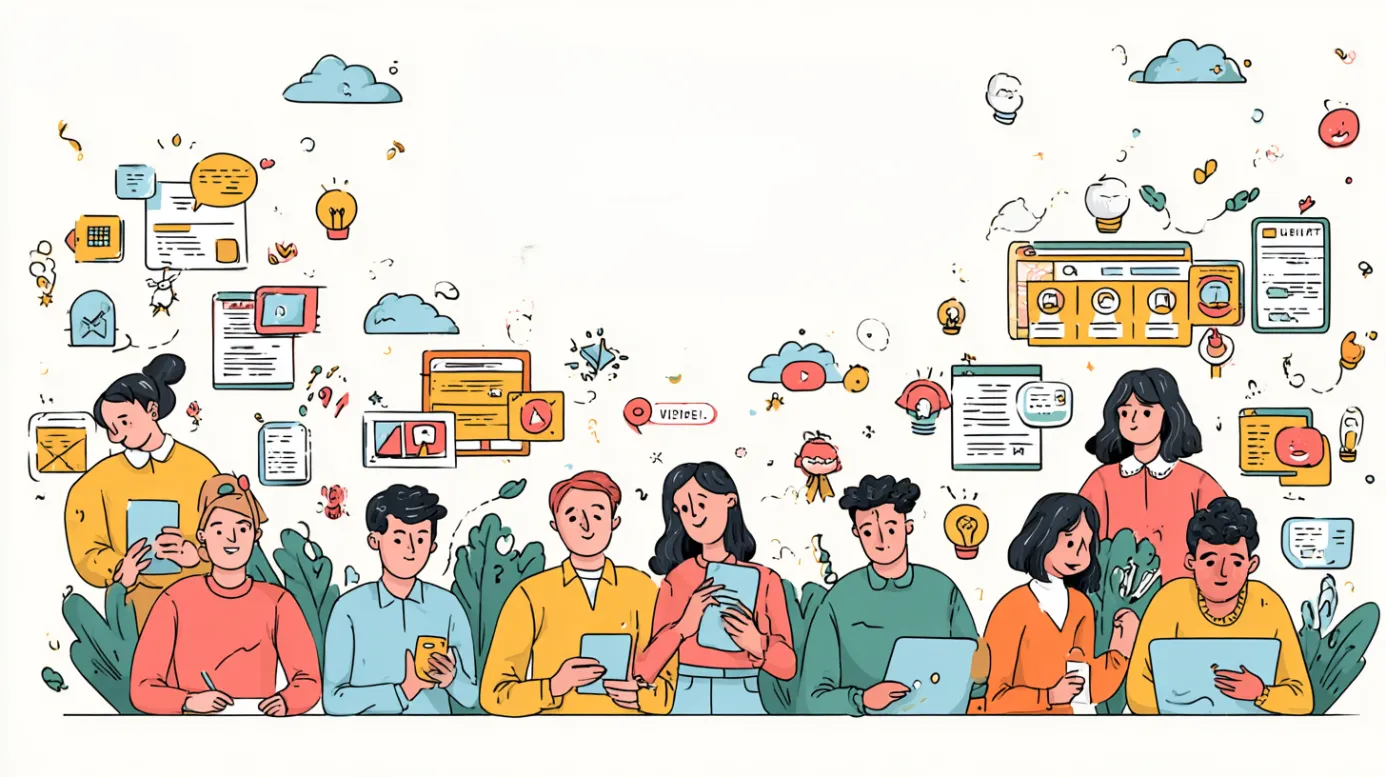
Что такое система дистанционного обучения (СДО)
Хотите понять, что такое СДО и зачем они нужны бизнесу и образованию? В статье вы найдете объяснение принципов работы систем дистанционного обучения, их преимущества и реальные примеры внедрения.

Собрать робота своими руками: пошаговый план
В статье покажем, как сделать робота даже тем, кто последний раз держал паяльник в школе. Пошагово, с объяснениями и без занудства.

Как выбрать цвет для интерьера: психология оттенков и их влияние
Цвет в интерьере — это не просто эстетика, а инструмент, влияющий на настроение и комфорт. Разбираем, как правильно выбрать оттенки, чтобы создать гармоничное пространство.

Java для бизнеса: старый друг лучше новых двух?
Почему Java остается востребованной в корпоративной среде? Мы объясним, какие преимущества она дает компаниям.