Точка с характером: как приручить жирный символ в Word
Иногда даже такая простая задача, как вставка жирной точки в документ, превращается в квест с многоуровневыми меню и странными шрифтами. Этот материал — для тех, кто устал искать нужный символ и хочет получить понятное, наглядное руководство по всем доступным способам вставки жирной точки в Word.

Полезно для деловых пользователей, контент-менеджеров и тех, кто хочет, чтобы документы выглядели аккуратно и выразительно.
- Зачем использовать жирную точку
- Пошаговое руководство по вставке жирной точки
- Базовые манипуляции с размером
- Продвинутое позиционирование
- Создание автозамены
- Создание стиля абзаца
- Маленькие хитрости
- Заключение
- Рекомендуем посмотреть курсы по Microsoft Office
Зачем использовать жирную точку
Знаете, что общего между жирной точкой в Word и правильно настроенным Git-репозиторием? Оба этих инструмента незаметны, пока все работает хорошо, но становятся незаменимыми, когда речь заходит о структурировании и организации (хотя, признаюсь, сравнение немного хромает – Git все-таки посложнее будет).
В современном мире, где визуальное восприятие информации играет ключевую роль (привет, эра TikTok и Instagram), жирные точки становятся тем самым микроскопическим, но важным элементом, который может существенно повлиять на читаемость вашего документа. И вот почему:
- Создание структурированных списков – когда обычный маркер выглядит слишком бледно, а стандартная точка теряется в тексте (особенно если вы, как и я, любите создавать многоуровневые списки с подпунктами, подподпунктами и… ну, вы поняли).
- Выделение ключевых моментов в тексте – это как использовать курсив или жирный шрифт, только менее навязчиво (кстати, про злоупотребление жирным шрифтом я как-нибудь напишу отдельную статью – там есть о чем поговорить).
- Профессиональное оформление деловой документации – потому что даже в эпоху нейросетей и автоматической генерации контента, мелкие детали все еще имеют значение. Особенно когда речь идет о презентации для руководства или документе для важного клиента.
Хотя, признаюсь честно, иногда использование жирной точки – это просто вопрос эстетики и личных предпочтений. Как говорится, о вкусах не спорят (хотя в интернете почему-то все равно спорят).
Пошаговое руководство по вставке жирной точки
Как человек, который провел немало времени, экспериментируя с различными функциями Word (да, у меня довольно специфическое хобби), могу сказать, что существует несколько способов вставить жирную точку. И каждый из них имеет свои особенности – прямо как разные фреймворки в разработке (только без необходимости обновлять зависимости каждую неделю).
Способ №1: Комбинация клавиш (для тех, кто любит хоткеи)
Самый быстрый способ – использование сочетания клавиш Alt+7. Правда, есть один нюанс – работает это только с цифровой клавиатурой справа (той самой, которой на ноутбуках часто нет – спасибо производителям за «заботу» о пользователях). Процесс выглядит так:
- Ставим курсор в нужное место
- Зажимаем Alt
- Жмем 7 на цифровой клавиатуре
- Profit! (как говорят в интернетах)
Способ №2: Через меню символов (для визуалов)
Если первый способ не сработал (или вы просто предпочитаете делать все через интерфейс – я вас не осуждаю), есть более длинный, но надежный путь:
- Открываем вкладку «Вставка»
- Находим группу «Символы»
- Выбираем «Другие символы» (да, Microsoft любит прятать нужные функции в подменю)
- В открывшемся окне выбираем шрифт Wingdings (крайне неинтуитивное название для шрифта с символами, но к этому привыкаешь)
- Прокручиваем список, пока не найдем жирные точки разных размеров
- Выбираем понравившуюся и жмем «Вставить»
Способ №3: Для продвинутых пользователей
Если вы часто используете жирные точки (и я даже не буду спрашивать зачем), можно создать автозамену или макрос. Но об этом мы поговорим позже в разделе «Советы и трюки» – не будем забегать вперед и спойлерить все интересное.
Кстати, маленький лайфхак: если вы один раз вставили жирную точку через символы, она появится в разделе «Недавно использованные символы». Это как кэширование, только для символов – мелочь, а приятно!
Изменение шрифта и стиля точки
Если вы думаете, что после вставки жирной точки работа закончена, то у меня для вас новость – это только начало (прямо как с любым IT-проектом, где «быстрые правки» превращаются в полный рефакторинг). Точку можно и нужно кастомизировать под ваши потребности, и вот как это сделать:
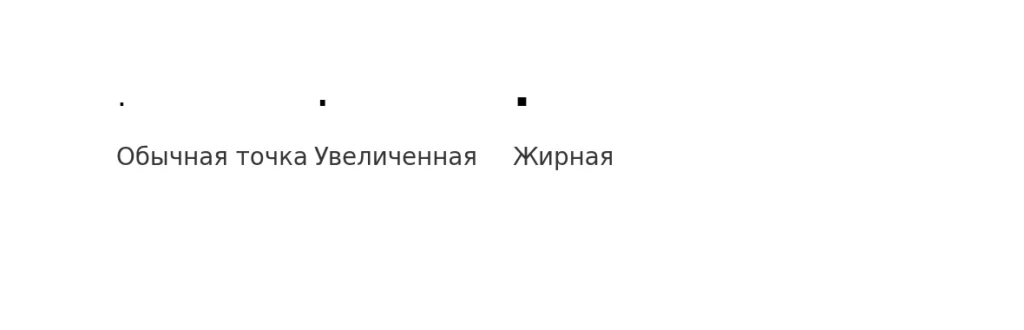
На диаграмме показано, как один и тот же символ точки может выглядеть по-разному в зависимости от применённого форматирования в Microsoft Word
Базовые манипуляции с размером
Вставленную точку можно форматировать так же, как обычный текст (да, это не баг, а фича!):
- Изменить размер через меню форматирования или комбинацией Ctrl + Shift + > (увеличить) и Ctrl + Shift + < (уменьшить)
- Сделать еще жирнее через Ctrl + B (хотя, казалось бы, куда жирнее?)
- Применить курсив (Ctrl + I) – звучит странно, но иногда выглядит интересно
Продвинутое позиционирование
А вот здесь начинается настоящая магия (ну, или продвинутое форматирование – называйте как хотите):
- Для размещения точки над строкой используем «Надстрочный знак» (тот самый х² из школьной математики)
- Для размещения под строкой – «Подстрочный знак» (работает по тому же принципу)
- Можно даже поиграть с интервалами между точкой и текстом через настройки интервалов – правда, это уже для тех, кто действительно увлекается типографикой
Небольшой инсайд из личного опыта: если точка выглядит странно после форматирования – проверьте, не затесался ли где-нибудь невидимый символ форматирования. Эти маленькие негодяи любят портить всю верстку (прямо как один пробел в CSS может сломать всю верстку сайта).
Советы и трюки
За годы работы с Word (и бесчисленные часы, потраченные на борьбу с его особенностями) я накопил несколько полезных приемов, которые могут существенно упростить вашу жизнь при работе с жирными точками. И нет, это не те советы, которые можно найти в стандартной справке Microsoft (кстати, кто-нибудь вообще читает справку Word?).
Создание автозамены
Если вы постоянно используете жирные точки (например, ведете дневник наблюдений за багами в продакшене), стоит настроить автозамену:
- Файл → Параметры → Правописание → Автозамена
- В поле «заменить» вводите, например, «.ж»
- В поле «на» вставляете вашу любимую жирную точку Теперь каждый раз при вводе «.ж» Word будет автоматически вставлять жирную точку – примерно как автодополнение в IDE, только проще.
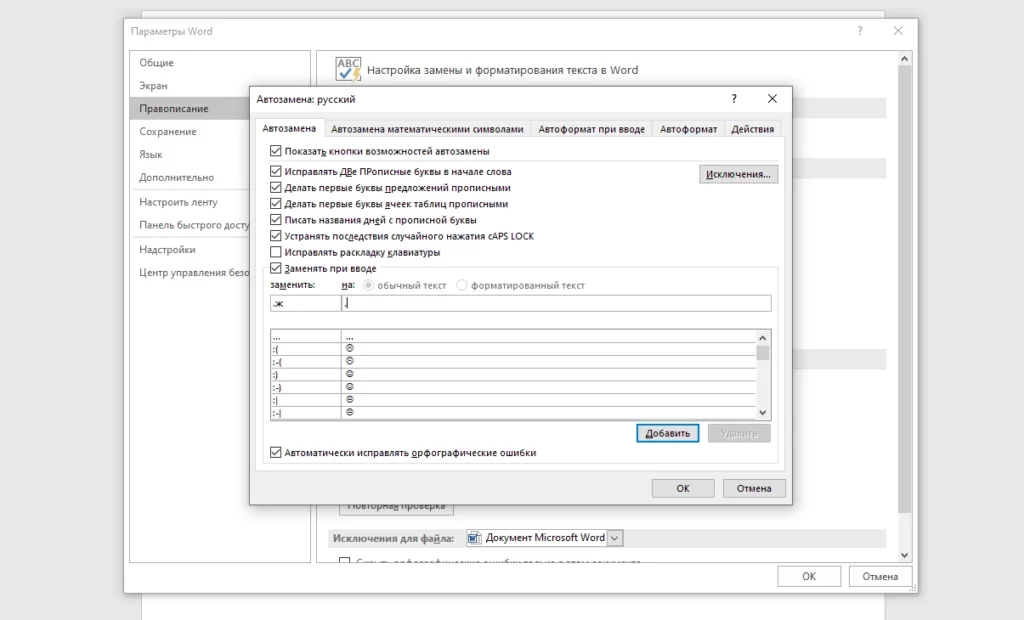
На скриншоте показан процесс настройки автозамены в Microsoft Word, благодаря которому можно автоматически вставлять жирную точку. В разделе «Файл → Параметры → Правописание → Параметры автозамены» пользователь вводит сочетание символов .ж в поле «Заменить» и символ точки в поле «на».
Создание стиля абзаца
Для тех, кто работает с большими документами и любит автоматизацию:
- Создайте новый стиль абзаца
- Добавьте в него жирную точку в начале
- Теперь можно применять этот стиль одним кликом
Pro tip: храните такие стили в шаблоне документа – это как хранить конфигурации в отдельном файле, а не хардкодить их в код (да, я продолжаю сравнивать Word с программированием, и вы меня не остановите).
Маленькие хитрости
- Если нужно быстро скопировать точку в другое место – используйте Ctrl+C и Ctrl+V (капитан очевидность? возможно, но многие почему-то пытаются вставлять точку заново)
- Для создания идеально ровных списков используйте табуляцию после точки
- Если точка странно выглядит при печати – проверьте настройки принтера, иногда они могут «съедать» мелкие символы
И помните: нет ничего страшного в том, чтобы гуглить подобные вещи. Даже опытные пользователи иногда забывают простые операции – главное не забыть почистить историю браузера перед код-ревью… шучу, конечно.
Заключение
Казалось бы – обычная жирная точка в Word, а сколько нюансов! Впрочем, как и со всем в мире технологий: за кажущейся простотой всегда скрывается целый пласт возможностей и особенностей (прямо как в современных нейросетях – снаружи просто текст, а внутри миллиарды параметров).
Надеюсь, после прочтения этой статьи вставка жирной точки в ваши документы перестанет быть квестом с неочевидным решением. А если вдруг что-то пойдет не так – помните, что даже у опытных пользователей иногда съезжает форматирование, и это нормально. Главное – знать, где искать решение (и иметь под рукой сохраненную копию документа, на всякий случай).
И напоследок небольшой совет из личного опыта: не усложняйте там, где можно сделать проще. Иногда обычная точка с настройкой жирности шрифта может сработать не хуже, чем специальный символ из Wingdings. Выбор за вами – главное, чтобы результат радовал глаз и не вызывал желания переформатировать весь документ заново.
А теперь можете смело экспериментировать с точками в ваших документах. И помните: любой символ в Word можно приручить, если знать правильный подход!
Если вы хотите освоить не только вставку жирных точек, но и другие мощные функции Microsoft Word, а также другие программы из пакета Office, рекомендую обратить внимание на подборку курсов по Microsoft Office. Там вы найдете образовательные программы разного уровня сложности – от базовых навыков до продвинутых техник, которые помогут вам работать с документами на профессиональном уровне.
Рекомендуем посмотреть курсы по Microsoft Office
| Курс | Школа | Цена | Рассрочка | Длительность | Дата начала | Ссылка на курс |
|---|---|---|---|---|---|---|
|
Курс MS Office: Excel, Word и PowerPoint
|
Eduson Academy
74 отзыва
|
Цена
Ещё -10% по промокоду
39 600 ₽
80 064 ₽
|
От
3 300 ₽/мес
Беспроцентная. На 1 год.
6 672 ₽/мес
|
Длительность
3 недели
|
Старт
6 октября
|
Ссылка на курс |
|
MS Office Pack
|
SF Education
64 отзыва
|
Цена
25 025 ₽
71 500 ₽
|
От
1 390 ₽/мес
2 188 ₽/мес
|
Длительность
4 месяца
|
Старт
26 сентября
|
Ссылка на курс |
|
MS Office и инструменты Google
|
Skillbox
153 отзыва
|
Цена
Ещё -27% по промокоду
70 528 ₽
128 232 ₽
|
От
5 877 ₽/мес
Без переплат на 1 год.
|
Длительность
6 месяцев
|
Старт
24 сентября
|
Ссылка на курс |
|
Онлайн-курс Excel: Продвинутый уровень
|
Бруноям
20 отзывов
|
Цена
Ещё -15% по промокоду
16 900 ₽
|
|
Длительность
1 месяц
|
Старт
22 октября
|
Ссылка на курс |

Собрать робота своими руками: пошаговый план
В статье покажем, как сделать робота даже тем, кто последний раз держал паяльник в школе. Пошагово, с объяснениями и без занудства.

Эволюция фронтенд-разработки: неожиданные факты и технологии
Хотите узнать, как CSS, JavaScript и фреймворки изменили подходы к созданию веб-интерфейсов? В статье раскроем ключевые этапы и современные тренды.
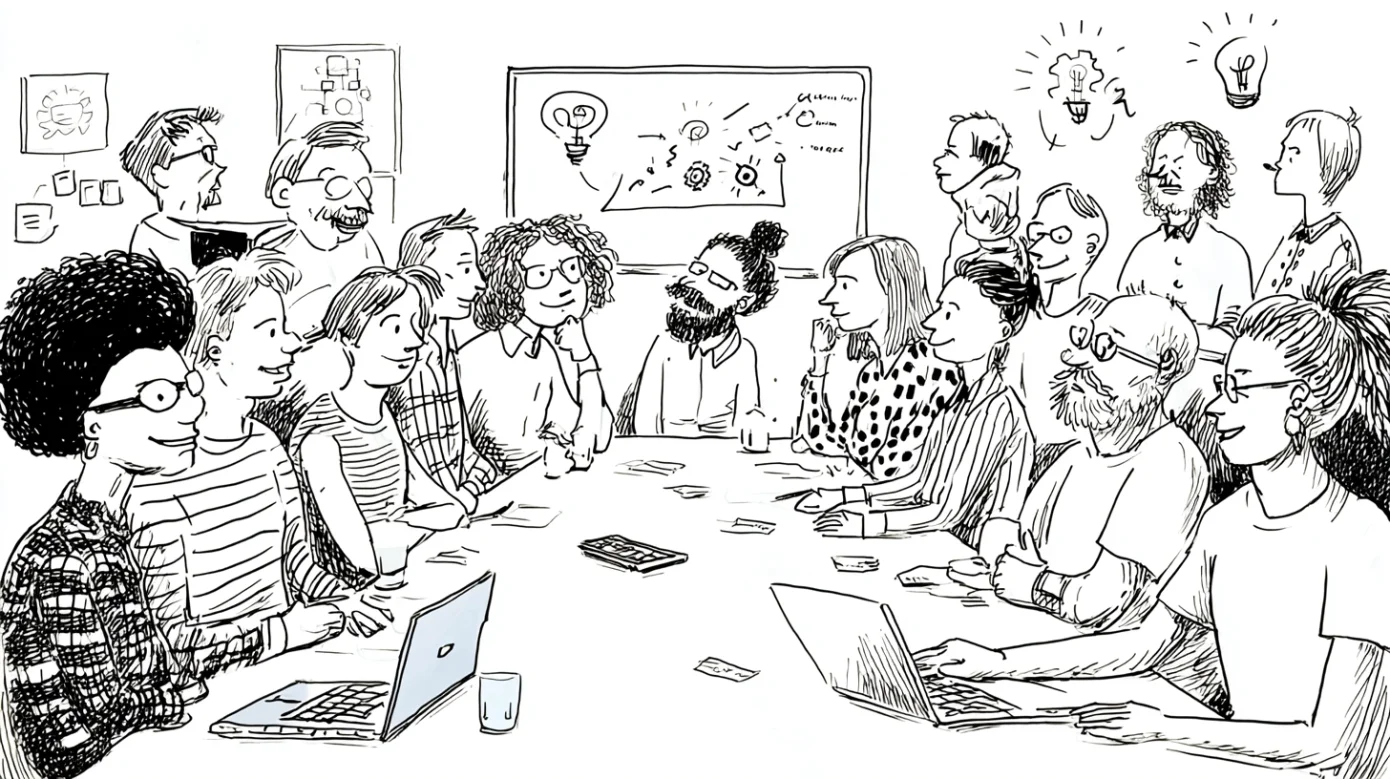
Воркшоп — что это такое, зачем нужно и как его организовать
Что такое воркшоп и как извлечь из него максимум пользы? Мы поделимся структурой занятий и практическими лайфхаками.
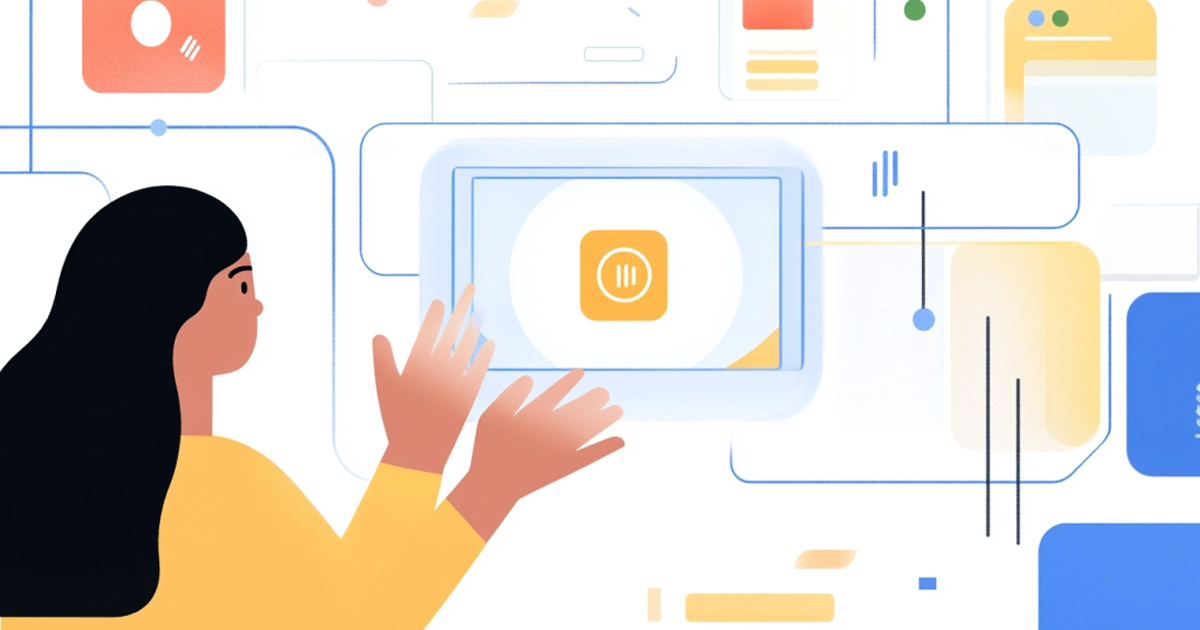
Токен для рекламы: защита от штрафов или новая головная боль?
Как получить токен для маркировки рекламы и не нарушить закон? Объясняем по шагам, кому он нужен, как его использовать и где подводные камни.