InDesign — редактор, который собирает дизайн по крупицам
В мире дизайна печатных и цифровых изданий есть инструменты, без которых профессионалу просто не обойтись. Adobe InDesign — один из таких столпов индустрии. Эта программа стала стандартом де-факто для создания многостраничных макетов любой сложности: от визиток до глянцевых журналов и интерактивных электронных книг. В отличие от своих «братьев» по Creative Cloud — Photoshop и Illustrator, которые заточены под работу с изображениями и векторной графикой, InDesign специализируется именно на вёрстке и компоновке элементов.
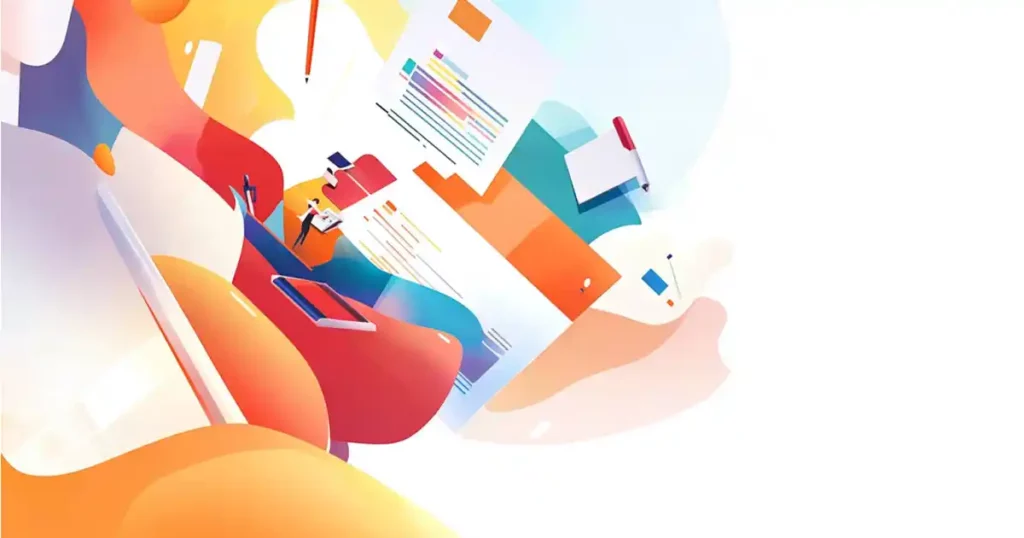
Это мощный профессиональный инструмент, который позволяет создавать сложные макеты с филигранной точностью и выгружать их в любом нужном формате — от традиционного PDF до современных цифровых форматов.
- Что такое Adobe InDesign и зачем он нужен?
- Основные функции Adobe InDesign
- Работа с текстом
- Работа с изображениями
- Мастер-страницы
- Интерактивные элементы
- Экспорт и подготовка к печати
- Интерфейс Adobe InDesign
- Основные панели и их назначение
- Вспомогательные элементы
- Как настроить рабочее пространство под свои задачи?
- Как создать макет в Adobe InDesign?
- Создание нового документа
- Настройка сетки и направляющих
- Вставка и форматирование текста
- Работа с изображениями
- Использование мастер-страниц
- Проверка и подготовка к печати
- Экспорт в цифровые форматы
- Преимущества и недостатки Adobe InDesign
- Преимущества
- Недостатки
- Альтернативы Adobe InDesign
- Scribus
- Affinity Publisher
- QuarkXPress
- Сравнительная таблица возможностей
- Когда имеет смысл выбрать альтернативу?
- Где скачать и как установить Adobe InDesign?
- Официальный источник — единственно правильный
- Бесплатный пробный период — попробуй, прежде чем потратить
- Подписка — выбор, который предстоит сделать
- Системные требования — совсем не скромные
- Полезные ресурсы и курсы для изучения InDesign
- Официальная документация — скучно, но надежно
- Блоги и YouTube-каналы — бесплатные знания
- Книги — для тех, кто любит глубокое погружение
- Практика — самый важный ресурс
- Выводы
- Рекомендуем посмотреть курсы по графическому дизайну
Что такое Adobe InDesign и зачем он нужен?
Adobe InDesign — это программа для вёрстки, которая, если говорить простыми словами, позволяет собрать воедино тексты, изображения и графику, создав из них стройную и красивую композицию. Представьте себе конструктор, где вы с хирургической точностью размещаете все элементы на страницах будущего издания — от заголовков до подписей к фотографиям, от колонок текста до интерактивных кнопок.
Сфера применения InDesign поражает широтой — это и классические издательства, штампующие гигабайты текста в удобоваримом виде, и маркетинговые отделы компаний, генерирующие буклеты/каталоги/POS-материалы с завидной периодичностью, и дизайн-студии, создающие всё от визиток до многостраничных отчётов. В эпоху цифровизации всего и вся программа эволюционировала, научившись создавать интерактивные электронные публикации, адаптированные под планшеты и смартфоны.
Чем же InDesign отличается от других редакторов? Если Photoshop — это скальпель для хирургических манипуляций с растровыми изображениями, а Illustrator — мольберт для создания векторных шедевров, то InDesign — это монтажный стол режиссёра, собирающего финальную картину из всех доступных материалов. В отличие от Scribus, который является бесплатным программным обеспечением с открытым исходным кодом, «Индизайн» предлагает глубокую интеграцию с другими продуктами Adobe и расширенный функционал, за который профессионалы готовы платить немаленькие деньги каждый месяц. Что касается удобства интерфейса, это во многом вопрос привычки и личных предпочтений пользователя — у каждой программы есть свои сильные стороны в этом аспекте.
Основные функции Adobe InDesign
Прелесть InDesign — в его многофункциональности, и если я начну перечислять все инструменты, то мы рискуем застрять здесь до следующего обновления Creative Cloud. Поэтому пройдусь по ключевым возможностям, которые делают эту программу незаменимой для любого, кто всерьёз занимается вёрсткой.
Работа с текстом
Здесь InDesign чувствует себя как рыба в воде. Стили абзацев и символов — это настоящее спасение для тех, кто верстает многостраничные документы. Представьте: вы задали стиль для всех заголовков в 200-страничной книге, а потом заказчик внезапно решил, что шрифт нужно поменять. В другой программе это вылилось бы в часы рутинной работы, а тут — один клик, и все заголовки обновились. Магия? Нет, просто хороший дизайн функционала.
Колонки текста с автоматическим перетеканием, управление кернингом и трекингом, продвинутые настройки отступов и интервалов — всё это доступно из коробки и настраивается с точностью до десятых долей миллиметра. А GREP-стили позволяют автоматизировать форматирование повторяющихся элементов текста с помощью регулярных выражений — это как нанять робота-корректора, который никогда не устаёт и не ошибается.
Работа с изображениями
InDesign — не Photoshop, и не стоит от него этого ждать. Вместо глубокой обработки фото программа предлагает удобные инструменты для их размещения и интеграции с текстом. Обтекание текстом — как по стандартным фигурам, так и по произвольному контуру. Можно создать маску любой формы и поместить в неё изображение — и это лишь верхушка айсберга возможностей.
Мастер-страницы
Это, пожалуй, то, за что верстальщики готовы носить разработчиков InDesign на руках. Представьте, что у вас есть журнал на 100 страниц, и на каждой должны быть колонтитулы, номера страниц и логотип издания. Создайте одну мастер-страницу, примените её ко всем остальным — и вуаля, однообразная работа сделана за считанные секунды. А если нужно внести изменения — достаточно отредактировать мастер, и правки автоматически применятся ко всем связанным страницам.
Интерактивные элементы
Для тех, кто создаёт контент для цифровых устройств, InDesign предлагает инструменты для добавления интерактивности: гиперссылок, кнопок, форм, видео и анимации. Можно создать интерактивный PDF или экспортировать проект в формат EPUB для электронных книг, и все эти элементы будут работать.
Экспорт и подготовка к печати
Когда материал готов, InDesign предлагает множество опций для его экспорта — от традиционных печатных форматов до цифровых. Функция Preflight автоматически проверяет документ на наличие проблем перед печатью: отсутствующие шрифты, изображения с низким разрешением, выход за пределы обреза и другие потенциальные проблемы.
И это лишь поверхностный обзор. InDesign — это высокотехнологичный инструмент с почти бесконечной глубиной настройки, который при этом остаётся достаточно интуитивным, чтобы в нём не заблудиться безвозвратно (хотя новичкам всё равно потребуется время на освоение). Это как швейцарский нож для верстальщика, где каждое лезвие отточено под конкретную задачу.
Интерфейс Adobe InDesign
Когда я впервые открыл InDesign много лет назад, меня встретил интерфейс, который одновременно пугал обилием панелей и интриговал своими возможностями. С тех пор Adobe полностью перешла на модель распространения через подписку Creative Cloud, но логика интерфейса программы осталась узнаваемой, хотя и претерпела множество улучшений. Сейчас, спустя множество версий, логика осталась той же, просто причесали UI и добавили кучу новых функций.
Основные панели и их назначение
Условно интерфейс программы можно разделить на четыре области (хотя, признаюсь, это мое субъективное деление, в официальной документации Adobe всё может быть иначе).
- Верхнее меню — это святая святых всех функций, инструментов и настроек программы. Ключевые разделы: Layout (для работы со страницами и их нумерацией), Type (всё о тексте, от форматирования до неразрывных пробелов), Object (манипуляции с объектами) и Table (создание и редактирование таблиц).
- Панель инструментов (слева) — набор инструментов для создания и редактирования элементов макета. Здесь живут такие незаменимые товарищи как Selection Tool (черная стрелка для выделения объектов), Type Tool (работа с текстом) и Rectangle Frame Tool (создание фреймов для изображений). К каждому инструменту привязана горячая клавиша — и если вы когда-нибудь видели, как профессиональный верстальщик работает в InDesign, его руки порхают над клавиатурой как у пианиста на концерте.
- Вспомогательные окна (обычно справа) — настраиваемые панели, которые можно группировать и перемещать по своему усмотрению. Окно Properties (Свойства) — это своего рода хамелеон, который отображает параметры выделенного объекта. Для изображения это будут размеры и обрезка, для текста — шрифт и отступы, и так далее.
- Монтажная область (в центре) — собственно, здесь и происходит вся магия создания макета. Это ваш «холст», на котором размещаются страницы документа и все их элементы.
Вспомогательные элементы
InDesign буквально нашпигован вспомогательными инструментами, которые делают вёрстку точной и удобной:
- Направляющие и линейки — незаменимы для точного позиционирования элементов. Линейки можно вызвать комбинацией Ctrl+R (⌘+R на Mac), а направляющие — просто перетащив их с линейки. Они как эти яркие полоски скотча, которыми профессиональные маляры размечают стены перед покраской — тщательная подготовка, которая окупается качеством результата.
- Сетки и базовые линии — помогают выравнивать текст и другие элементы с математической точностью. Особенно полезны при многоколоночной вёрстке, когда нужно, чтобы текст в разных колонках располагался строго на одном уровне — иначе глаз читателя начнет «спотыкаться».
- Умные направляющие — появляются автоматически при перемещении объектов и помогают выравнивать их относительно других элементов. Это как магнитное притяжение для объектов — невероятно удобно.
Как настроить рабочее пространство под свои задачи?
InDesign позволяет создавать и сохранять собственные конфигурации рабочего пространства — что особенно ценно, если вы работаете над разными типами проектов. Работа над брошюрой и создание электронной книги требуют разных наборов инструментов — и программа это учитывает.
В меню Window > Workspace (Окно > Рабочее пространство) есть предустановленные конфигурации для различных задач, но настоящая магия начинается, когда вы создаете свое рабочее пространство. Расположите панели как вам удобно, настройте вид программы — и сохраните эту конфигурацию через Window > Workspace > New Workspace.
И да, все панели можно скрыть одним нажатием клавиши Tab — это как режим «не беспокоить» для вашего рабочего пространства, когда вам нужно сосредоточиться исключительно на макете и его содержимом, без отвлекающих элементов интерфейса. А нажатие Shift+Tab скроет все, кроме панели инструментов, что тоже бывает удобно.
Интерфейс InDesign может показаться перегруженным на первый взгляд — но эта «перегруженность» на самом деле просто отражение богатства функционала. Это как кабина самолета — выглядит пугающе сложной для пассажира, но пилот видит в ней логичную и необходимую систему управления.
Как создать макет в Adobe InDesign?
Теперь, после всех этих теоретических рассуждений, давайте перейдем к практике. Как же создать что-то полезное в этой многофункциональной (читай — перегруженной инструментами) программе? Разберем всё пошагово, чтобы даже новичок смог создать свой первый шедевр верстки без нервного срыва и медикаментозной поддержки.
Создание нового документа
Первый шаг — нажимаем Ctrl+N (или ⌘+N для владельцев Mac). Программы Adobe работают одинаково эффективно как на Windows, так и на macOS, предоставляя профессиональные инструменты независимо от выбранной операционной системы. Появляется окно с настройками, которое может напугать неподготовленного пользователя количеством опций. Но не паникуйте! Здесь всё логично:
- Preset (Шаблон) — можно выбрать готовый шаблон для печати, веб-дизайна или мобильных устройств.
- Intent (Назначение) — выбор между печатью и цифровым форматом.
- Pages (Страницы) — количество страниц в документе (не пугайтесь, потом можно добавить).
- Facing Pages (Разворот страниц) — если вы делаете книгу или журнал, где страницы идут разворотами, ставите галочку.
- Primary Text Frame (Основной текстовый фрейм) — волшебная функция для тех, кто верстает многостраничный текст. При активации создается связанный между страницами текстовый поток.
Далее идут настройки размера страницы, полей, вылетов (Bleed) — того самого запаса, который потом обрежут при печати, и служебной области (Slug) для заметок, которые не попадут в итоговый документ.
Настройка сетки и направляющих
После создания документа стоит сразу настроить сетку — это как разметка поля перед футбольным матчем. В меню Layout > Create Guides можно задать количество колонок и строк, которые разделят страницу на равные части. Для более сложных макетов можно добавить дополнительные направляющие, просто перетащив их с линеек (помните, Ctrl+R вызывает линейки, если их нет).
Поверьте моему опыту — потратив 5 минут на настройку сетки, вы сэкономите часы на выравнивании элементов потом. Это как собирать мебель по инструкции или «на глаз» — результат будет совершенно разным.
Вставка и форматирование текста
Для работы с текстом выбираем инструмент Type Tool (T), создаем текстовый фрейм и либо вставляем готовый текст (Ctrl+V), либо начинаем печатать. Если у вас большой текст, который не помещается в один фрейм, используйте автоматическое связывание фреймов — на панели инструментов есть специальные кнопки, которые позволяют «перелить» текст из одного фрейма в другой.
Для форматирования используйте панели Character (Символ) и Paragraph (Абзац). Но самое главное — сразу создавайте стили! Это избавит вас от необходимости форматировать каждый заголовок или абзац вручную. Выделите отформатированный текст, откройте панель Paragraph Styles (Window > Styles > Paragraph Styles) и нажмите «Create new style». Назовите стиль понятно (например, «Заголовок 1», «Основной текст») и применяйте его ко всем соответствующим элементам.
Работа с изображениями
Для вставки изображений создаем графический фрейм с помощью Rectangle Frame Tool или любой другой формы из панели инструментов. Затем используем File > Place (Ctrl+D) для выбора изображения или просто перетаскиваем файл из проводника прямо на фрейм.
После вставки изображения можно настроить его размер и положение внутри фрейма с помощью инструмента Direct Selection Tool (белая стрелка). Для обтекания текстом используйте панель Text Wrap (Window > Text Wrap) — там можно выбрать различные варианты обтекания, включая обтекание по контуру.
Использование мастер-страниц
Одно из самых мощных средств автоматизации в InDesign — мастер-страницы. Это шаблоны, которые применяются к обычным страницам и содержат повторяющиеся элементы — колонтитулы, номера страниц, логотипы и т.д.
Для работы с мастер-страницами откройте панель Pages (Window > Pages). В верхней части панели находятся мастер-страницы. Двойной клик по мастер-странице открывает её для редактирования. Добавьте нужные элементы — например, номер страницы (Type > Insert Special Character > Markers > Current Page Number) и применяйте этот мастер к нужным страницам простым перетаскиванием.
Проверка и подготовка к печати
Когда макет готов, нужно его проверить на наличие ошибок. InDesign предлагает для этого инструмент Preflight (Window > Output > Preflight). Он показывает проблемы с документом: отсутствующие шрифты, изображения с низким разрешением и другие потенциальные неприятности.
Для печати документ обычно экспортируют в PDF. Используйте File > Export (Ctrl+E) и выберите формат Adobe PDF (Print). В настройках экспорта можно выбрать предустановку (например, Press Quality для типографской печати) или настроить параметры вручную.
Экспорт в цифровые форматы
Если вы создаете электронную публикацию, InDesign предлагает экспорт в форматы EPUB (для электронных книг), HTML или интерактивный PDF. При экспорте в EPUB обратите внимание на настройки содержания и стилей — они влияют на структуру и оформление итогового документа.
Для интерактивных документов перед экспортом добавьте необходимые элементы: гиперссылки (Window > Interactive > Hyperlinks), кнопки, видео или анимацию. Все эти элементы сохранятся при экспорте в соответствующие форматы.
Создание макета в InDesign — это процесс, в котором каждое действие логически следует из предыдущего. Программа предоставляет инструменты для точной и эффективной работы, но требует понимания принципов вёрстки и дизайна. Как говорил один мой преподаватель: «InDesign не сделает из вас дизайнера, но хороший дизайнер без InDesign — как хирург без скальпеля».
Преимущества и недостатки Adobe InDesign
Всякий инструмент имеет свои сильные и слабые стороны — и InDesign не исключение. После многих лет использования этой программы (и периодических проклятий в её адрес в особо сложных проектах) я могу довольно объективно оценить, где она блистает, а где заставляет пользователей седеть раньше времени.
Преимущества
Работа с текстом на высшем уровне
Это, пожалуй, главное преимущество программы. Стили абзацев и символов, буквицы, управление переносами, кернингом и трекингом, GREP-стили — для профессиональной работы с текстом InDesign предлагает инструментарий, с которым мало что может сравниться. Представьте себе, что вы верстаете книгу на 500 страниц — без InDesign это превратилось бы в многомесячное испытание терпения.
Многостраничные документы как специальность
В отличие от Photoshop или Illustrator, которые заточены под работу с отдельными изображениями, InDesign с самого начала проектировался для многостраничных изданий. Мастер-страницы, автоматическая нумерация, оглавления, предметные указатели — это всё создавалось для реальных издательских задач.
Интеграция с Adobe Creative Cloud.
Программа отлично работает с другими продуктами Adobe — можно вставить Photoshop-файл с сохранением слоёв, импортировать векторные изображения из Illustrator, и даже редактировать их прямо из InDesign через Dynamic Link. Это как экосистема Apple — всё работает вместе лучше, чем по отдельности (по крайней мере, когда не глючит).
Автоматизация рутинных задач
От создания оглавления до нумерации сносок — InDesign стремится автоматизировать всё, что можно. Есть даже возможность создания скриптов для специфических задач — если вы достаточно погрузились в эту кроличью нору, конечно.
Подготовка к печати
Инструменты для предпечатной проверки и подготовки документов интегрированы прямо в программу. Функция Preflight автоматически находит потенциальные проблемы, а при экспорте в PDF можно настроить все необходимые параметры для типографии.
Недостатки
Цена, которая кусается
Adobe перешла на модель подписки, и теперь за InDesign нужно платить ежемесячно. Для крупных компаний это не проблема, но для фрилансеров и небольших студий — существенная статья расходов. Особенно обидно, что нельзя просто купить программу раз и навсегда, как в старые добрые времена.
Кривая обучения, похожая на Эверест
Несмотря на относительно интуитивный интерфейс, для полноценного освоения программы требуется время. Много времени. Всегда есть ощущение, что ты знаешь только верхушку айсберга возможностей, а где-то в глубине меню скрываются функции, которые могли бы сделать твою работу в разы эффективнее, но ты о них даже не подозреваешь.
Требовательность к ресурсам
С увеличением объема документа и количества изображений InDesign может начать тормозить. Для комфортной работы с серьезными проектами нужен достаточно мощный компьютер — и рано или поздно вы столкнетесь с ситуацией, когда программа неожиданно закроется, унося с собой несохранённые изменения (поэтому Ctrl+S должен стать рефлексом).
Зависимость от одного разработчика
Adobe может в любой момент изменить условия подписки, интерфейс или функционал программы. И у пользователей не будет выбора, кроме как принять эти изменения или искать альтернативы — что не всегда возможно из-за высокой степени интеграции InDesign в рабочие процессы.
Ограниченный функционал для веб-дизайна
Хотя Adobe продвигает InDesign как инструмент для создания цифрового контента, его возможности в этой области ограничены по сравнению со специализированными программами. Экспорт в HTML далёк от идеала, а возможности интерактивности не всегда соответствуют современным стандартам веб-дизайна.
Взвешивая все за и против, могу сказать: для профессиональной вёрстки печатных изданий InDesign остаётся непревзойдённым инструментом, несмотря на его недостатки. Но прежде чем инвестировать время и деньги в его освоение, стоит честно оценить свои потребности — возможно, для ваших задач будет достаточно более простых и доступных альтернатив.
Альтернативы Adobe InDesign
Несмотря на все достоинства InDesign, есть ситуации, когда использование этой программы нецелесообразно. Может, вы не готовы платить за подписку Adobe, или ваши задачи не требуют такого мощного инструмента, или вы просто не хотите становиться заложником одной экосистемы. В таких случаях стоит обратить внимание на альтернативы. Я испробовал большинство из них в различных проектах (когда клиент отказывался оплачивать лицензию Adobe или просто из любопытства), и могу поделиться своими наблюдениями.
Scribus
Это открытый бесплатный аналог InDesign, который развивается энтузиастами. Scribus предлагает базовый набор функций для вёрстки, включая работу с текстом, изображениями, поддержку CMYK и подготовку к печати.
Плюсы:
Полностью бесплатный, работает на Windows, macOS и Linux, регулярно обновляется, хорошо справляется с простыми задачами вёрстки.
Минусы:
Интерфейс не самый интуитивный (и это мягко сказано), работа с текстом заметно уступает InDesign, ограниченные возможности для цифровых публикаций, могут возникать проблемы с импортом/экспортом файлов из других программ.
Affinity Publisher
Относительно новый игрок на рынке от Serif, создателей Affinity Photo и Affinity Designer. Позиционируется как прямой конкурент InDesign, но с моделью единовременной оплаты, а не подписки.
Плюсы:
Доступная цена (разовый платеж вместо подписки), современный интерфейс, интеграция с другими продуктами Affinity, хорошая производительность.
Минусы:
Меньше возможностей автоматизации по сравнению с InDesign, не такая глубокая поддержка предпечатной подготовки, ограниченные возможности для интерактивных публикаций.
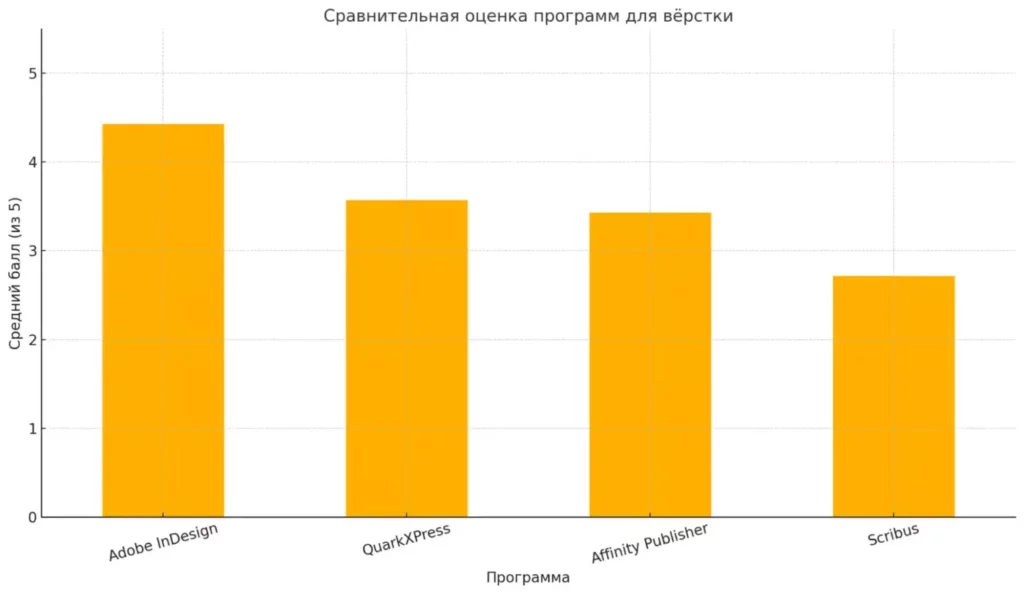
Диаграмма, которая показывает среднюю оценку программ для вёрстки по ключевым параметрам
QuarkXPress
Ветеран индустрии, который когда-то доминировал на рынке программ для вёрстки, пока Adobe не переманила пользователей на свою сторону. QuarkXPress продолжает развиваться и предлагает мощный функционал для издательских задач.
Плюсы:
Мощные инструменты для вёрстки, хорошая поддержка типографики, современные функции для цифровых публикаций, модель лицензирования без подписки (хотя и не дешёвая).
Минусы:
Высокая стоимость, устаревший интерфейс, более ограниченная интеграция с другими программами по сравнению с экосистемой Adobe.
Сравнительная таблица возможностей
| Функция | Adobe InDesign | Scribus | Affinity Publisher | QuarkXPress |
|---|---|---|---|---|
| Ценовая модель | Подписка (~20$/мес) | Бесплатно | Единовременная оплата (~60$) | Единовременная оплата (~400$) |
| Работа с текстом | ★★★★★ | ★★★☆☆ | ★★★★☆ | ★★★★☆ |
| Работа с изображениями | ★★★★☆ | ★★★☆☆ | ★★★★☆ | ★★★★☆ |
| Мастер-страницы | ★★★★★ | ★★★☆☆ | ★★★★☆ | ★★★★☆ |
| Интерактивные функции | ★★★★☆ | ★☆☆☆☆ | ★★☆☆☆ | ★★★★☆ |
| Автоматизация | ★★★★★ | ★★☆☆☆ | ★★★☆☆ | ★★★★☆ |
| Предпечатная подготовка | ★★★★★ | ★★★☆☆ | ★★★☆☆ | ★★★★☆ |
| Интеграция с другими программами | ★★★★★ | ★★☆☆☆ | ★★★★☆ (внутри Affinity) | ★★★☆☆ |
| Кривая обучения | Крутая | Очень крутая | Средняя | Крутая |
Когда имеет смысл выбрать альтернативу?
Я бы рекомендовал Affinity Publisher для тех, кто только начинает заниматься вёрсткой или работает над небольшими проектами. За разумную цену вы получаете качественный инструмент без ежемесячных платежей.
Scribus отлично подойдёт для студентов, некоммерческих организаций или тех, кто хочет попробовать себя в вёрстке, не вкладывая средства в программное обеспечение.
QuarkXPress может быть интересен опытным верстальщикам, которые уже работали с ним ранее и не хотят переходить на модель подписки Adobe.
В конечном счёте, выбор инструмента зависит от ваших конкретных задач, бюджета и личных предпочтений. InDesign остаётся отраслевым стандартом, но не единственным достойным вариантом на рынке — и это хорошо для пользователей, которые получают больше свободы выбора.
Где скачать и как установить Adobe InDesign?
Решив погрузиться в мир профессиональной вёрстки, вы неизбежно столкнётесь с необходимостью установки этого монстра издательского дела. Процесс этот прямолинеен, хотя и включает несколько этапов, где ваш кошелёк может испытать некоторую турбулентность (читай — опустошение).
Официальный источник — единственно правильный
Скачивать InDesign рекомендую исключительно с официального сайта Adobe. Да, в интернете можно найти различные «альтернативные» версии программы, но использование пиратского софта в профессиональной деятельности — это как пойти на деловую встречу в пижаме: может и сработает, но впечатление будет так себе. Плюс риски безопасности, отсутствие обновлений и постоянное чувство, что программа может перестать работать в самый неподходящий момент.
Итак, официальный путь:
- Заходите на сайт Adobe.com
- Находите раздел Creative Cloud или непосредственно InDesign
- Нажимаете кнопку «Начать бесплатный пробный период» или «Купить»
Бесплатный пробный период — попробуй, прежде чем потратить
Adobe предлагает 7-дневный пробный период для InDesign, что, конечно, не очень щедро по сравнению с 30-дневными триалами многих других программ. Но даже этого времени достаточно, чтобы понять, подходит ли вам программа и стоит ли вкладываться в подписку.
Для активации пробного периода понадобится:
- Создать учётную запись Adobe ID (если у вас её ещё нет)
- Указать платёжную информацию (да, даже для бесплатного периода)
- Установить Adobe Creative Cloud Desktop — приложение-лаунчер для всех программ Adobe
После установки Creative Cloud Desktop вы сможете скачать и установить InDesign в пару кликов. Это работает и на Windows, и на macOS — Adobe поддерживает обе платформы на равных, хотя исторически дизайнеры чаще выбирают именно Mac.
Подписка — выбор, который предстоит сделать
После окончания пробного периода у вас есть несколько вариантов:
- Подписка только на InDesign (около $20/месяц)
- Подписка на весь пакет Creative Cloud (около $50/месяц)
- Специальные тарифы для образовательных учреждений (примерно 60% скидка)
- Корпоративные лицензии для организаций
Если вы планируете использовать и другие программы Adobe (особенно Photoshop и Illustrator), то выгоднее взять подписку на весь пакет. Если же вам нужен исключительно InDesign — можно ограничиться отдельной подпиской.
Системные требования — совсем не скромные
InDesign — программа требовательная, особенно если вы работаете с большими многостраничными документами. Минимальные требования:
- Windows 10 (64-bit) или macOS Catalina (10.15) и выше
- Процессор Intel или AMD с поддержкой 64-bit
- 8 ГБ оперативной памяти (16 ГБ рекомендуется)
- 2 ГБ свободного места на жёстком диске
- Дисплей с разрешением 1024×768 (1920×1080 рекомендуется)
Но будем честны — для комфортной работы лучше иметь минимум 16 ГБ оперативной памяти, современный процессор и желательно SSD. Иначе при работе с объёмными проектами вы рискуете узнать много нового о своём терпении.
В итоге, установка InDesign сама по себе не представляет сложности — все этапы интуитивно понятны. Главное препятствие — финансовое, и именно оно заставляет многих пользователей искать альтернативы, о которых мы говорили в предыдущем разделе.
Полезные ресурсы и курсы для изучения InDesign
Установили InDesign и теперь смотрите на этот интерфейс как на панель управления космическим кораблем? Знакомое чувство. Самостоятельное изучение этой программы может превратиться в длительное путешествие методом проб и ошибок (с акцентом на «ошибок»). К счастью, существует множество ресурсов, которые помогут сократить этот путь. Поделюсь теми, что лично мне помогли не забросить программу после первой же попытки сделать многостраничный документ.
Официальная документация — скучно, но надежно
Adobe предоставляет подробную документацию и учебные материалы по InDesign на своем сайте. Это не самое захватывающее чтение (если вы, конечно, не любитель технических мануалов), но здесь вы найдете точную информацию о каждой функции программы прямо из первоисточника.
На официальном учебном портале Adobe есть как базовые руководства для новичков, так и продвинутые техники для опытных пользователей. Многие уроки сопровождаются видео и практическими примерами — что делает процесс обучения чуть менее похожим на чтение телефонной книги.
Блоги и YouTube-каналы — бесплатные знания
Для тех, кто предпочитает бесплатное самостоятельное обучение, существует множество отличных ресурсов:
- YouTube-канал Terry White — его туториалы по продуктам Adobe, включая InDesign, отличаются ясностью и практичностью.
- Блог InDesignSkills предлагает отличные руководства и советы для работы с программой от базовых до продвинутых техник.
- Deke McClelland — признанный эксперт по программам Adobe с великолепными обучающими видео.
На русском языке тоже есть качественные ресурсы: каналы Дизайн и вёрстка, Видеоуроки Дизайна, блог Дизайн Мастер и другие. Плюс множество статей на Хабре и специализированных форумах.
Книги — для тех, кто любит глубокое погружение
Несмотря на распространение видеокурсов, книги остаются отличным источником знаний. Среди наиболее полезных:
- «Adobe InDesign CC Classroom in a Book» — официальное руководство от Adobe, регулярно обновляемое под новые версии программы.
- «InDesign Type: Professional Typography with Adobe InDesign» Найджела Френча — если вы серьезно относитесь к типографике.
- «Real World Adobe InDesign» — подробное руководство, охватывающее практические аспекты работы с программой.
Практика — самый важный ресурс
Какой бы способ обучения вы ни выбрали, ничто не заменит реальной практики. Создавайте собственные проекты, имитируйте существующие дизайны, экспериментируйте с различными функциями программы. Как говорил мой первый наставник по дизайну: «Ты можешь прочитать сто книг о вождении, но научишься водить, только сев за руль».
И ещё один совет: не пытайтесь изучить все функции InDesign одновременно. Сосредоточьтесь на базовых инструментах, необходимых для вашего первого проекта, а затем постепенно расширяйте свой арсенал. Этот подход избавит вас от перегрузки информацией и позволит быстрее перейти к практической работе.
Выводы
Adobe InDesign остаётся золотым стандартом в мире вёрстки и дизайна печатных и цифровых изданий — и вряд ли в ближайшее время что-то изменится. Эта программа создавалась профессионалами для профессионалов, и это чувствуется в каждом аспекте её функционала.
Да, кривая обучения InDesign крутая, а подписка бьёт по карману. Но если вы серьёзно настроены заниматься вёрсткой многостраничных изданий — от каталогов и журналов до книг и электронных публикаций — инвестиции времени и денег в освоение этого инструмента окупятся сторицей.
Для тех, кто только начинает или работает с простыми проектами, существуют достойные альтернативы — от бесплатного Scribus до более доступного Affinity Publisher. Они могут стать хорошей отправной точкой или даже постоянным инструментом, если ваши задачи не требуют всей мощи InDesign.
Если вы ищете актуальные и проверенные курсы по графическому дизайну, включая обучение работе в InDesign, стоит обратить внимание на подборку лучших курсов графического дизайна. Здесь представлены как комплексные программы для новичков, так и специализированные курсы для профессионалов, желающих усовершенствовать свои навыки в конкретных направлениях дизайна и вёрстки. Особенно ценно то, что подборка регулярно обновляется и содержит отзывы реальных студентов — это поможет сделать осознанный выбор, исходя из ваших целей и текущего уровня подготовки.
Рекомендуем посмотреть курсы по графическому дизайну
| Курс | Школа | Цена | Рассрочка | Длительность | Дата начала | Ссылка на курс |
|---|---|---|---|---|---|---|
|
Графический дизайнер
|
Eduson Academy
74 отзыва
|
Цена
Ещё -11% по промокоду
98 692 ₽
224 292 ₽
|
От
8 224 ₽/мес
18 691 ₽/мес
|
Длительность
2 месяца
|
Старт
6 декабря
|
Ссылка на курс |
|
Графический дизайн
|
Bang Bang Education
73 отзыва
|
Цена
150 920 ₽
308 000 ₽
|
|
Длительность
13 месяцев
|
Старт
20 октября
|
Ссылка на курс |
|
Графический дизайнер: расширенный курс
|
Нетология
43 отзыва
|
Цена
с промокодом kursy-online
175 000 ₽
307 018 ₽
|
От
5 116 ₽/мес
Без переплат на 2 года.
|
Длительность
17 месяцев
|
Старт
13 октября
|
Ссылка на курс |
|
Основы графического дизайна
|
XYZ School
21 отзыв
|
Цена
Ещё -14% по промокоду
23 100 ₽
33 000 ₽
|
|
Длительность
1.5 месяц
|
Старт
9 октября
|
Ссылка на курс |
|
Профессия Графический дизайнер
|
Skillbox
158 отзывов
|
Цена
Ещё -27% по промокоду
175 560 ₽
319 200 ₽
|
От
5 663 ₽/мес
Без переплат на 31 месяц с отсрочкой платежа 6 месяцев.
12 648 ₽/мес
|
Длительность
24 месяца
|
Старт
10 октября
|
Ссылка на курс |
Независимо от выбранного инструмента, помните: программа — лишь средство воплощения идей. Изучайте принципы дизайна и типографики, развивайте вкус и понимание композиции, следите за трендами в издательском деле — всё это не менее важно, чем техническое мастерство в работе с программой. В конечном счёте, именно эти знания отличают выдающийся дизайн от посредственного, какими бы инструментами вы ни пользовались.
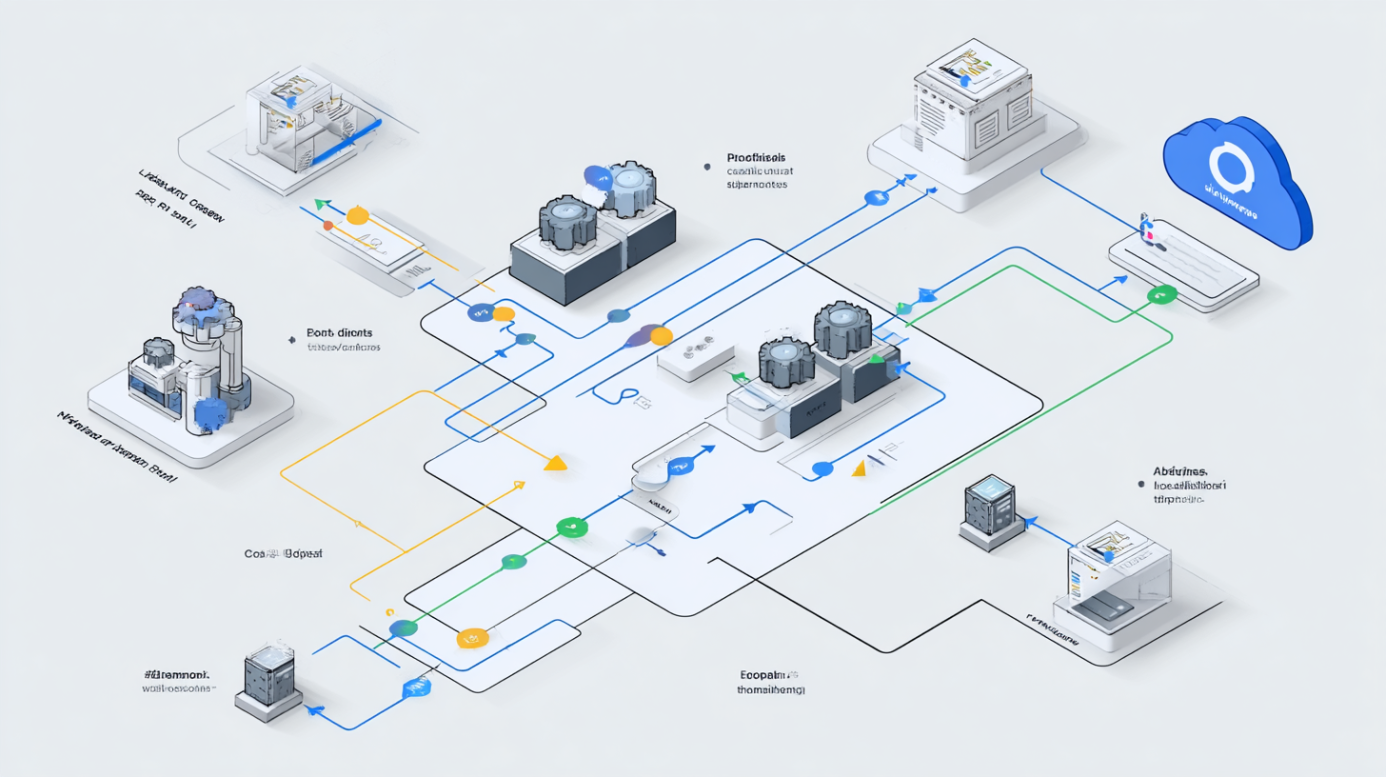
Что такое Apache Airflow и зачем он нужен
Что такое Apache Airflow и как он помогает управлять сложными потоками данных? В статье разберёмся, почему этот инструмент стал стандартом де-факто для data-инженеров и DevOps-команд.

Java для бизнеса: старый друг лучше новых двух?
Почему Java остается востребованной в корпоративной среде? Мы объясним, какие преимущества она дает компаниям.
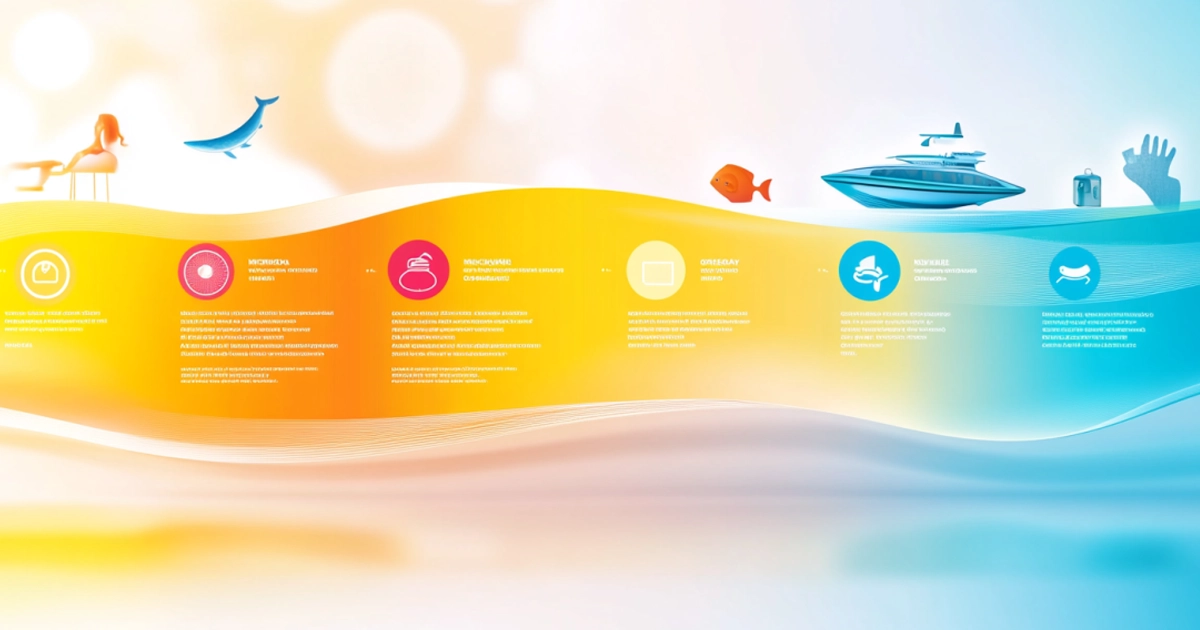
«Рыбья кость» против хаоса: как визуализировать проблему
Диаграмма Исикавы — это не просто красивая схема, а мощный инструмент для анализа причин. Зачем нужна «рыбья кость» и как она помогает командам превращать догадки в конкретные действия? Ответ — в статье.

Что такое модель «5 сил Портера»
Хотите понять, что скрывается за моделью 5 сил Портера и как её применяют компании? В этом материале вы найдёте простое объяснение, реальные примеры и советы для использования метода в бизнесе.