Как поставить знак «не равно» в Excel и Word
Как поставить знак не равно в Excel — вопрос, на который не так просто найти ясный ответ. Удивительно, но даже в 2025 году пользователи тратят время на поиски символа ≠ или его функционального аналога <>.
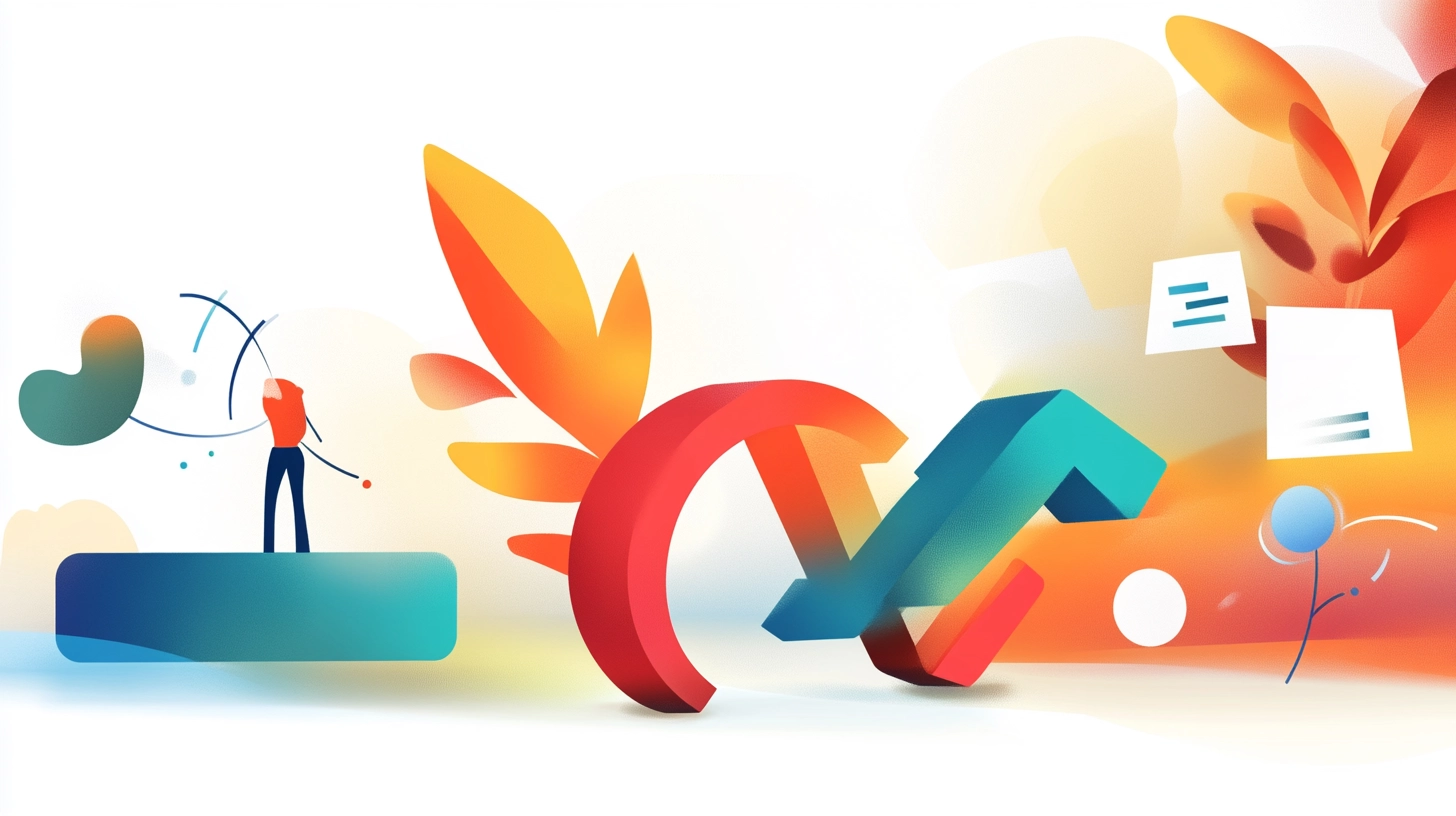
В этой статье вы узнаете, чем отличаются визуальный и логический варианты, как их вставлять разными способами и какие ошибки чаще всего мешают. Особенно полезно тем, кто работает с формулами, отчетами и автоматизированными расчётами.
- Визуальные методы вставки знака «не равно»
- Клавишные комбинации для вставки знака «не равно»
- Использование знака «не равно» в формулах Excel
- Практический совет
- Частые ошибки и их решения при использовании знака «не равно»
- Заключение
- Рекомендуем посмотреть курсы по обучению Excel
Визуальные методы вставки знака «не равно»
Начнем с самого «дизайнерского» способа добавления знака неравенства в наши таблицы – и да, Microsoft сделала этот процесс таким же интуитивно понятным, как инструкция к японской рисоварке на китайском языке.
Способ первый: через вкладку «Символы» (для тех, кто любит кликать мышкой)
- Открываем вкладку «Вставка» (да-да, именно там Microsoft решила спрятать все самое интересное)
- Находим блок «Символы» (он обычно притаился где-то справа, как интроверт на корпоративе)
- Нажимаем на кнопку «Символ» (не перепутайте с emoji – хотя, признаться, грустный смайлик тоже неплохо описывает этот процесс)
- В открывшемся окне выбираем «Математические операторы» – и вуаля! Наш любимый знак «≠» где-то там, среди своих математических собратьев
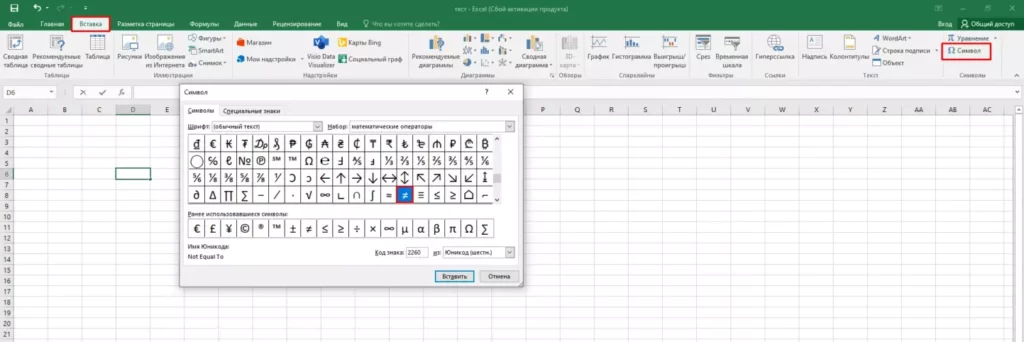
На изображении показан интерфейс Microsoft Excel с открытой вкладкой «Вставка». Пользователь выбрал пункт «Символ», в результате чего появилось окно со специальными символами. В поле «Набор» установлен фильтр «математические операторы», а сам символ «не равно» (≠) выделен синим.
Способ второй: копипаст
А знаете что? Можно просто скопировать символ «≠» из этой статьи. Да-да, я только что сэкономил вам пару минут жизни. Просто скопируйте его и вставьте куда нужно. Правда, есть один нюанс — этот символ категорически нельзя использовать в формулах Excel. В формулах Excel распознаёт только оператор «<>», как указано в официальной документации Microsoft. Если вы попытаетесь использовать символ «≠» в формуле, Excel выдаст ошибку. Поэтому символ «≠» используйте исключительно для визуального оформления текста в ячейках, заголовков или комментариев.
Лайфхак для продвинутых
Если вы часто используете этот символ, можете добавить его в автозамену Excel. Правда, настройка автозамены в Excel похожа на квест в Dark Souls – сложно, но возможно. И да, я проверял – это работает даже на Excel 365, хотя Microsoft явно старалась сделать этот процесс максимально увлекательным (читай: запутанным).
А теперь важное замечание: помните, что визуальный знак «≠» – это как галстук на пижаме. Выглядит солидно, но для реальной работы не годится. Для формул нам понадобится его менее презентабельный, но более функциональный собрат – комбинация символов «<>». Но об этом поговорим в следующем разделе, а пока можете потренироваться в поиске символа «≠» в дебрях интерфейса Excel. Поверьте, это отличная практика для развития внимательности и терпения.
Клавишные комбинации для вставки знака «не равно»
Теперь поговорим о том, как добавить знак «не равно» для тех, кто предпочитает держать руки на клавиатуре (а заодно производить впечатление серьезного IT-специалиста). И тут Microsoft подготовила нам несколько сюрпризов – в хорошем смысле, если вы любите головоломки.
Комбинация для работающих формул (<>)
Главный способ, который действительно работает в формулах (внимание, спойлер!) – это комбинация клавиш Shift + < и Shift + >. Да, именно в таком порядке, иначе Excel решит, что вы пытаетесь написать сценарий для следующего сезона «Черного зеркала». Работает это так:
- Убедитесь, что включена английская раскладка (иначе получите «Б» и «Ю» – забавно, но бесполезно)
- Зажмите Shift + < (получаем «<«)
- Сразу же добавьте Shift + > (получаем «>»)
- Готово! Excel теперь понимает, что вы имеете в виду «не равно»
Alt-код для визуального символа (≠)
Для тех, кто любит клавиатурные сокращения, существует еще один способ — использование Alt-кода:
- Зажмите Alt
- Наберите на цифровой клавиатуре 8800
- Отпустите Alt
Важное предупреждение: Работа этого метода не гарантирована в Excel и может зависеть от региональных настроек Windows, установленных шрифтов и версии Office. Для наиболее надежного результата рекомендуется использовать вставку через вкладку «Символ», описанную выше. И конечно, помните, что даже успешно вставленный символ «≠» нельзя использовать в формулах Excel.
Таблица сочетаний клавиш для разных ОС
| Операционная система | Рабочие формулы | Визуальный символ |
| Windows | Shift + < + > | Alt + 8800 |
| macOS | Shift + < + > | Option + = |
| Linux | Shift + < + > | (зависит от дистрибутива, но кого это волнует?) |
А теперь представьте, что где-то в офисах Microsoft сидит человек, который придумал все эти комбинации. Надеюсь, он гордится тем, что заставил миллионы людей запоминать эти клавиатурные акробатические этюды. По крайней мере, это определенно веселее, чем смотреть, как загружается Windows Update.
Использование знака «не равно» в формулах Excel
Ну что ж, пришло время поговорить о том, как заставить знак «не равно» реально работать в Excel, а не просто красоваться в ячейках. И тут начинается самое интересное – практическое применение нашего любимого символа в формулах (спойлер: используем именно <>, а не ≠, если не хотим, чтобы Excel впал в экзистенциальный кризис).
Базовое использование в формулах
Давайте начнем с простого примера (хотя в Excel даже простое часто превращается в квест). Допустим, вы хотите посчитать все значения, которые НЕ равны определенному числу. Вот как это работает:
=COUNTIF(A1:A10,"<>0")
Эта формула посчитает все ячейки в диапазоне A1:A10, значение которых не равно нулю. Просто, как деление на ноль (шутка, конечно).
Функция СУММЕСЛИ с оператором «не равно»
А теперь давайте усложним задачу. Предположим, вы хотите просуммировать все значения, которые НЕ равны определенному критерию:
=SUMIF(A1:A10,"<>5",B1:B10)
Эта формула просуммирует значения из диапазона B1:B10, но только для тех строк, где значение в A1:A10 не равно 5. Звучит как сюжет детективного сериала, правда?
Продвинутые комбинации
Теперь переходим к сложным формулам – держитесь крепче за свою кружку с кофе:
=IF(AND(A1<>0,A1<>""),(A1*B1),"Проверьте данные")
Эта красавица проверяет, что значение в ячейке A1 не равно нулю И не является пустым, и только тогда умножает A1 на B1. В противном случае вежливо просит проверить данные (что намного культурнее, чем стандартное #ERROR!).
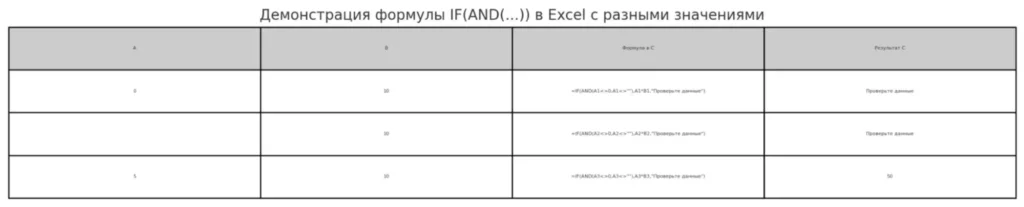
Несколько условий «не равно» в одной формуле
А вот это уже высший пилотаж – использование нескольких условий «не равно» в одной формуле
=COUNTIFS(A1:A10,"<>0",B1:B10,"<>",C1:C10,"<>ERROR")
Эта формула посчитает строки, где:
- Значение в столбце A не равно 0
- Значение в столбце B не пустое
- Значение в столбце C не равно «ERROR»
Красиво, правда? Прямо как код, написанный в пятницу вечером, только работает.
Практический совет
И небольшой профессиональный лайфхак: если вы работаете с текстовыми значениями, всегда используйте точные кавычки:
=COUNTIF(A1:A10,"<>Отпуск") // правильно =COUNTIF(A1:A10,<>Отпуск) // Excel впадёт в депрессию
Разница небольшая, но первый вариант заставит Excel работать, а второй – отправит его на больничный.
Частые ошибки и их решения при использовании знака «не равно»
А теперь поговорим о граблях, на которые наступают даже опытные пользователи Excel (да-да, я тоже через это прошел). Потому что знать, как работать со знаком «не равно» – это одно, а вот не попасть в типичные ловушки – совсем другое.
Ошибка #1: Использование символа ≠ в формулах
Самая распространенная ошибка – попытка использовать красивый символ ≠ в формулах. Excel на это реагирует примерно так же, как бабушка на рассказы о криптовалюте – полным непониманием.
Что делать:
- В формулах используйте ТОЛЬКО <>
- Символ ≠ оставьте для презентаций и оформления
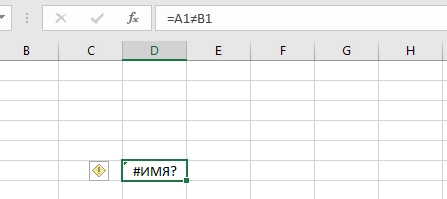
На изображении представлена ошибка в Excel: в ячейке D1 введена формула =A1≠B1, которая приводит к результату #ИМЯ?. Это означает, что Excel не распознал используемый символ ≠ как допустимый оператор, так как в формулах необходимо использовать комбинацию символов <> вместо визуального знака.
Ошибка #2: Неправильный порядок символов
=COUNTIF(A1:A10,"><5") // Неправильно =COUNTIF(A1:A10,"<>5") // Правильно
Порядок символов важен, как последовательность действий при сборке мебели из IKEA. Перепутаете – получите что-то странное и нефункциональное.
Ошибка #3: Забытые кавычки в текстовых условиях
=COUNTIF(A1:A10,<>Выполнено) // Excel.exe has stopped working =COUNTIF(A1:A10,"<>Выполнено") // Excel радостно считает
Без кавычек Excel думает, что вы пытаетесь с ним пообщаться на эльфийском.
Ошибка #4: Проблемы с пустыми ячейками
Вот такая формула может вас удивить:
=COUNTIF(A1:A10,"<>")
Она считает непустые ячейки, но… иногда пропускает ячейки с формулами, возвращающими пустую строку. Хитрый Excel, не правда ли?
Решение:
=COUNTIF(A1:A10,"<>")+COUNTIF(A1:A10,"<>""""")
Выглядит как код запуска ядерной ракеты, но работает безупречно.
Ошибка #5: Сравнение с разными типами данных
=IF(A1<>"5",TRUE,FALSE) // Строковое сравнение =IF(A1<>5,TRUE,FALSE) // Числовое сравнение
Excel в этом случае ведет себя как привередливый шеф-повар – ему важно, чтобы типы данных совпадали.
Бонусный совет для профилактики ошибок
Создайте себе шпаргалку с проверенными формулами и держите её под рукой. Это как держать огнетушитель рядом с кухонной плитой – вроде и не нужен постоянно, но когда понадобится, будете рады, что он под рукой.
И помните: если формула не работает, первым делом проверьте знаки <>. Это как в IT-поддержке – 90% проблем решается проверкой, включен ли компьютер в розетку.
Заключение
Итак, мы прошли весь путь от простого символа до его эффективного использования в формулах Excel – примерно как от «Hello World» до полноценного приложения, только с меньшим количеством багов (надеюсь).
Давайте подведем итоги нашего увлекательного путешествия по дебрям Excel:
- Мы выяснили, что в Excel есть два разных «не равно»:
- Визуальный символ ≠ (для красоты)
- Функциональный <> (для работы)
- Научились вставлять оба варианта разными способами:
- Через меню «Символы»
- С помощью клавиатурных комбинаций
- Alt-кодами (для тех, кто любит сложные пути)
- Разобрались с использованием в формулах и узнали, как избежать типичных ошибок, которые подстерегают даже опытных пользователей.
Теперь вы знаете об операторе «не равно» в Excel больше, чем 99% пользователей (и, возможно, некоторых разработчиков Microsoft). И хотя это может показаться излишним знанием, поверьте – в один прекрасный момент оно спасет вам жизнь. Ну, или как минимум рабочий день.
И напоследок: помните, что Excel – это как джинн из бутылки. Он исполнит любое ваше желание, если вы правильно его сформулируете. А теперь у вас есть еще один инструмент для более точных формулировок.
P.S. Если вы дочитали до конца – поздравляю! Теперь вы официально знаете о знаке «не равно» в Excel больше, чем хотели бы знать. Используйте эту силу с умом!
Если вам понравилось разбираться в тонкостях Excel и вы хотите углубить свои знания, рекомендую обратить внимание на специализированные курсы по Excel. Там вы найдете подборку обучающих программ разного уровня сложности — от базовых навыков до продвинутых техник анализа данных и программирования на VBA. Такие курсы помогут вам не только освоить работу со сложными формулами и функциями, но и научиться автоматизировать рутинные задачи, создавать профессиональные отчеты и эффективно визуализировать данные.
Рекомендуем посмотреть курсы по обучению Excel
| Курс | Школа | Цена | Рассрочка | Длительность | Дата начала | Ссылка на курс |
|---|---|---|---|---|---|---|
|
Excel и Google-таблицы: от новичка до эксперта
|
Eduson Academy
74 отзыва
|
Цена
Ещё -13% по промокоду
31 992 ₽
79 992 ₽
|
От
2 666 ₽/мес
6 666 ₽/мес
|
Длительность
2 недели
|
Старт
6 октября
|
Ссылка на курс |
|
Excel для анализа данных
|
Нетология
43 отзыва
|
Цена
с промокодом kursy-online
25 000 ₽
43 860 ₽
|
От
2 193 ₽/мес
Это минимальный ежемесячный платеж за курс.
2 491 ₽/мес
|
Длительность
2 месяца
|
Старт
20 октября
|
Ссылка на курс |
|
Освой Excel до уровня эксперта
|
Eduson Academy
74 отзыва
|
Цена
Ещё -12% по промокоду
13 596 ₽
33 984 ₽
|
От
1 133 ₽/мес
Беспроцентная. На 1 год.
2 832 ₽/мес
|
Длительность
2 недели
|
Старт
1 октября
|
Ссылка на курс |
|
Excel для рабочих и личных задач
|
Skillbox
154 отзыва
|
Цена
Ещё -20% по промокоду
27 864 ₽
55 728 ₽
|
От
2 322 ₽/мес
На 10 месяцев
4 644 ₽/мес
|
Длительность
2 месяца
|
Старт
1 октября
|
Ссылка на курс |
|
Курс MS Office: Excel, Word и PowerPoint
|
Eduson Academy
74 отзыва
|
Цена
Ещё -10% по промокоду
39 600 ₽
80 064 ₽
|
От
3 300 ₽/мес
Беспроцентная. На 1 год.
6 672 ₽/мес
|
Длительность
3 недели
|
Старт
6 октября
|
Ссылка на курс |
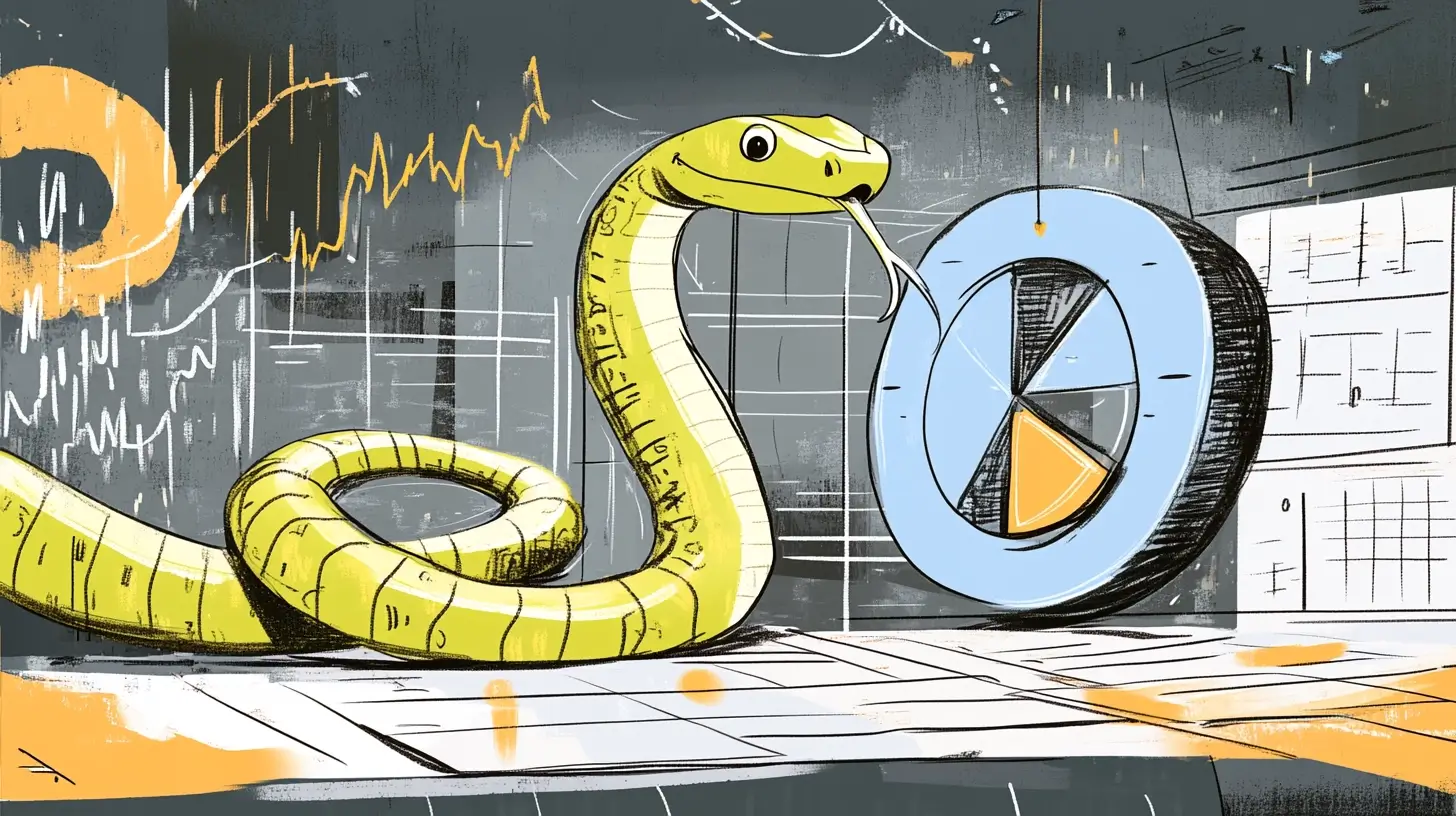
Python и R: полный анализ языков для Data Science
Как выбрать между Python и R для Data Science? В статье вы найдёте сравнение языков, примеры их применения и рекомендации для вашего проекта.

Фотография в 2025: в каких нишах вас ждет успех?
Ниша в фотографии – это не просто жанр, а возможность найти свое место в индустрии. Какие направления останутся востребованными в 2025 году, а какие потеряют популярность? Разбираемся в ключевых трендах!
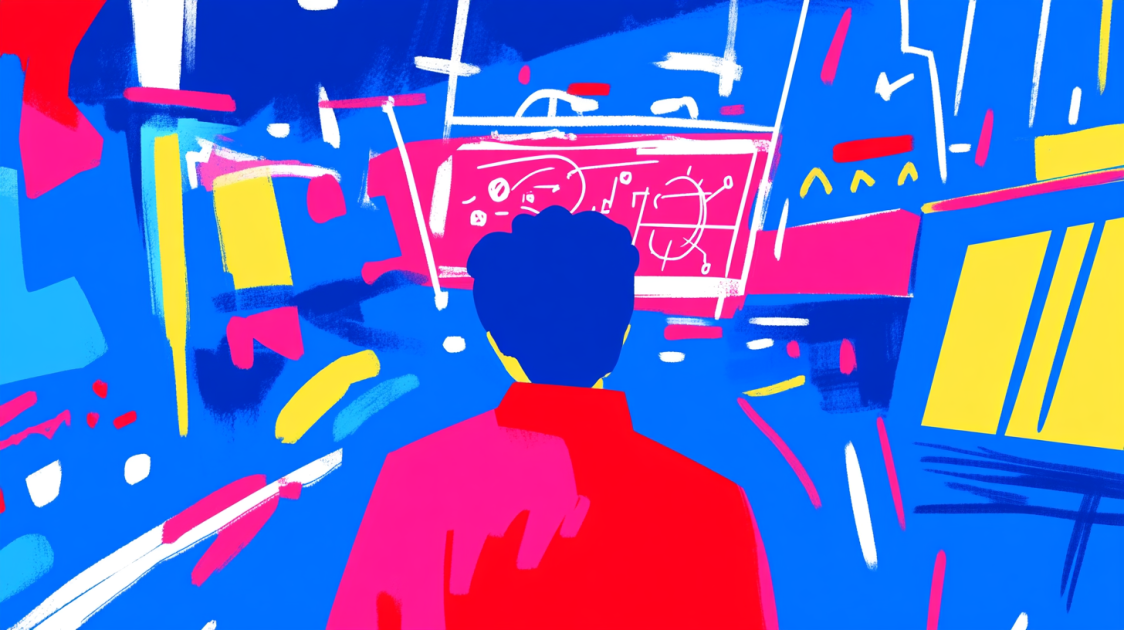
Как ТРИЗ меняет подход к задачам в цифровую эпоху
Инновационная методология, разработанная более 70 лет назад, находит новое применение в мире технологий. Узнайте, как ТРИЗ помогает справляться с вызовами современности.
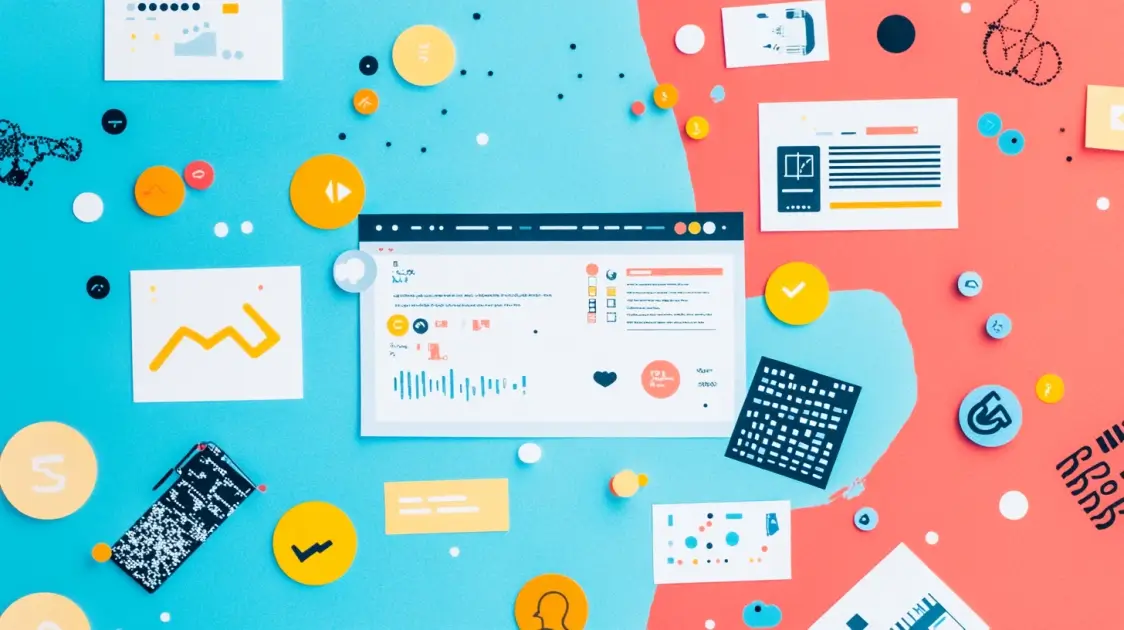
Фреймворки для верстки сайта: как выбрать лучший
Фреймворки для верстки сайта помогают создавать адаптивные интерфейсы быстрее и эффективнее. Узнайте, как выбрать подходящий инструмент для вашего проекта.