Макет из Figma в сайт: что нужно знать перед конвертацией?
Помните те славные времена, когда для создания сайта нужно было погрузиться в дебри HTML и CSS, а потом еще неделю отлаживать поехавшую верстку в Internet Explorer? К счастью, эти дни остались в прошлом (ну, почти) – сегодня у нас есть инструменты, способные превратить дизайн-макет в работающий сайт буквально за пару кликов. И главный герой этой истории – Figma, которая из простого инструмента для дизайна эволюционировала в настоящий швейцарский нож веб-разработки.
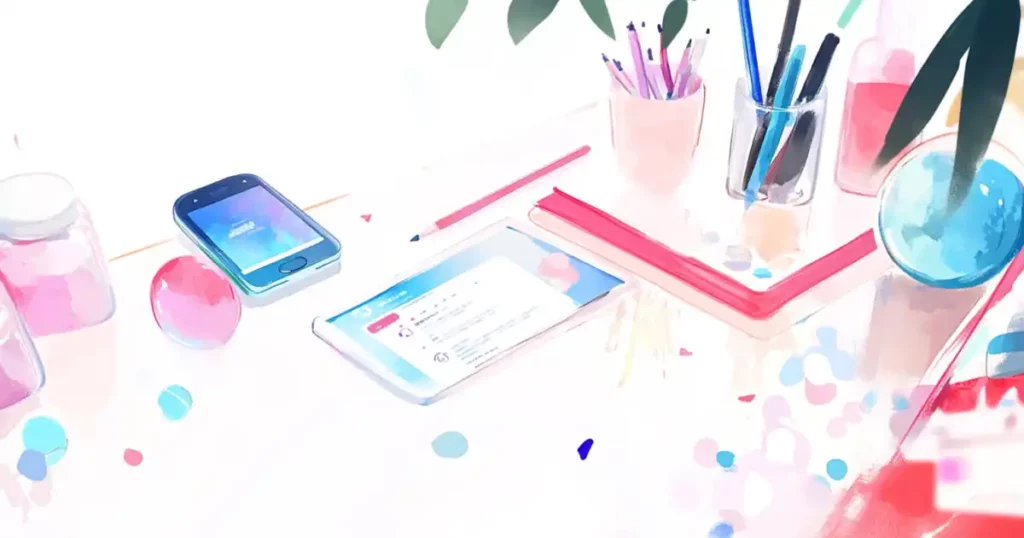
За последние пару лет появилось множество сервисов, готовых превратить ваш макет из Figma в полноценный сайт – Framer, Mottor, Webflow и другие. Каждый из них обещает «магическую» конвертацию дизайна в код, но, как и с любой магией, здесь есть свои тонкости и подводные камни. И сегодня мы разберем, как использовать эти инструменты с максимальной эффективностью, избежав типичных ошибок и разочарований.
Этот гайд будет полезен сразу нескольким категориям читателей. Во-первых, дизайнерам, которые хотят самостоятельно превращать свои макеты в работающие сайты (да, такое возможно, и вам не придется учить JavaScript). Во-вторых, разработчикам, которые ищут способы автоматизировать рутинные процессы верстки (поверьте, ваша спина скажет вам спасибо). И, конечно, предпринимателям, которым нужно быстро запустить сайт без привлечения армии специалистов и бюджета небольшой страны.
- Почему Figma – лучший инструмент для веб-дизайна?
- Облачность и командная работа
- Адаптивность без боли
- Интерактивные прототипы
- Плагины и интеграции
- Но есть один нюанс…
- Способы превратить макет из Figma в сайт
- Ручная верстка (HTML + CSS + JS)
- CMS (WordPress, Webflow)
- Конструкторы сайтов (Framer, Tilda, Mottor)
- Плагины и автоматизированные сервисы
- Пошаговое руководство: как перенести макет из Figma в Framer / Mottor
- Подготовка макета в Figma или как не выстрелить себе в ногу еще на старте
- Типичные проблемы адаптивности макета или почему «выглядит отлично на моем мониторе» — плохая защита
- Проблемы с компонентами когда «работает в Figma» не значит «будет работать везде»
- Искажение сеток и отступов геометрия, которая не работает в реальном мире
- Что делать, чтобы не попасть в ловушку? кроме того, чтобы перейти в другую профессию
- Экспорт в Framer когда «копировать-вставить» – это не так просто, как кажется
- Какие ограничения могут возникнуть?
- Ограничения Framer или почему идеальных инструментов не существует
- Ограничения Mottor когда «почти идеально» — это тоже комплимент
- Экспорт в Mottor потому что одним Framer’ом сыт не будешь
- Оптимизация и адаптация сайта
- Адаптация под мобильные устройства или почему 414px – это новые 320px
- Настройка интерактивности потому что статичный сайт в 2025 – это как DVD-плеер
- Публикация и настройка домена или почему хостинг за $2 в месяц – это плохая идея
- Итоги и полезные ресурсы
- Рекомендуем посмотреть курсы по веб-дизайну
Почему Figma – лучший инструмент для веб-дизайна?
Позвольте начать с небольшого признания: я долго сопротивлялся переходу на Figma. «Еще один модный инструмент», – думал я, цепляясь за свой Adobe XD как за спасательный круг. Но, как говорится, если не можешь побороть течение – плыви по нему. И знаете что? Оказалось, что течение несет нас в правильном направлении.
Figma стала стандартом де-факто в веб-дизайне, и на это есть веские причины (нет, это не результат массового гипноза дизайнерского сообщества). Давайте разберем основные преимущества, которые делают её незаменимой для создания веб-проектов:
Облачность и командная работа
Помните старые добрые времена пересылки файлов «финальный_вариант_точно_2_правки.psd»? Так вот, Figma решила эту проблему раз и навсегда. Теперь все изменения синхронизируются в реальном времени, а ваши коллеги могут работать над проектом одновременно с вами (и да, вы даже можете видеть их курсоры, что иногда превращает рабочий процесс в увлекательную игру в догонялки).
Адаптивность без боли
Auto Layout в Figma – это как магия, только лучше, потому что работает предсказуемо. Создание адаптивных макетов больше не похоже на решение головоломки со спичками – компоненты автоматически подстраиваются под различные размеры экрана, сохраняя при этом все пропорции и отступы.
Интерактивные прототипы
Figma позволяет создавать интерактивные прототипы, которые действительно работают (а не просто красиво выглядят в портфолио). Можно настроить переходы между экранами, анимации и даже простую логику без единой строчки кода. Хотя, признаюсь честно, иногда это напоминает игру «змейка» – чем длиннее цепочка взаимодействий, тем сложнее не запутаться.
Плагины и интеграции
Экосистема плагинов Figma – это как App Store, только для дизайнеров. Здесь есть всё: от генераторов случайного контента до инструментов для автоматической верстки. Правда, как и в реальном App Store, иногда приходится долго искать действительно работающие решения среди огромного количества «почти работающих».
Но есть один нюанс…
Важно понимать, что макет в Figma и готовый сайт – это как чертёж самолёта и сам самолёт. Да, чертёж может быть идеальным, но для того чтобы самолёт взлетел, нужно ещё много работы. Макет не учитывает множество технических аспектов: оптимизацию изображений, кроссбраузерную совместимость, скорость загрузки и так далее.
Поэтому, когда мы говорим о превращении макета из Figma в сайт, важно понимать, что это не просто копирование визуальной части, а полноценный процесс адаптации дизайна под требования реального веба. И здесь начинается самое интересное…
Способы превратить макет из Figma в сайт
Итак, у вас есть прекрасный макет в Figma, и теперь вы стоите перед извечной дилеммой веб-разработки: как превратить эту красоту в работающий сайт, не потратив на это половину жизни и все сбережения? Давайте разберем основные способы, расположив их по шкале от «полный контроль, но нужно много седых волос» до «быстро, но придется идти на компромиссы».
Ручная верстка (HTML + CSS + JS)
Для тех, кто любит полный контроль и не боится темной стороны веб-разработки
Плюсы:
- Абсолютная свобода в реализации любых идей (даже самых безумных)
- Максимальная производительность и отсутствие лишнего кода
- Возможность оптимизировать каждый пиксель
Минусы:
- Нужно знать HTML, CSS, JavaScript (и желательно еще пару-тройку технологий)
- Времени уйдет столько, что можно успеть посмотреть все сезоны «Игры престолов»
- Придется самостоятельно решать проблемы кроссбраузерности (привет, Safari!)
CMS (WordPress, Webflow)
Для тех, кто хочет золотую середину
Плюсы:
- Не нужно писать код с нуля
- Готовая админка и базовый функционал
- Огромное сообщество и множество готовых решений
Минусы:
- Придется подстраиваться под логику CMS
- Можно случайно установить плагин, который замедлит сайт до скорости улитки
- Обновления иногда ломают всё (и обычно это происходит в пятницу вечером)
Конструкторы сайтов (Framer, Tilda, Mottor)
Для тех, кому нужен результат «вчера»
Плюсы:
- Быстрая конвертация макетов
- Интуитивно понятный интерфейс
- Не нужно думать о хостинге и технической части
Минусы:
- Ограниченный функционал (иногда очень ограниченный)
- Зависимость от платформы
- Может быть дороже в долгосрочной перспективе
Плагины и автоматизированные сервисы
Для оптимистов, верящих в технологии
Когда они полезны:
- При работе с простыми макетами
- Для быстрого прототипирования
- В проектах с ограниченным бюджетом
Решаемые задачи:
- Автоматическая генерация CSS
- Экспорт ассетов
- Создание базовой структуры проекта
Сравнительная таблица методов:
| Метод | Скорость | Гибкость | Стоимость | Сложность |
|---|---|---|---|---|
| Ручная верстка | Низкая | Высокая | Низкая | Высокая |
| CMS | Средняя | Средняя | Средняя | Средняя |
| Конструкторы | Высокая | Низкая | Высокая | Низкая |
| Плагины | Высокая | Средняя | Средняя | Низкая |
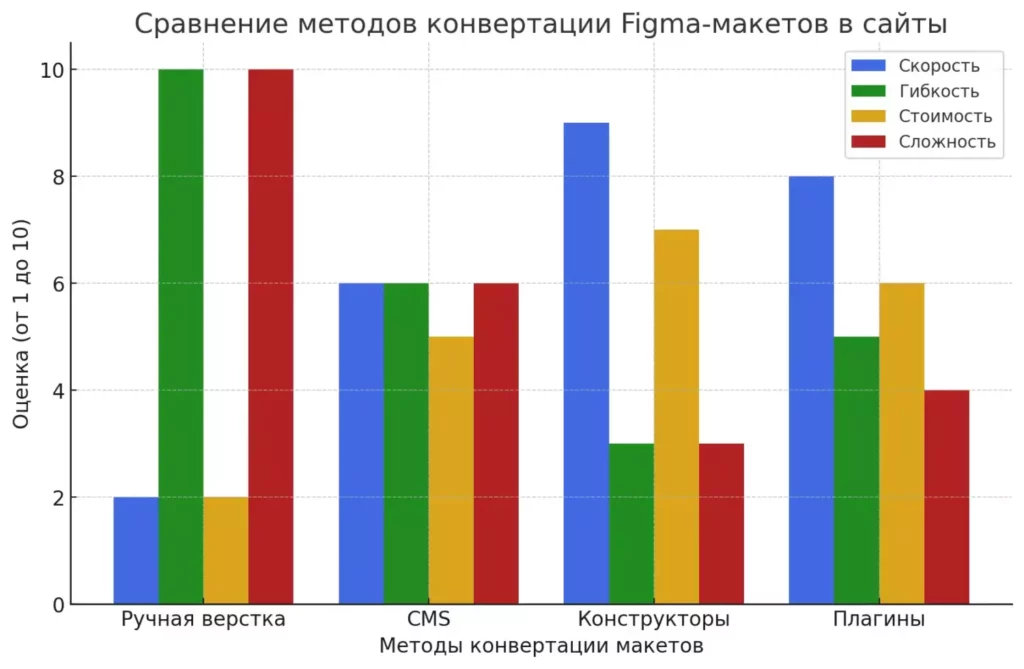
Гистограмма, которая визуально сравнивает методы конвертации Figma-макетов по ключевым параметрам: скорость, гибкость, стоимость и сложность
Выбор метода зависит от множества факторов: бюджета, сроков, требуемой функциональности и вашей готовности погрузиться в технические детали. Как говорится, нет правильного выбора – есть только компромиссы, с которыми вы готовы жить.
Пошаговое руководство: как перенести макет из Figma в Framer / Mottor
Настало время погрузиться в практическую часть нашего руководства. Я протестировал оба инструмента на реальных проектах (да, включая те случаи, когда заказчик говорит «а давайте чуть-чуть подвинем этот блок влево» на пятой итерации правок), и готов поделиться рабочим процессом, который действительно работает.
Подготовка макета в Figma или как не выстрелить себе в ногу еще на старте
- Структурирование дизайна
- Разбейте макет на логические блоки (если вы думаете «потом разберусь» – нет, не разберетесь)
- Используйте осмысленные названия для фреймов (не «Frame 71», а «Hero Section»)
- Группируйте связанные элементы (помните: хороший макет – это как хороший код, только в картинках)
- Работа с сетками и адаптивностью
- Используйте Auto Layout (это не просто модная фича, а ваш спасательный круг)
- Настройте корректные constraints для элементов
- Проверьте, как макет ведет себя при изменении размеров (спойлер: обычно никак хорошего)
- Проверка готовности к экспорту
- Убедитесь, что все шрифты доступны (или готовы к замене)
- Проверьте, что все изображения оптимизированы
- Удалите неиспользуемые элементы (они все равно всплывут в самый неподходящий момент)
Типичные проблемы адаптивности макета или почему «выглядит отлично на моем мониторе» — плохая защита
После настройки сеток и базовой адаптивности в Figma вы, вероятно, испытываете чувство гордости и облегчения. Но не спешите отправлять макет клиенту с пометкой «Готово к переносу». Есть несколько подводных камней, о которые разбились мечты многих дизайнеров (а я видел достаточно таких крушений, чтобы написать целую книгу морских трагедий).
Проблемы с компонентами когда «работает в Figma» не значит «будет работать везде»
- Кнопки и интерактивные элементы
- В Figma они выглядят идеально, а при переносе таинственным образом теряют свои состояния (hover, active, focus)
- Разные инструменты по-разному интерпретируют варианты компонентов (Mottor иногда вообще «не видит» вариантов)
- Особенно «весело» с компонентами, содержащими SVG-иконки — при адаптивном изменении размера они могут вести себя как капризный трехлетка в магазине игрушек
- Типографика и шрифты
- Позаботьтесь о переносимости шрифтов (Google Fonts — ваш верный друг)
- Адаптивная типографика часто ломается при экспорте — текст может неожиданно переноситься или обрезаться
- Figma позволяет настроить разные стили для разных размеров экрана, но перенести эту магию один в один в Framer или Mottor — примерно как пытаться перелить воду вилкой
Искажение сеток и отступов геометрия, которая не работает в реальном мире
- Auto Layout vs. реальность
- Auto Layout в Figma и его интерпретация в Framer — это как перевод с китайского на суахили через Google Translate
- Padding и margin могут неожиданно измениться, особенно в Mottor (и нет, это не баг, это «особенность интерпретации»)
- Вложенные Auto Layout вообще лучше не использовать, если вы не готовы к веселым сюрпризам при переносе
- Адаптивные контейнеры
- Figma позволяет настроить поведение при изменении размера, но Framer и Mottor имеют своё мнение на этот счёт
- Контейнеры с фиксированной шириной могут стать резиновыми, а резиновые — фиксированными (просто потому что могут)
- Flex-настройки интерпретируются… творчески (то есть неправильно)
Что делать, чтобы не попасть в ловушку? кроме того, чтобы перейти в другую профессию
- Превентивные меры в Figma
- Используйте простые компоненты вместо сложных вложенных конструкций
- Создавайте отдельные фреймы для мобильной и десктопной версий (да, это старая школа, но она работает)
- Документируйте адаптивное поведение в комментариях (будущий вы скажет спасибо)
- При переносе в Framer
- Сначала перенесите базовую структуру, затем постепенно добавляйте сложные компоненты
- Проверяйте результат на разных разрешениях на каждом этапе (серьезно, каждый раз)
- Будьте готовы заново настраивать адаптивное поведение некоторых элементов
- При работе с Mottor
- Используйте встроенные адаптивные компоненты вместо переноса из Figma
- Отдельно настраивайте каждую контрольную точку (breakpoint)
- Для шрифтов лучше настраивать размер непосредственно в Mottor, а не надеяться на корректный перенос
Понимание этих ограничений — не повод для отчаяния, а возможность заранее спланировать работу так, чтобы минимизировать неприятные сюрпризы. В конце концов, предупрежден — значит вооружен, и теперь вы знаете, на какие грабли лучше не наступать (хотя, давайте будем честными, на некоторые всё равно придется).
А теперь, когда вы морально готовы к битве с адаптивностью, давайте продолжим наше путешествие в мир превращения красивой картинки в работающий сайт…
Экспорт в Framer когда «копировать-вставить» – это не так просто, как кажется
- Установка плагина Framer Copy Paste
- Найдите плагин в Figma Community (он прячется там, где вы его не ищете)
- Установите и активируйте (да, нужно перезапустить Figma)
- Помолитесь, чтобы всё работало (обычно работает)
- Процесс копирования
- Выделите нужный фрейм
- Запустите плагин
- Дождитесь окончания процесса (может занять время, особенно если у вас там «совсем чуть-чуть правок»)
- Решение проблемы с шириной
- Помните про ограничение в 1200px (да, это реальное ограничение, нет, его нельзя обойти)
- Настройте viewport в Framer
- Адаптируйте макет под новые размеры (и да, это может быть больно)
Какие ограничения могут возникнуть?
А теперь давайте поговорим о том, о чем обычно деликатно умалчивают в рекламных брошюрах — об ограничениях инструментов. Потому что, как говорил мой первый руководитель: «Любая технология идеальна, пока ты не начал ей пользоваться». И Framer с Mottor здесь не исключение.
Ограничения Framer или почему идеальных инструментов не существует
Начнем с Framer, который, несмотря на все свои преимущества, иногда заставляет схватиться за голову:
- Жесткое ограничение по ширине
- Максимальная ширина контейнера — 1200px (нет, нельзя сделать 1201px, я проверял)
- Если ваш дизайнер создал макет шириной 1440px, готовьтесь к интересным беседам о масштабировании
- И да, элементы за пределами этой ширины будут обрезаны (напоминает гильотину, только для дизайна)
- Градиенты и обводка текста
- Сложные градиенты часто импортируются с искажениями (особенно радиальные)
- Обводка текста? Забудьте. Просто притворитесь, что вы её никогда не добавляли в макет
- Если клиент настаивает — предложите ему альтернативное решение (например, сменить клиента)
- Особенности работы с компонентами
- Вложенные компоненты могут вести себя непредсказуемо
- Auto Layout иногда интерпретируется… творчески
- Попрощайтесь с некоторыми эффектами размытия (они просто исчезнут, как ваша продуктивность в пятницу вечером)
Ограничения Mottor когда «почти идеально» — это тоже комплимент
Переходим к Mottor, у которого свой набор сюрпризов:
- Ручная настройка слоев
- Приготовьтесь к тому, что некоторые слои придется настраивать вручную
- Система именования слоев критична (если у вас в макете «Rectangle 217», Mottor вежливо поинтересуется, что это и зачем)
- Иерархия элементов может нарушиться при импорте (привет, неожиданные наложения!)
- Особенности импорта
- Текстовые стили иногда «теряются в переводе»
- SVG-элементы могут импортироваться с искажениями
- Маски работают… интересно (и под «интересно» я подразумеваю «непредсказуемо»)
- Проблемы с анимацией и интерактивностью
- Сложные анимации могут не перенестись вообще
- Параллакс-эффекты потребуют дополнительной настройки
- Интерактивные прототипы придется частично воссоздавать заново (нет, копировать-вставить здесь не поможет)
Что с этим делать? кроме того, чтобы тихо плакать в подушку
- Планируйте с учетом ограничений
- Узнайте об ограничениях заранее (да, вы уже читаете этот текст, так что вы на правильном пути)
- Адаптируйте макет под выбранный инструмент (да, иногда дизайн придется упростить)
- Сообщите клиенту о возможных компромиссах (дипломатично, без фразы «ваш дизайнер явно никогда не слышал о веб-разработке»)
- Имейте план Б
- Будьте готовы комбинировать инструменты (Framer для одних элементов, ручная верстка для других)
- Держите под рукой альтернативные решения (например, Webflow может справиться там, где Framer сдался)
- Не бойтесь менять инструменты в процессе, если понимаете, что зашли в тупик
А теперь, когда мы честно обсудили все ограничения, можно с чистой совестью двигаться дальше — к оптимизации и адаптации сайта. Потому что знать о минусах инструмента и уметь их обходить — это то, что отличает профессионала от новичка.
Экспорт в Mottor потому что одним Framer’ом сыт не будешь
- Получение токена Figma
- Откройте настройки аккаунта Figma
- Создайте новый токен (и запишите его, серьезно)
- Сохраните в надежном месте (нет, закладка в браузере – это не надежное место)
- Процесс импорта
- Скопируйте ID фрейма из Figma
- Вставьте в Mottor вместе с токеном
- Настройте основные параметры импорта
- Попробуйте не закатить глаза, когда что-то пойдет не так (а что-то обязательно пойдет не так)
- Типичные проблемы и их решения
- Проблемы с градиентами? Проверьте настройки цветового пространства
- Съехала верстка? Пересмотрите структуру групп в Figma
- Текст выглядит странно? Проверьте шрифты и их загрузку
Важное замечание: оба инструмента имеют свои особенности и ограничения. Framer лучше работает с простыми макетами и прототипами, в то время как Mottor более гибок в плане кастомизации, но требует больше ручной настройки. Выбирайте инструмент исходя из конкретных задач проекта и готовности к компромиссам.
Оптимизация и адаптация сайта
Итак, базовая конвертация макета завершена. Теперь начинается самое интересное – превращение статичной картинки в полноценный адаптивный сайт. И поверьте моему опыту, именно здесь начинается настоящее веселье (читай: головная боль).
Адаптация под мобильные устройства или почему 414px – это новые 320px
Начнем с главного – мобильной версии. В 2025 году уже около 70% трафика приходит с мобильных устройств (если вы читаете это с десктопа – поздравляю, вы в меньшинстве). Поэтому давайте разберем основные моменты:
- Минимальная ширина мобильной версии
- Забудьте про 320px – это пережиток прошлого (как и Internet Explorer)
- Используйте 414px как базовую ширину (это ширина iPhone XR и многих Android-флагманов)
- Но все равно проверяйте на 375px (потому что iPhone 13 mini существует, и кто-то им пользуется)
- Особенности адаптации контента
- Текст должен быть читаемым (нет, 12px – это не читаемый размер шрифта)
- Кнопки – достаточно большими для касания (минимум 44x44px, и это не я придумал, а Apple)
- Изображения – оптимизированными (никому не нужен 4K баннер на мобильном)
Настройка интерактивности потому что статичный сайт в 2025 – это как DVD-плеер
- Добавление ссылок и кнопок В Framer:
// Не пугайтесь, это псевдокод
element.onClick = () => {
// Здесь магия
navigate(«/somewhere»)
}
В Mottor:
- Выбираете элемент
- Открываете панель свойств
- Добавляете ссылку
- Молитесь, чтобы все работало
- Настройка якорей и навигации
- Определите важные секции сайта
- Настройте плавную прокрутку (smooth scroll)
- Добавьте визуальную обратную связь
- Проверьте работу на всех устройствах (спойлер: на iOS будет работать иначе)
Публикация и настройка домена или почему хостинг за $2 в месяц – это плохая идея
- Выбор хостинга
- Для Framer: встроенный хостинг (но он не бесплатный)
- Для Mottor: аналогично
- Важно: проверьте географию серверов (если ваша целевая аудитория в России, а сервер в Австралии – это не очень хорошо)
- Тарифы и ограничения
Framer:
- Бесплатный план: только домен framer.app
- Pro: свой домен + расширенная функциональность
- Но есть ограничение на трафик (читайте мелкий шрифт)
Mottor:
- Похожая система
- Больше возможностей для кастомизации
- Но выше цена
- Что обязательно нужно проверить перед запуском:
- Скорость загрузки (PageSpeed Insights – ваш друг)
- Корректность отображения на разных устройствах
- Работу всех интерактивных элементов
- SEO-настройки (да, даже для одностраничника)
Важное примечание об оптимизации:
Топ-3 проблемы, которые вы точно встретите:
- Изображения грузятся слишком долго
- Что-то поехало на iPhone
- Кнопки работают не так, как задумано
Итоги и полезные ресурсы
После всего вышесказанного самое время подвести итоги и собрать все ключевые моменты в одном месте. И да, я специально оставил самые полезные ссылки напоследок – считайте это бонусом за то, что дочитали до конца.
Краткие выводы по методам конвертации:
- Framer – отличный выбор, если:
- Вам нужно быстро запустить простой сайт
- У вас несложный макет без особых наворотов
- Бюджет позволяет платить ежемесячную подписку Но готовьтесь к ограничениям по ширине и функционалу
- Mottor – подойдет, когда:
- Требуется больше контроля над элементами
- Нужна продвинутая кастомизация
- Важна точность соответствия макету Правда, придется потратить больше времени на настройку
- Ручная верстка – все еще актуальна, если:
- Нужен максимальный контроль
- Важна производительность
- Проект долгосрочный и требует масштабирования (Но вы точно готовы потратить на это время?)
Полезные ресурсы и инструменты: (которые действительно работают, проверено на себе)
- Для работы с Figma:
- Figma Dev Mode – для удобного экспорта стилей
- Auto Layout Masterclass – гайд по правильной структуре макетов
- Figma Tokens – для системного подхода к дизайну
- Плагины для оптимизации:
- TinyPNG – сжатие изображений без потери качества
- SVGOMG – оптимизация SVG
- Figma to HTML/CSS – если все-таки решите верстать вручную
- Инструменты для тестирования:
- BrowserStack – тестирование на разных устройствах
- PageSpeed Insights – проверка производительности
- Responsively – для просмотра адаптивности
Финальные советы от того, кто набил все шишки:
- Всегда делайте бэкап макета перед конвертацией
- Проверяйте результат на реальных устройствах
- Не забывайте про оптимизацию изображений
- Документируйте свои настройки (поверьте, через месяц вы не вспомните, почему сделали именно так)
И помните главное правило веб-разработки: если что-то может пойти не так – оно обязательно пойдет не так, причем в пятницу вечером перед важным дедлайном. Поэтому всегда имейте план Б (и лучше еще план В).
Если после прочтения этой статьи вы поняли, что хотите не просто конвертировать один макет, а освоить веб-дизайн на профессиональном уровне — самое время задуматься о структурированном обучении. На KursHub собрана подборка топовых курсов по веб-дизайну, где вы сможете не только освоить Figma во всех деталях, но и научиться создавать такие макеты, которые потом не придется «допиливать» при конвертации. Поверьте моему опыту — пара месяцев обучения сэкономит вам годы мучений методом проб и ошибок (и несколько тысяч нервных клеток в придачу).
Рекомендуем посмотреть курсы по веб-дизайну
| Курс | Школа | Цена | Рассрочка | Длительность | Дата начала | Ссылка на курс |
|---|---|---|---|---|---|---|
|
Профессия Веб-дизайнер
|
Eduson Academy
74 отзыва
|
Цена
Ещё -9% по промокоду
53 724 ₽
101 484 ₽
|
От
4 477 ₽/мес
Беспроцентная. На 1 год.
8 457 ₽/мес
|
Длительность
2 месяца
|
Старт
14 октября
|
Ссылка на курс |
|
Веб-дизайн 3.0
|
Skillbox
159 отзывов
|
Цена
Ещё -33% по промокоду
120 984 ₽
201 648 ₽
|
От
5 041 ₽/мес
На 24 месяца
8 402 ₽/мес
|
Длительность
9 месяцев
|
Старт
16 октября
|
Ссылка на курс |
|
Веб-дизайнер
|
Нетология
43 отзыва
|
Цена
с промокодом kursy-online
83 460 ₽
139 100 ₽
|
От
3 477 ₽/мес
Без переплат на 2 года.
|
Длительность
6 месяцев
|
Старт
6 ноября
|
Ссылка на курс |
|
Веб-дизайн 3.0 — Дизайнер промосайтов
|
Skillbox
159 отзывов
|
Цена
Ещё -33% по промокоду
128 472 ₽
214 119 ₽
|
От
5 353 ₽/мес
Это минимальный ежемесячный платеж. От Skillbox без %.
|
Длительность
9 месяцев
Эта длительность обучения очень примерная, т.к. все занятия в записи (но преподаватели ежедневно проверяют ДЗ). Так что можно заниматься более интенсивно и быстрее пройти курс или наоборот.
|
Старт
14 октября
|
Ссылка на курс |
|
Веб-дизайн с нуля
|
Логомашина
26 отзывов
|
Цена
с промокодом KURSHUB10
138 000 ₽
277 000 ₽
|
От
3 847 ₽/мес
0% на 36 месяцев
|
Длительность
4 месяца
|
Старт
17 октября
|
Ссылка на курс |
P.S. Если вы дочитали до этого места – поздравляю, теперь вы знаете о конвертации макетов из Figma больше, чем 90% тех, кто просто гуглит «как сделать сайт из фигмы». И да, можете смело добавлять эту строчку в резюме (только не говорите, что я вам это посоветовал).
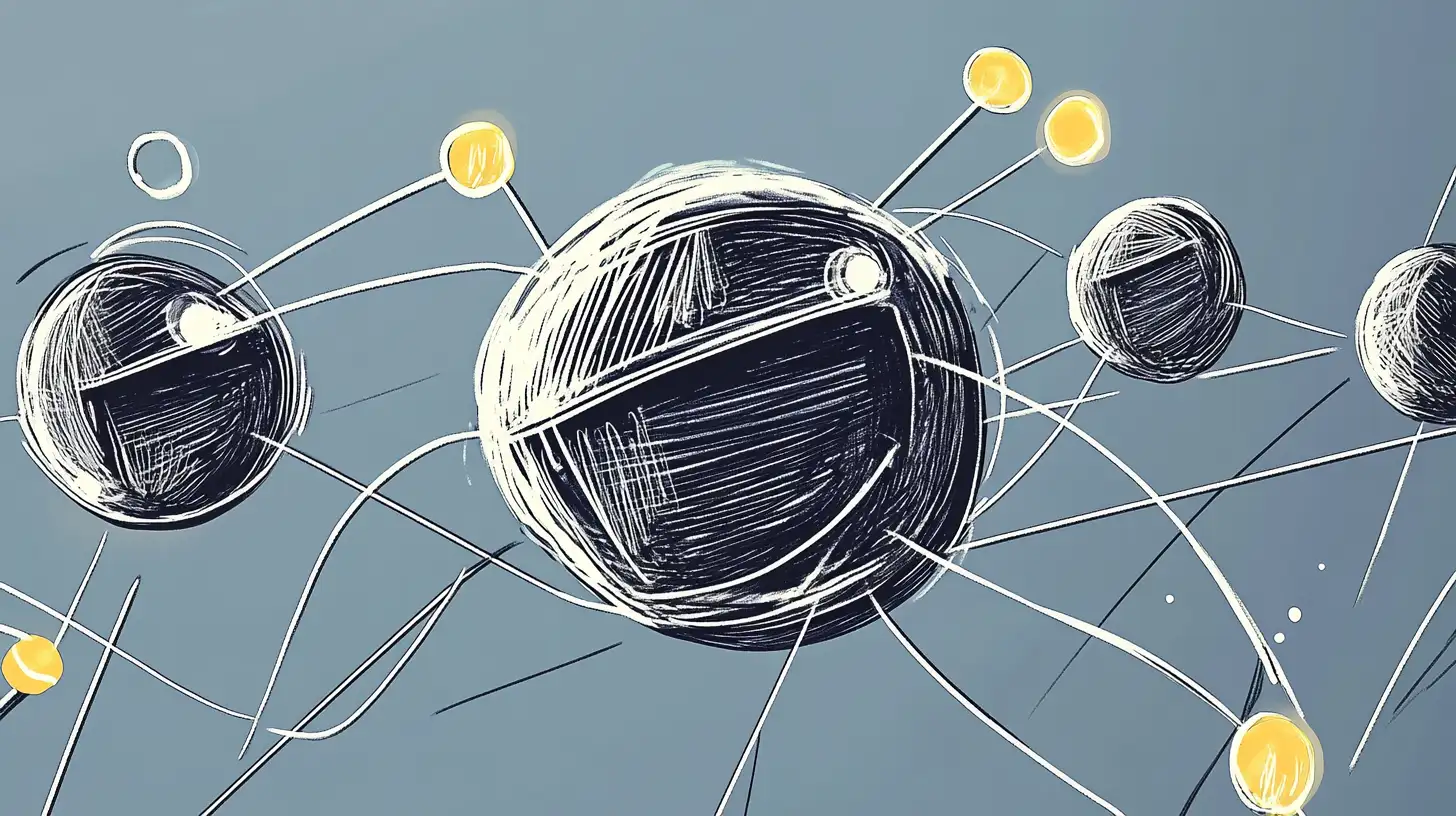
Как записать кружочек в Telegram
Если не знаете, как записать кружок в Телеграмме — вы не одиноки. Разбираемся, как работает этот формат, чем он полезен и как им действительно пользоваться.

Мотивация персонала: что действительно работает, а что — миф?
Мотивация персонала — это не просто премии и бонусы. Как создать систему, которая повышает вовлеченность, снижает текучку и улучшает производительность? Разбираем стратегии.

Что такое прогнозирование временных рядов и как его использовать
Прогнозирование временных рядов — это способ увидеть будущее на основе прошлых данных. Хотите узнать, как бизнес предсказывает спрос, а аналитики — тренды? В статье собрали методы, практические советы и наглядные примеры.

Как установить WordPress на хостинг — пошаговая инструкция для новичков
Хотите быстро разобраться, как установить вордпресс на сайт и не запутаться в технических деталях? В этом материале вы найдёте простые инструкции, советы по настройке и разбор возможных проблем, которые встречаются у новичков.