Формулы для расчета дней в Excel — от простого к продвинутому
Признайтесь, кто из нас не сталкивался с необходимостью подсчитать количество дней между двумя датами в Excel? Будь то планирование проекта, расчёт отпускных или (не дай бог) подсчёт дней просрочки по договору – эта задача преследует нас повсюду. И хотя на первый взгляд всё кажется простым – просто вычесть одну дату из другой, верно? – Excel, как истинный математический садист, приготовил для нас несколько сюрпризов в виде различных функций и форматов.

Давайте разберемся, как не попасть в ловушку неверных расчётов и научиться считать дни как профессионал.
- Простое вычитание дат
- Использование функции DATEDIF
- Параметры функции DATEDIF
- Расчёт рабочих дней с функцией NETWORKDAYS
- Работа с форматами дат
- Частые ошибки при расчёте дней
- Примеры из реальной практики
- Заключение
- Рекомендуем посмотреть курсы по обучению Excel
Простое вычитание дат
Начнем с самого очевидного способа, который приходит в голову любому пользователю Excel (да-да, я знаю, что вы уже мысленно вводите формулу «=B2-A2»). И знаете что? В большинстве случаев это действительно работает!
Но давайте по порядку, чтобы потом не пришлось переделывать отчет в три часа ночи перед дедлайном:
- Первым делом убеждаемся, что Excel распознает наши даты как даты, а не как загадочные строки текста (поверьте, эта ошибка встречается чаще, чем упоминание нейросетей в современных стартапах).
- Вводим первую дату в ячейку А2 (например, дату начала проекта или, что более реалистично, дату, когда клиент обещал заплатить).
- Вторую дату – в B2 (дата завершения или день, когда клиент реально заплатил).
- В ячейке C2 пишем нашу гениальную формулу: =B2-A2
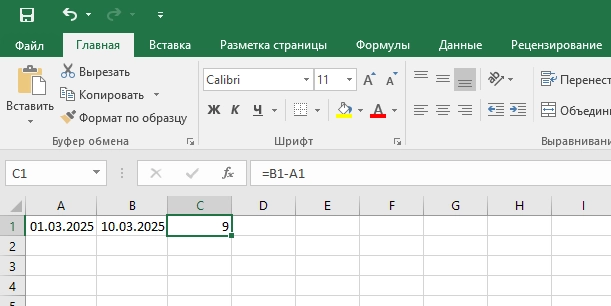
Скриншот демонстрирует базовый способ расчёта количества дней между двумя датами в Microsoft Excel. В ячейках A1 и B1 введены даты «01.03.2025» и «10.03.2025» соответственно. В ячейке C1 отображается формула =B1-A1, результат которой — число 9, отражающее количество дней между указанными датами. Поле формулы над таблицей показывает точный ввод, а активная ячейка C1 выделена зелёной рамкой.
И – та-дам! – Excel выдает нам число, которое представляет собой количество дней между датами. Казалось бы, всё просто? Но тут начинается самое интересное: Excel хранит даты как порядковые номера, начиная с 1 января 1900 года (спасибо Биллу Гейтсу за эту прекрасную идею). Поэтому когда мы вычитаем одну дату из другой, мы фактически вычитаем эти порядковые номера.
Кстати, забавный факт: если вы работаете на Mac, то ваш Excel может использовать систему отсчета от 1904 года. Почему? Потому что когда-то давно программисты Apple решили, что 1900 год – это слишком старомодно. Вот такой вот «прекрасный» пример совместимости между платформами.
Использование функции DATEDIF
А теперь давайте поговорим о настоящей жемчужине Excel – функции DATEDIF. Это та самая функция, которую Microsoft почему-то решила спрятать так глубоко, что о ней знают только истинные гики электронных таблиц (и теперь вы). Забавно, но её даже нет в списке подсказок Excel – видимо, разработчики решили устроить квест для пользователей.
DATEDIF (сокращение от DATE DIFference) – это как швейцарский нож для работы с датами. Она позволяет считать разницу между датами в годах, месяцах и днях, причём делает это намного умнее, чем простое вычитание.
Синтаксис выглядит так
=DATEDIF(начальная_дата; конечная_дата; единица_измерения)
Давайте представим, что вы считаете срок работы в компании (или, что более интересно, время до следующего повышения зарплаты). Вот несколько примеров:
- Чтобы узнать количество полных лет
=DATEDIF("01.01.2020";"01.01.2024";"Y")
- Для подсчёта полных месяцев:
=DATEDIF("01.01.2020";"01.01.2024";"M")
- А если хотите узнать точное количество дней:
=DATEDIF("01.01.2020";"01.01.2024";"D")
Самое интересное, что DATEDIF умеет работать даже с такими хитрыми сценариями, как «сколько месяцев прошло с начала последнего года» или «сколько дней осталось до конца текущего месяца» – просто используя разные комбинации параметров (о которых мы поговорим в следующем разделе, чтобы окончательно взорвать ваш мозг).
И да, если вдруг функция не работает, проверьте версию Excel. Возможно, вы всё ещё пользуетесь версией из того же года, когда люди верили, что Y2K уничтожит цивилизацию.
Параметры функции DATEDIF
Настало время погрузиться в дебри параметров DATEDIF – тех самых магических букв, которые превращают обычную формулу в произведение искусства (ну, или в источник головной боли, это как посмотреть).
Итак, наша функция понимает следующие параметры (держитесь крепче за свой кофе):
- «Y» – считает полные годы. Например, между 01.01.2023 и 31.12.2023 = 0 лет. Excel такой Excel – если год не закончился, он его не считает. Примерно как ваш начальник с премией – пока год не закончился, она существует только в теории.
- «M» – общее количество полных месяцев. Тут Excel уже щедрее и посчитает все месяцы между датами. Правда, иногда получаются забавные результаты – особенно когда вы пытаетесь посчитать что-то с 31 числа (спойлер: не все месяцы созданы равными).
- «D» – количество дней. Самый честный параметр – считает всё до последнего дня. Никаких округлений, никаких «ну, почти». Идеально для расчёта пени – бухгалтерия оценит.
- «MD» – дни, оставшиеся после вычитания полных месяцев. Это как сдача в магазине, только с датами.
- «YM» – месяцы, оставшиеся после вычитания полных лет. Используется, когда вам нужно знать, сколько месяцев вы уже работаете на текущем месте в этом году.
- «YD» – дни, оставшиеся после вычитания полных лет. Идеально подходит для подсчёта, сколько дней осталось до вашего следующего корпоратива.
Расчёт рабочих дней с функцией NETWORKDAYS
Давайте поговорим о том, что действительно интересует босса – о рабочих днях. Потому что в реальности нас редко интересует общее количество дней (включая выходные), если речь не идёт об отпуске или сроке годности йогурта.
Функция NETWORKDAYS – это как DATEDIF, но с учётом суровой реальности офисной жизни. Она автоматически исключает субботы и воскресенья, а также может учитывать праздники, если вы их правильно укажете (и нет, день рождения начальника автоматически не считается праздником).
Синтаксис выглядит так:
=NETWORKDAYS(начальная_дата; конечная_дата; [праздники])
Давайте разберем это на примере расчёта реального срока выполнения проекта:
- Базовый вариант (без праздников):
=NETWORKDAYS("01.02.2024";"29.02.2024")
- Продвинутый вариант (с учётом праздников):
=NETWORKDAYS("01.02.2024";"29.02.2024";$A$1:$A$10)
Где в ячейках A1:A10 у нас список праздничных дней. И да, корпоративы тоже можно включить, если ваш отдел действительно «умеет» отмечать.
Особенно забавно использовать NETWORKDAYS для планирования проектов – когда по календарю проект занимает две недели, а по факту рабочих дней получается дней 8-9. Отличный способ объяснить заказчику, почему его «двухнедельный проект» растянулся на месяц!
А если вы хотите посчитать только рабочие дни до определённой даты, не включая её саму, есть функция NETWORKDAYS.INTL – для тех случаев, когда ваши иностранные коллеги работают по другому графику. Потому что да, в некоторых странах воскресенье – это первый день недели, а не последний день выходных.
Работа с форматами дат
Форматы дат – та еще головоломка в мире Excel. Знаете, это как с часовыми поясами в программировании – вроде бы простая концепция, а на практике можно седых волос нажить.
Давайте разберем основные моменты, чтобы ваши формулы не превращались в произведения сюрреализма:
- Первое и главное правило работы с датами в Excel: убедитесь, что Excel действительно понимает ваши даты как даты. Для проверки есть простой способ: если при выравнивании по правому краю дата прижимается к правой границе ячейки – поздравляю, это действительно дата. Если нет – у вас просто набор символов, с которым Excel будет обращаться как с текстом (и вы потом будете долго искать, почему ваши формулы выдают ошибки).
- Для преобразования текста в дату используйте функцию DATEVALUE. Например:
=DATEVALUE("01.01.2024")
Особенно актуально, когда данные приходят из какой-нибудь CRM-системы, которая считает, что формат DD/MM/YYYY – это пережиток прошлого.
- Если у вас американские коллеги (или просто Excel решил пожить американской жизнью), помните про разницу форматов:
- В США: MM/DD/YYYY
- В России: DD.MM.YYYY
- Именно поэтому дата 03/04/2024 может означать как 3 апреля, так и 4 марта. Прелестная двусмысленность, не правда ли?
Чтобы окончательно застраховаться от неожиданностей, используйте настройки формата ячеек (Ctrl+1 для тех, кто любит горячие клавиши). Там можно выбрать любой формат отображения дат – от классического «14.03.2024» до экзотического «14 марта 2024 года, четверг» (если вы хотите произвести впечатление на коллег).
Частые ошибки при расчёте дней
Давайте поговорим о граблях, на которые наступают даже опытные пользователи Excel (причём иногда по несколько раз – видимо, проверяя, не исчезли ли они).
- «Текстовые» даты Самая коварная ошибка – когда Excel воспринимает ваши даты как текст. Представьте: вы сидите, пишете формулы, а они упорно выдают #ЗНАЧ! или, что еще веселее, какую-то абракадабру. А всё потому, что где-то в импортированных данных затесалась дата в виде текста. Лечится это через «Текст по столбцам» или форматирование ячеек, но нервы потрепет знатно.
- Високосный год О да, этот прекрасный момент, когда вы забываете про 29 февраля! Excel, конечно, помнит про високосные годы, но иногда выдаёт такие результаты, что хочется переписать календарь. Особенно «весело», когда считаете периоды в годах через DATEDIF – тут високосность может преподнести сюрпризы.
- Проблема нулевого дня Знаете ли вы, что Excel считает 0 дней, когда начальная и конечная даты совпадают? Это логично, но может стать неожиданностью, если вы рассчитываете, например, длительность мероприятия, которое началось и закончилось в один день (спойлер: нужно добавлять единицу к результату).
- «А где мои формулы?» Классическая ситуация: вы скопировали формулы в новый диапазон, а они почему-то перестали работать. А всё потому, что забыли про абсолютные ссылки ($A$1 вместо A1) в списке праздников или других вспомогательных данных.
- Региональные настройки Особый шик – когда Excel установлен на русском, а система на английском (или наоборот). Тут даты могут начать жить своей жизнью, превращая простой расчёт в квест по поиску правильного формата.
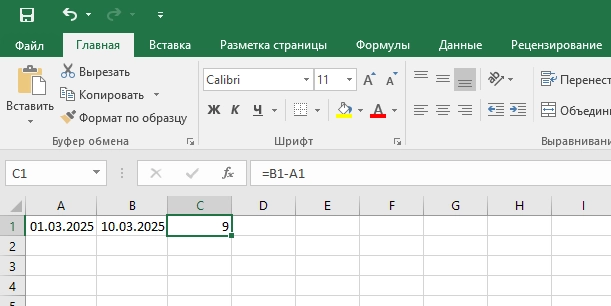
Скриншот иллюстрирует типичную ошибку при попытке преобразовать текст в дату с помощью функции =DATEVALUE(E7) в Excel. В ячейке A1 отображается ошибка #ИМЯ?, которая возникает, когда Excel не распознаёт используемую функцию — часто это связано с локализацией (в русской версии Excel функция должна называться =ДАТАЗНАЧ(E7)). В ячейке E7 находится текстовое значение «текст», которое не может быть интерпретировано как дата. Данный пример подчёркивает важность правильного использования локализованных функций и предварительной проверки данных на корректность формата.
Лайфхак: всегда держите под рукой тестовый файл с проверенными формулами для работы с датами. Сэкономит вам часы разбирательств с «почему оно не работает?».
Примеры из реальной практики
Давайте рассмотрим несколько реальных сценариев, где расчёт дат в Excel становится действительно полезным (а иногда и спасительным) инструментом.
- Расчёт стажа сотрудников Представьте: HR-отдел просит посчитать стаж всех сотрудников для начисления премий. Звучит просто? А теперь добавим условие: нужно учесть перерывы в работе и декретные отпуска. Тут нам поможет комбинация DATEDIF для общего стажа и NETWORKDAYS для учёта только рабочих периодов:
=DATEDIF(дата_приёма;СЕГОДНЯ();"Y")&" лет "& DATEDIF(дата_приёма;СЕГОДНЯ();"YM")&" месяцев"
- Планирование проектов Классический кейс из жизни проектного менеджера: нужно рассчитать реальную продолжительность проекта с учётом выходных, праздников и отпусков ключевых сотрудников. NETWORKDAYS здесь просто незаменима:
=NETWORKDAYS(дата_старта;дата_финиша;список_праздников)
И да, когда заказчик спрашивает «почему так долго?», можно наглядно показать, сколько рабочих дней реально остаётся.
- Финансовые расчёты Особенно «весёлый» пример – расчёт пеней и штрафов по договорам. Тут важно учитывать каждый день просрочки, и ошибка даже в один день может стоить серьёзных денег. Формула может выглядеть так:
=ЕСЛИ(B2>C2;DATEDIF(C2;B2;"D")*ставка_пени;0)
Где B2 – фактическая дата оплаты, C2 – плановая дата.
- Учёт отпусков Система учёта отпусков – это отдельный вид искусства. Нужно учитывать не только календарные дни, но и праздники, и выходные, и даже то, что отпуск может переходить с одного года на другой
=NETWORKDAYS.INTL(дата_начала;дата_конца;1;праздники)
Параметр «1» указывает, что суббота и воскресенье – выходные.
- Расчёт сроков годности Для складского учёта критически важно точно знать, сколько дней осталось до истечения срока годности товара. Простая формула:
=срок_годности-СЕГОДНЯ()
Но можно добавить условное форматирование, чтобы ячейки красились в красный цвет, когда до истечения срока остаётся меньше недели.
Заключение
Итак, мы прошли путь от простого вычитания дат до комплексных формул для реальных бизнес-задач. И знаете что? Excel оказался не таким уж садистом, каким кажется на первый взгляд – просто нужно знать его особенности и правильно с ним договариваться.
Главное, что стоит запомнить: всегда проверяйте формат дат, используйте правильные функции для конкретных задач (DATEDIF для общих периодов, NETWORKDAYS для рабочих дней), и держите под рукой список праздников – он пригодится чаще, чем вы думаете.
А если вдруг что-то пойдет не так (а оно обязательно пойдет – это же Excel!), помните: всегда можно создать тестовый файл и проверить формулы на небольшом наборе данных. Это спасёт вас от головной боли и необходимости пересчитывать всё заново в последний момент.
И да, не забывайте периодически сохранять файл – потому что единственное, что хуже неправильного расчёта дат, это потерянный файл с правильными расчётами.
Если после прочтения этой статьи вы почувствовали, что хотите углубить свои знания Excel и освоить не только работу с датами, но и другие мощные инструменты этой программы, рекомендую обратить внимание на специализированные курсы. На KursHub собрана отличная подборка курсов по Excel для разных уровней подготовки — от базовых функций до продвинутой аналитики и автоматизации. Инвестиция времени в изучение Excel окупится сторицей, когда вы будете решать сложные задачи в несколько кликов вместо часов ручных расчетов.
Рекомендуем посмотреть курсы по обучению Excel
| Курс | Школа | Цена | Рассрочка | Длительность | Дата начала | Ссылка на курс |
|---|---|---|---|---|---|---|
|
Excel и Google-таблицы: от новичка до эксперта
|
Eduson Academy
75 отзывов
|
Цена
Ещё -13% по промокоду
31 992 ₽
79 992 ₽
|
От
2 666 ₽/мес
6 666 ₽/мес
|
Длительность
2 недели
|
Старт
6 ноября
|
Ссылка на курс |
|
Мини-курс “Microsoft Excel: с нуля до уверенного пользователя”
|
CORS Academy
43 отзыва
|
Цена
8 400 ₽
|
|
Длительность
4 месяца
|
Старт
в любое время
|
Ссылка на курс |
|
Excel для анализа данных
|
Нетология
43 отзыва
|
Цена
с промокодом kursy-online
25 000 ₽
43 860 ₽
|
От
2 193 ₽/мес
Это минимальный ежемесячный платеж за курс.
2 491 ₽/мес
|
Длительность
2 месяца
|
Старт
10 ноября
|
Ссылка на курс |
|
Excel для рабочих и личных задач
|
Skillbox
168 отзывов
|
Цена
Ещё -20% по промокоду
27 864 ₽
55 728 ₽
|
От
2 322 ₽/мес
На 10 месяцев
4 644 ₽/мес
|
Длительность
2 месяца
|
Старт
скоро
|
Ссылка на курс |
|
Excel для эффективной работы
|
Академия Синергия
30 отзывов
|
Цена
21 900 ₽
43 800 ₽
|
От
537 ₽/мес
0% на 24 месяца
1 075 ₽/мес
|
Длительность
2 месяца
|
Старт
в любое время
|
Ссылка на курс |
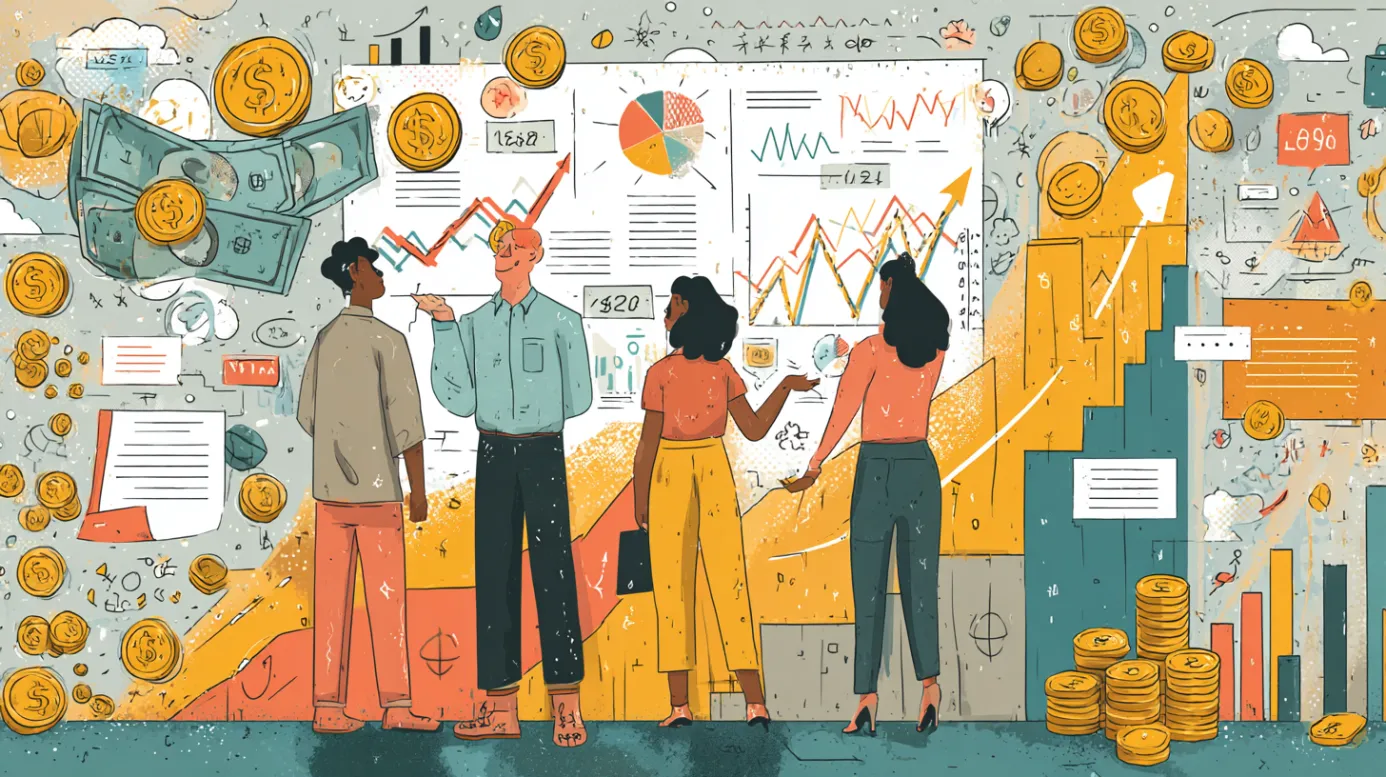
Что такое финансовый цикл и зачем его анализировать
Финансовый цикл — что это, и почему его важно анализировать в бизнесе? В статье вы найдёте простые объяснения, примеры и советы, которые помогут лучше управлять деньгами компании.

Как построить успешную карьеру в тестировании?
Карьерный рост тестировщика — это путь от первых багов до лидерских позиций. Разберемся, какие навыки и шаги помогут вам достичь успеха.

Взаимодействие верстальщика и дизайнера: советы для продуктивной работы
Что нужно для успешной работы верстальщиков и дизайнеров? Разбираем инструменты, роли и лучшие методы коммуникации.

Churn rate глазами аналитика: зачем бизнесу отслеживать отток
Что на самом деле означает churn rate для вашего бизнеса, и почему одни компании игнорируют тревожные сигналы, а другие растут за счёт удержания клиентов? Ответы — в статье.